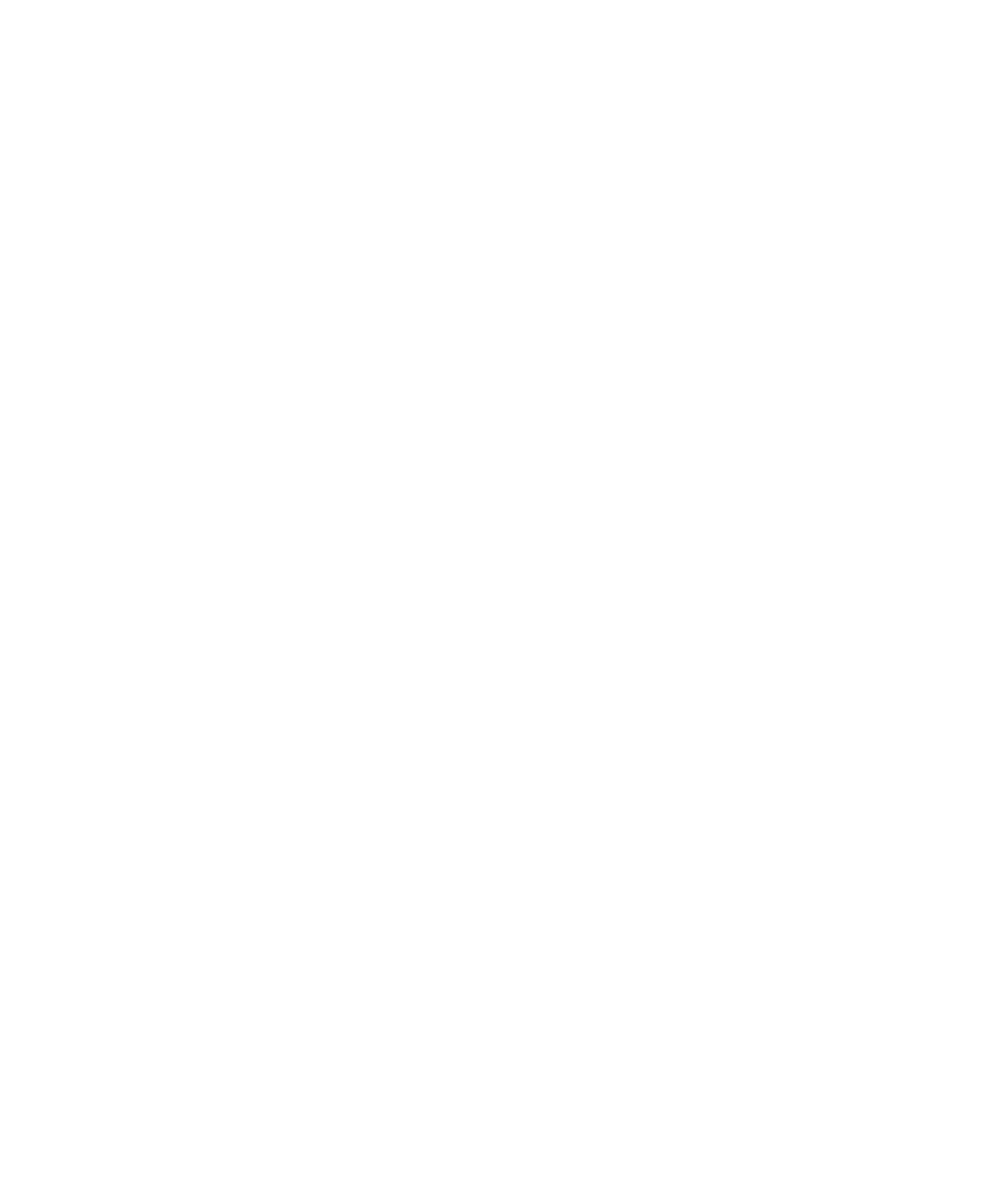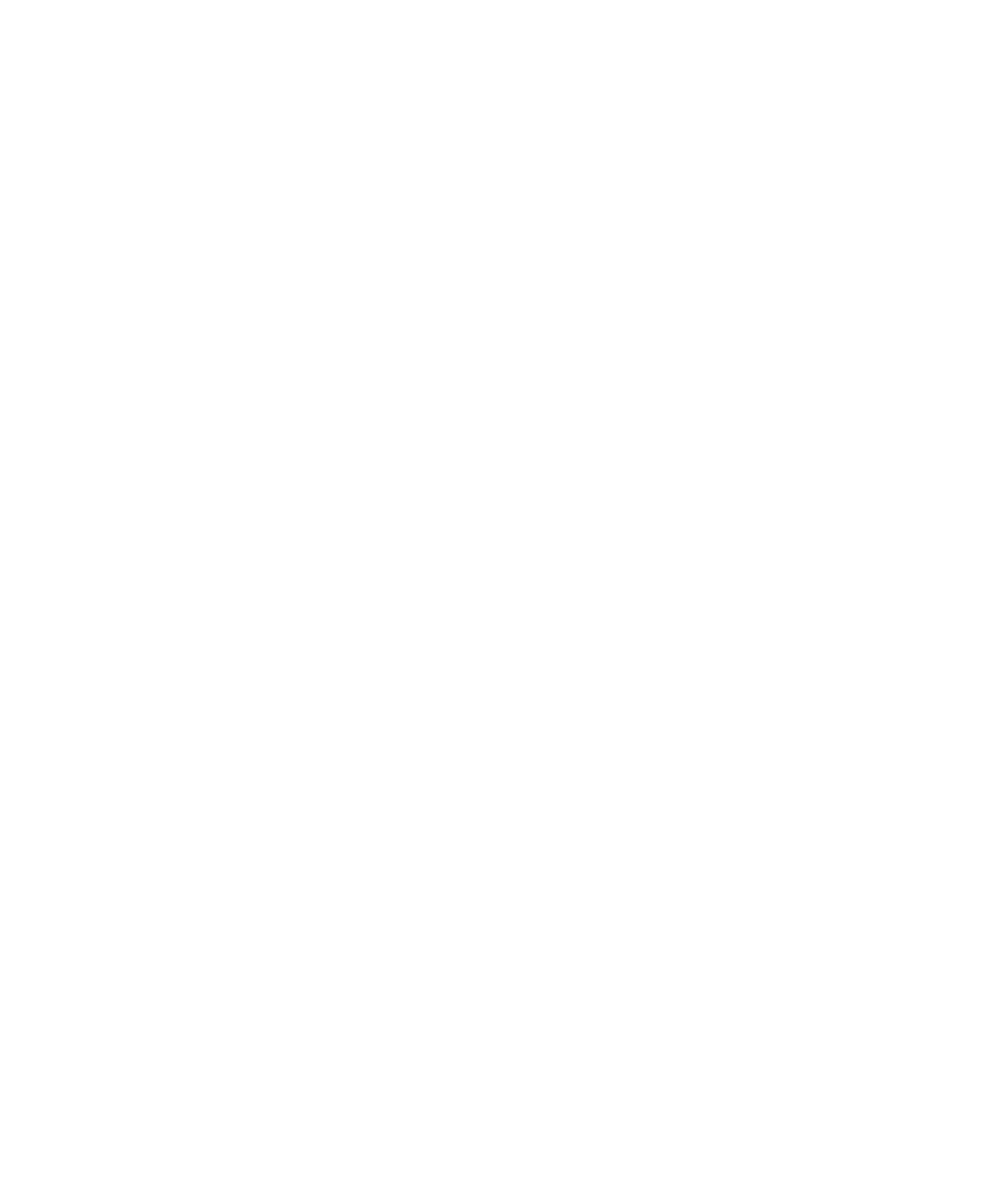
Before You Begin
CV30 Fixed Mount Computer User’s Manual ix
Who Should Read This Manual
This CV30 Fixed Mount Computer User’s Manual is for the person
who is responsible for installing, configuring, and maintaining
the CV30.
This manual provides you with information about the features of
the CV30, and how to install, configure, operate, maintain, and
troubleshoot it.
Before you work with the CV30, you should be familiar with
your network and general networking terms, such as IP address.
Related Documents
The Intermec web site at www.intermec.com contains our
documents (as PDF files) that you can download for free.
To download documents
1 Visit the Intermec web site at www.intermec.com.
2 Click Service & Support > Manuals.
3 In the Select a Product field, choose the product whose
documentation you want to download.
To order printed versions of the Intermec manuals, contact your
local Intermec representative or distributor.
Patent Information
Product is covered by one or more of the following patents:
4912309, 4940974, 5216233, 5289378, 5345146, 5349678,
5401591, 5404493, 5416463, 5440315, 5457629, 5465207,
5473242, 5487161, 5500516, 5534684, 5536124, 5554822,
5568645, 5576981, 5592512, 5598082, 5625555, 5671436,
5694318, 5726937, 5736725, 5747748, 5796359, 5805474,
5818027, 5873070, 5878395, 5889818, 5892971, 5895431,
5896214, 5914481, 5928292, 5962837, 5987499, 5996080,
6003773, 6026027, 6042414, 6049813, 6058000, 6061155,
6112206, 6113047, 6124800, 6135810, 6149063, 6163359,
6164545, 6174180, 6204825, 6212401, 6213400, 6229408,
6234393, 6259044, 6292437, 6295461, 6356949, 6398105,
6424542, 6488209, 6539064, 6694359, 6701361, 6731713,
6857013, 6897776, 6944446, 6967280, 6970459, 6976062,
7027037, 7034659.