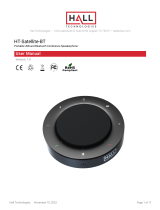Page is loading ...

Hall Technologies August 29, 2023 Page 1 of 32
Hall Technologies • 1234 Lakeshore Dr Suite #150 Coppell, TX 75019 • halltechav.com
HT-RANGER
BYOD Presentation Switcher
USER MANUAL
August 29, 2023

Hall Technologies August 29, 2023 Page 2 of 32
Important Safety Instructions
1. Do not expose this apparatus to rain, moisture, dripping or splashing
and that no objects filled with liquids, such as vases, shall be placed
on the apparatus.
2. Do not install or place this unit in a bookcase, built-in cabinet or in
another confined space. Ensure the unit is well ventilated.
3. To prevent risk of electric shock or fire hazard due to overheating,
do not obstruct the unit’s ventilation openings with newspapers,
tablecloths, curtains, and similar items.
4. Do not install near any heat sources such as radiators, heat
registers, stoves, or other apparatus (including amplifiers) that
produce heat.
5. Do not place sources of naked flames, such as lighted candles, on
the unit.
6. Clean this apparatus only with dry cloth.
7. Unplug this apparatus during lightning storms or when unused for
long periods of time.
8. Protect the power cord from being walked on or pinched
particularly at plugs.
9. Only use attachments / accessories specified by the manufacturer.
10. Refer all servicing to qualified service personnel.

Hall Technologies August 29, 2023 Page 3 of 32
Table of Contents
Introduction ................................................................................................................................................ 4
Overview ......................................................................................................................................... 4
Features........................................................................................................................................... 4
Package Contents ........................................................................................................................................ 4
Panel Description ........................................................................................................................................ 5
Front Panel ...................................................................................................................................... 5
Rear Panel ....................................................................................................................................... 6
Installation and Wiring ................................................................................................................................ 6
Installation ...................................................................................................................................... 6
Wiring .............................................................................................................................................. 7
Key Functions .............................................................................................................................................. 8
Screen Mirroring ............................................................................................................................. 8
(1) Screen Mirroring over Airplay (for Apple Devices) ....................................................... 9
(2) Screen Mirroring over Smart View (for Android Phones & Windows PCs) ................ 10
(3) Screen Mirroring over Miracast (for Android Phones & Windows PCs) ..................... 10
(4) Screen Mirroring over HT-Voyager (HT Wireless Dongle) ........................................... 12
Dual View Display .......................................................................................................................... 13
Automatic Signal Switching ........................................................................................................... 13
Guide Screen ................................................................................................................................. 14
OSD ................................................................................................................................................ 14
Web GUI .................................................................................................................................................... 16
General Tab ................................................................................................................................... 17
Device Name ..................................................................................................................... 17
Wired Network .................................................................................................................. 18
BYOD.................................................................................................................................. 19
Soft AP ............................................................................................................................... 20
Output ............................................................................................................................... 21
Display Control .................................................................................................................. 22
Wi-Fi Settings .................................................................................................................... 23
Password ........................................................................................................................... 23
Guide Screen .................................................................................................................... 24
Maintenance ..................................................................................................................... 24
Version Info ....................................................................................................................... 25
Video Source Tab ........................................................................................................................... 25
State and Switch ................................................................................................................ 25
Manage Alias ..................................................................................................................... 25
Firmware Upgrade .................................................................................................................................... 26
Troubleshooting ........................................................................................................................................ 27
Specifications ............................................................................................................................................ 28

Hall Technologies August 29, 2023 Page 4 of 32
Introduction
OVERVIEW
The HT-RANGER is a high-performance BYOD presentation switcher with wireless presentation
capability. It includes a built-in Wi-Fi module and offers multiple connection options, including AirPlay,
Miracast, Smart View, HT-Voyager and physical HDMI and USB-C ports. Connecting to the HT-RANGER
using any of these methods can project the video from the connected device to the connected display,
in either full screen mode or dual view mode.
The HT-RANGER includes multiple features such as automatic signal switching, CEC, Guide Screen, and
OSD display.
FEATURES
• Dual view presentation.
• Built-in Wi-Fi module for wireless connectivity with devices over AirPlay, Miracast, Smart View, and
HT-Voyager.
• Supports HDMI input and output resolutions up to 4K@30Hz 4:4:4.
• Detailed On Screen Display (OSD) information.
• Device control using Web UI and Telnet API.
• Laptops connected to the HT-RANGER using the USB-C interface can access USB peripheral devices
(i.e. cameras, microphones) connected to USB-A ports on the HT-RANGER.
Package Contents
• 1 x Switcher
• 2 x Wi-Fi Antennas
• 1 x DC 12V Power Adapter with US Pins
• 2 x Mounting Brackets (with Screws)

Hall Technologies August 29, 2023 Page 5 of 32
Panel Description
FRONT PANEL
No.
Name
Description
1
Power LED
Solid yellow LED when the HT-RANGER is powered on.
2
Status LED
• Solid yellow LED: The HT-RANGER is outputting at least one video source.
• Blinking yellow LED: The HT-RANGER is in standby mode
• Off: The HT-RANGER is displaying the Guide Screen.
3
Input
Source
LEDs
• Solid yellow LED: The corresponding video input source signal is connected and is
being displayed.
• Fast blinking yellow LED: The corresponding video input source signal is connected
but the source is not being displayed.
• Slow blinking yellow LED: The corresponding video input source signal is being output
but the signal is not valid.
• Off: The switcher is in standby mode, or the corresponding video input source signal
is not connected.
4
Pairing
USB-C port for connecting to HT-Voyager for pairing.
5
Reset
Reset button.
When the switcher is powered on, use a pointed stylus to hold down this button for five
or more seconds and then release. The HT-RANGER will reboot and restore to its factory
defaults.

Hall Technologies August 29, 2023 Page 6 of 32
REAR PANEL
No.
Name
Description
1
Wi-Fi
Connect to the antenna pair provided for access to Miracast and the soft AP
function.
2
12V
Connect to the DC 12V power adapter provided.
3
Input port
Connect to an HDMI and/or a USB-C source.
4
USB 1-2
USB-A ports, supports the two following functions:
(1) Connect to USB peripheral devices (e.g. keyboard, mouse, touch screen, etc.).
Note: Both USB ports can supply power to the USB peripheral devices:
USB1 port: outputs DC 5V 1A power
USB2 port: outputs DC 5V 0.5A power
(2) Connect either port to a U-disk for firmware upgrade. For more information, see
Firmware Upgrade section.
5
HDMI OUT
Connect to an HDMI display.
6
LAN
Connect to a network device (e.g. network switch, router, computer, etc.) for LAN
control (Web GUI & Telnet API) and AirPlay mirroring signal input.
Installation and Wiring
INSTALLATION
Note: Before installation, please ensure the device is disconnected from the power source.
Attaching Antennas

Hall Technologies August 29, 2023 Page 7 of 32
1. Attach the included antenna to the threaded connector and screw it in clockwise.
2. Repeat the above step for the other antenna.
Attaching Installation Brackets
1. Attach the included installation bracket to the enclosure using the screws provided.
2. Repeat the step for the other side of the device.
3. Attach the brackets to the desired install surface (installation hardware not included).
WIRING
Warnings:
Before wiring, ensure all devices are disconnected from power.

Hall Technologies August 29, 2023 Page 8 of 32
When wiring, carefully connect and disconnect the cables, ensuring each connector is properly
seated.
Note: By default, if the USB-C video source is displayed in full screen, all USB devices (i.e. cameras and
microphones) connected to the USB Type-A ports of the switcher will be routed to the USB-C input port.
This allows the laptop connected to the USB-C input access to these USB devices as if they were
connected to the laptop directly.
Key Functions
The switcher supports multiple functions such as screen mirroring, dual view display, automatic signal
switching, Guide Screen and OSD, providing simple use of the system.
SCREEN MIRRORING
With screen mirroring support, the HT-RANGER allows you to share your mobile devices’ content
wirelessly over AirPlay Mirroring, Miracast, Smart View, and HT-Voyager. In this manual, mobile devices
available for screen mirroring are referred to as “screen mirroring sources”, which include Apple devices

Hall Technologies August 29, 2023 Page 9 of 32
(iPhone/iPad/Mac), Android phones, Windows PCs, and HT-VOYAGER.
1. Screen mirroring over airplay
Using an iPhone 8 (iOS 15.2) for example:
1. Connect your iPhone to the soft AP of the device.
Soft AP SSID: this should be the same as the device name which can be obtained from the
OSD at the upper right corner of the display screen. By default, it is set as HT-RANGER.
Password: this password can be set through Web UI or Telnet API and can be obtained from
the OSD at the bottom right corner of the display screen. By default, it is set as 12345678.
2. Slide up from the bottom of the iPhone’s screen to show the control center. Click Screen
Mirroring and choose the device name in the pop-up list.
3. HT-RANGER now displays your iPhone’s screen.
4. To disconnect iPhone from the device: click “Stop Mirroring”. The display stops displaying
your iPhone’s screen.

Hall Technologies August 29, 2023 Page 10 of 32
2. Screen mirroring over Smart View
For Android mobile (using Samsung Galaxy S9 for example):
1. Enable the Wi-Fi or WLAN feature of the mobile.
2. Slide down from the top of the screen and click the Smart View icon in the pop-up interface.
3. The Smart View window appears and starts to search for Miracast receiver. Click the HT-RANGER
device name in the search result and the device will output the mobile screen.
3. Screen mirroring over Miracast
For Windows 10 PC:
1. Enable the WLAN feature of your PC.
2. Click the icon on bottom right of the screen to open Action Center.

Hall Technologies August 29, 2023 Page 11 of 32
3. Click Connect.

Hall Technologies August 29, 2023 Page 12 of 32
4. Click the HT-RANGER device name in the search results.
5. The HT-RANGER device displays the PC’s content once your PC is connected to the device
successfully.
6. To disconnect PC from the device: click Disconnect.
Note:
The icon and interface of the Miracast function may vary on different computers.
Some Windows 10 computers may fail to perform screen mirroring with Miracast due to
compatibility issues.
Tip: Both the AirPlay mirroring and Miracast support access code. If you see the PIN entry window
appears on your devices, input the access code which can be obtained through OSD. (See “OSD” section
for more information.)
4. Screen mirroring over HT-VOYAGER
HT-VOYAGER allows you to share your laptop’s content on the display screen without installing any
additional software. Simply plug in the HT-Voyager into USB-C and click the button. For more information,
see the user guide of HT-VOYAGER.
Steps to share laptop’s screen on the display using HT-Voyager:
1. Pair the HT-VOYAGER with the switcher.
Connect the HT-VOYAGER to the PAIRING port of the switcher for pairing. Once pairing is
completed, “Pairing successful” appears on the display screen. (This will take around 20 seconds
to complete.)
2. Connect the HT-VOYAGER to a laptop.
The HT-VOYAGER will start running when connected into a laptop and will automatically
connect to the switcher’s soft AP. Once the HT-VOYAGER connects to the switcher successfully,
the HT-VOYAGER LED stops blinking and will be solid white.
3. To mirror the laptop, press the HT-VOYAGER’s projecting button. To display laptop’s screen in
full screen, press and hold the button for at least 5 seconds.

Hall Technologies August 29, 2023 Page 13 of 32
DUAL VIEW DISPLAY
By default, the switcher allows up to two video sources to be displayed on a single screen.
1
1
2
The source combinations and switching sequence for dual view is as follows:
1. Only one hard-wired video source (HDMI or USB-C) can be displayed in dual view
Screen mirroring source + Screen mirroring source: √
Screen mirroring source + HDMI In source: √
Screen mirroring source + USB-C In source: √
HDMI In source + USB-C In source: X
Note: To learn more about screen mirroring source, see Screen Mirroring section.
2. If two wireless video sources are being displayed in dual view and a third video source is
connected the latest connected video input source will replace the source that has been
connected longer to the HT-RANGER.
3. If one of the dual video sources is a hard-wired source (HDMI or USB-C) and a second wireless
video source is connected, the or the latest connected source will replace the hard-wired video
source.
Note: The Dual View Display function can be disabled by API commands. For more information, see the
separate HT-RANGER API documentation.
AUTOMATIC SIGNAL SWITCHING
Projecting Button
Note: For more information about HT-Voyager, see the HT-Voyager user guide.

Hall Technologies August 29, 2023 Page 14 of 32
The automatic signal switching function allows for quick and easy video switching without the need for
user control. By default, the automatic signal switching function is set as enabled.
1. When there is only one video input source connected, the switcher will automatically output and
display it on the screen.
2. When a third video input source is connected and the two video sources are being displayed in
dual view, this latest input source will replace either of the sources being displayed. For more
information, see the switching mechanism in the Dual View Display section.
3. If all video sources are removed, the switcher will output the Guide Screen picture.
The switcher also offers the following manual methods to switch to a specific video source:
1. Using web UI.
2. Using API commands. For more information, please see the separate API documentation.
GUIDE SCREEN
The device uses a Guide Screen to convey the basic connection instructions for users. The Guide Screen
can be personalized to allow custom connection instructions on the device’s Web UI page.
When all video sources are disconnected from the device, the following Guide Screen appears on the
display screen automatically:
Note:
• This Guide Screen picture can be changed through the Web UI setting. Please refer to Guide Screen
section for more information.
• By default, if the Guide Screen is being displayed for 60 seconds with no wireless casting connectivity,
a countdown timer with the time period of 60 seconds will appear. When the timer ticks to zero, if
the connected display is CEC-supported, it will enter standby mode.
The Guide Screen is accessible in the following cases:
No A ccess Code
U A V-G709-000
Wi F i Pwd:12345678
IP: 192.168.9.46
Guide
HT-RANGER

Hall Technologies August 29, 2023 Page 15 of 32
• Automatic switching: by disconnecting all video sources from the switcher, the Guide
Screen appears automatically.
• Manual switching:
➔ Through Web UI page. For more information, see State & Switch section.
➔ Send API command through telnet to the switcher to show the Guide Screen. For more
information, see the separate HT-RANGER API documentation.
OSD
The switcher supports OSD (On Screen Display) to convey device basic information, including the video
source’s information, access code, device name, IP address, and Wi-Fi password. The following are two
different OSD examples.
Example 1: Full screen mode
Video Source Name
Example 2: Dual Display mode
Access code
not set
Device name
of the switcher
Wi-Fi password
IP address
of the switcher
HDMI
WiFi Pwd: 12345678
IP: 169.254.5.42
No Access Code
FSC610
HT-RANGER

Hall Technologies August 29, 2023 Page 16 of 32
Note:
• When the switcher outputs the Guide Screen, the OSD will be displayed continuously until the
countdown timer reaches zero.
• When the device outputs video input sources, the OSD will be displayed for 10 seconds and then will
disappear.
• By default, the access code is set as blank, and therefore the OSD doesn’t display the access code. If
you want to set access code, please see BYOD section for more information.
Web GUI
The Web UI designed for this switcher allows for basic controls and device settings. This Web UI can be
accessed through a modern browser, e.g. Chrome, Safari, Firefox, IE10+, etc.
To get access the Web UI:
1. Connect the LAN port of the switcher to a local area network. Ensure there’s a DHCP server in the
network so that the device can obtain a valid IP address. (If there is no DHCP server the switcher
will revert to a 169.254.x.x address which you can find on the OSD. Use this to change the switcher
IP to a static IP address and set your own.)
2. Connect the PC to the same network as the switcher.
3. Input the switcher’s IP address in the browser and press Enter, the following window pops up. (See
OSD section to easily view the IP address)
Video source name
AIRPLAY1
HDMI
Access code
Device name
of the switcher
Wi-Fi password
of the switcher
IP address
of the switcher
WiFi Pwd: 12345678
IP: 169.254.5.42
Access Code: 1000
FSC610
HT-RANGER

Hall Technologies August 29, 2023 Page 17 of 32
4. Input the password (default password: admin) and click Login to enter the main page.

Hall Technologies August 29, 2023 Page 18 of 32
The Web UI main page includes General and Video Source Tabs.
• General – offers settings of network & Wi-Fi, BYOD, Soft AP, Display Control, USB Switching,
password, Guide Screen, Maintenance, etc.
• Video Source – offers settings of source switching and alias management.
General Page
DEVICE NAME
UI Element
Description
Device Name
Change the device name if desired. This name also acts as the name of soft AP and the
receivers of AirPlay and Miracast.
Note: The name must be 1~20 characters in length, including letters, numbers, “_” or “-”.
By default, it is set as HT-RANGER.
Apply
Click to apply setting changes.
WIRED NETWORK

Hall Technologies August 29, 2023 Page 19 of 32
UI Element
Description
Network
Used to modify network settings.
IP Mode
Select the desired IP mode between DHCP and Static. (Default is DHCP)
IP Address
Set the IP address manually if Static mode is selected.
Netmask
Set Subnet Mask manually if Static mode is selected.
Gateway
Set gateway address manually for the device to communicate with another network that
uses different communication protocols when Static mode is selected.
DNS Server 1
Set DNS server manually for the switcher to ensure normal network communication.
DNS Server 2
Apply
Click to apply setting changes. Note: After the IP settings are changed, please refresh the
Web UI page to re-login.
BYOD

Hall Technologies August 29, 2023 Page 20 of 32
UI Element
Description
BYOD Feature
• On: Enable the device’s BYOD feature.
• Off: Disable the device’s BYOD feature.
Note: This feature is available for AirPlay and Miracast, not for HT-Voyager.
Access Code
Enter a four-digit access code to help prevent users from accidentally connecting to an
unintended device and protect from unauthorized access.
When an access code is configured, it appears on the upper right corner of the display.
If you don’t want to set access code, you can leave this blank.
By default, it is set as blank.
Refresh
Click to refresh to show the latest access code.
Auto
When “Auto” is checked, the device randomly generates a four-digit access code in the
following cases:
The device switches to Guide Screen.
The device reboots.
Apply
Click to apply setting changes.
/