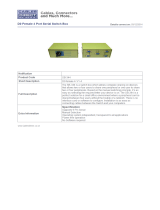1 Set up your Inspiron 3595..............................................................................................................4
2 Views of Inspiron 3595................................................................................................................. 6
Left.......................................................................................................................................................................................... 6
Right........................................................................................................................................................................................ 6
Base......................................................................................................................................................................................... 7
Display..................................................................................................................................................................................... 8
Bottom.................................................................................................................................................................................... 8
3 Specifications of Inspiron 3595....................................................................................................10
Dimensions and weight........................................................................................................................................................10
Processors............................................................................................................................................................................ 10
Chipset.................................................................................................................................................................................. 10
Operating system..................................................................................................................................................................11
Memory.................................................................................................................................................................................. 11
Ports and connectors........................................................................................................................................................... 11
Communications...................................................................................................................................................................12
Audio...................................................................................................................................................................................... 12
Storage.................................................................................................................................................................................. 13
Media-card reader................................................................................................................................................................13
Keyboard............................................................................................................................................................................... 14
Camera.................................................................................................................................................................................. 14
Touchpad...............................................................................................................................................................................14
Touchpad gestures........................................................................................................................................................ 15
Power adapter......................................................................................................................................................................15
Battery...................................................................................................................................................................................15
Display....................................................................................................................................................................................16
Fingerprint reader (optional)...............................................................................................................................................17
Video...................................................................................................................................................................................... 17
Computer environment........................................................................................................................................................17
4 Keyboard shortcuts.....................................................................................................................18
5 Getting help and contacting Dell..................................................................................................20
Contents
Contents 3