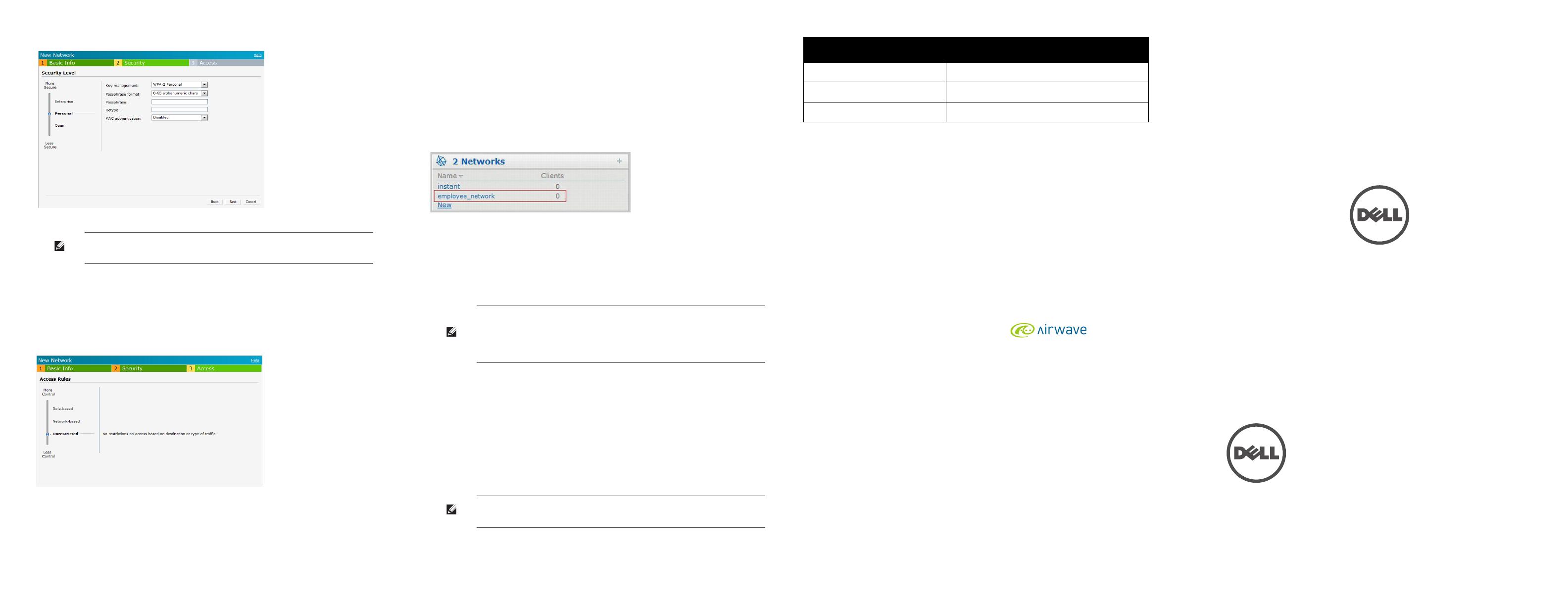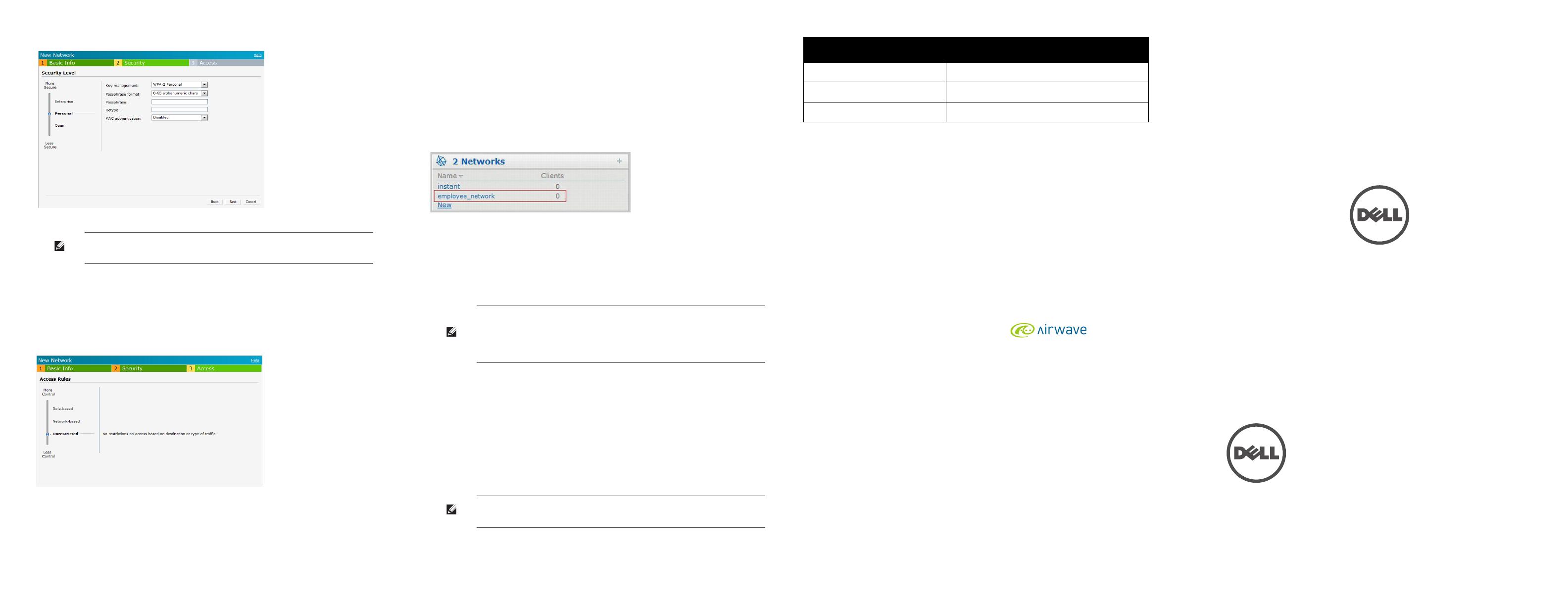
Dell PowerConnect W-Series Instant Access Point | Quick Start Guide
Part Number 0510939-01 | January 2012
Dell PowerConnect
W-Series
Instant Access Point
Quick Start Guide
Contacting Support
Web Support
Main Site
www.dell.com
Support Site
support.dell.com
Dell Documentation
support.dell.com/manuals
Copyright
© 2012 Aruba Networks, Inc. Aruba Networks trademarks include , Aruba Networks
®
,
Aruba Wireless Networks
®
, the registered Aruba the Mobile Edge Company logo, and Aruba Mobility
Management System
®
. Dell™, the DELL™ logo, and PowerConnect™ are trademarks of Dell Inc.
All rights reserved. Specifications in this manual are subject to change without notice.
Originated in the USA. All other trademarks are the property of their respective owners.
Open Source Code
Certain Aruba products include Open Source software code developed by third parties, including software code
subject to the GNU General Public License (GPL), GNU Lesser General Public License (LGPL), or other Open
Source Licenses. The Open Source code used can be found at this site:
http://www.arubanetworks.com/open_source
Legal Notice
The use of Aruba Networks, Inc. switching platforms and software, by all individuals or corporations, to terminate
other vendors’ VPN client devices constitutes complete acceptance of liability by that individual or corporation for
this action and indemnifies, in full, Aruba Networks, Inc. from any and all legal actions that might be taken against
it with respect to infringement of copyright on behalf of those vendors.
Figure 5 Security tab
9. In the Access tab, the default option is Unrestricted. For information about the
Network-based and Role-based access rule settings, see the Dell PowerConnect
W-Series Instant Access Point 6.1.2.3-2.0.0.0 User Guide at support.dell.com/
manuals.
Figure 6 Access tab
10. Click Finish to close the window. The new network that you created is now added
to the Networks window.
Verifying WebUI and LEDs
After setting up Dell PowerConnect W-Series Instant Access Point and adding a
network, you can use the WebUI and the LEDs to verify the operating status of the
Dell PowerConnect W-Series Instant Access Point.
Using the WebUI—Verify the newly created network is displayed in the Networks
window, as shown in Figure 7.
Figure 7 Verify the newly added wireless network
11. Disconnect client from the instant provisioning network.
12. Connect client to the network you created, as described in step2.
13. Login to the Dell PowerConnect W-Instant Access Point WebUI, as in step3.
The instant provisioning network is automatically deleted and should no longer be
present.
Using LEDs—Use the LEDs to verify the operating status of the IAP. The LED
functionality is described in the Install Guide included with your Dell Instant
Access Point in the section titled Verifying Post-Installation Connectivity.
PWR: Steady Green indicating that power is on and the device is ready.
ENET: Green or Amber (depending on Ethernet link speed).
11A/N: Steady Green or OFF, indicating the state of the 5GHz radio.
11B/G/N: Steady Green, indicating the state of the 2.4GHz radio.
Note: For additional security level options, refer to the Dell PowerConnect
W-Series Instant Access Point 6.1.2.3-2.0.0.0 User Guide.
Note: It is recommended that you change the administrator login password.
For more information, see Management Authentication Settings in the
Dell PowerConnect W-Series Instant Access Point 6.1.2.3-2.0.0.0 User Guide at
support.dell.com/manuals.
Note: Use the Enet0 port on W-IAP134/135 for uplink connections to a switch or
router. The Enet1 port does not provide wired connectivity.