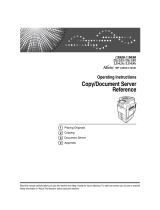Page is loading ...


Introduction
cm3521 x-1
Introduction
Thank you for choosing this machine.
The cm3521 User’s Guide [Enlarge Display Operations]
contains details on the operation of the various
functions available in the Enlarge Display mode of the
cm3521 and on the various operating precautions. In
order to ensure that this machine is used correctly and
efficiently, carefully read the Enlarge Display Mode
Operations volume of the User’s Guide before using
the machine.
After reading the Enlarge Display Mode Operations
volume of the User’s Guide, store it in the designated
holder so that it can easily be referred to when
questions or problems arise during operation.
Views of the actual equipment may be slightly different
from the illustrations used in this Enlarge Display Mode
Operations volume of the User’s Guide.

Introduction
x-2 cm3521
Explanation of manual conventions
7 CAUTION
CAUTION
% Failure to observe instructions highlighted in this
manner may result in serious injuries or property
damage. Observe all cautions in order to ensure safe
use of this machine.
2
Reminder
Text highlighted in this manner indicates operation
precautions. Carefully read and observe this type of
information.
!
Detail
Text highlighted in this manner provides more detailed
information concerning operating procedures and other
descriptions.
2
Note
Text highlighted in this manner indicates sections
containing additional information. If necessary, refer to
the indicated sections.
[ ]
Names highlighted as shown above indicate keys on
the control panel and buttons in the touch panel.

Introduction
cm3521 x-3
Contents
1 Before making copies
1.1 Control panel parts and their
functions ...................................................1-2
1.2 Adjusting the angle of the control
panel ..........................................................1-6
To adjust the angle of the control
panel .......................................................1-7
1.3 Screens in Enlarge Display mode ...........1-8
To display the screens in Enlarge Display
mode .......................................................1-8
1.4 Touch panel ............................................1-10
Touch panel operation ..........................1-10
Icons that appear in the screen ............1-10
Paper type icons ...................................1-12
Paper supply icons ...............................1-14
1.5 Feeding the document ..........................1-15
To load the document into the ADF ......1-16
To place the document on the original
glass ......................................................1-17
1.6 Specifying document settings ..............1-19
Copying documents of mixed sizes
(“Mixed Original” setting) ......................1-20
Selecting the document orientation
(“Original Direction” settings) ................1-23

Introduction
x-4 cm3521
To select an Original Direction
setting ................................................... 1-24
Selecting the position of the binding
margin (“Margin” settings) .................... 1-25
To select a Margin setting .................... 1-26
2 Using copy functions
2.1 General copy operation .......................... 2-2
To make a copy ...................................... 2-2
2.2 Selecting a Color setting ........................ 2-5
To select a Color setting ........................ 2-6
2.3 Selecting a Paper setting ....................... 2-8
Automatically selecting the paper size
(“Auto Paper Select” setting) .................. 2-8
Manually selecting the desired paper
size ....................................................... 2-10
2.4 Specifying a Zoom setting .................... 2-12
To select a zoom ratio .......................... 2-14
2.5 Selecting a Simplex/Duplex setting ..... 2-16
To select single-sided or double-sided
copies ................................................... 2-17
2.6 Selecting the quality of the
document ............................................... 2-19
To specify an Original Type setting ...... 2-20

Introduction
cm3521 x-5
2.7 Selecting the density settings ..............2-22
Adjusting the print density
(“Density” settings) ...............................2-22
Adjusting the background density
(“Background Adjustment” settings) .....2-24
2.8 Selecting a Combine Originals
setting .....................................................2-26
To copy two document pages onto a
single page (“2 in 1” setting) .................2-26
2.9 Selecting Finishing settings ..................2-27
To select Finishing settings ..................2-29
2.10Selecting Fold & Staple settings ...........2-31
To bind paper at the center
(Fold & Staple settings) .........................2-31
2.11Selecting the Paper settings .................2-33
Specifying the paper size ......................2-33
To specify a paper size .........................2-35
To select a Paper Type setting .............2-37
To print double-sided copies
manually ................................................2-40
2.12Scanning the next document during
printing (reserving a copy job) ..............2-43
To reserve a copy job ...........................2-43
2.13Stopping scanning/printing ..................2-46
To stop scanning/printing .....................2-46

Introduction
x-6 cm3521
3 Using scan functions
3.1 General scan operation .......................... 3-2
To perform a scanning operation ........... 3-2
3.2 Specifying a recipient ............................. 3-5
To use a program ................................... 3-6
To select a group destination ................. 3-7
To select a destination from the address
book ....................................................... 3-9
3.3 Specifying scanning settings
(Scan Settings) ....................................... 3-12
File Type ............................................... 3-12
To select the File Type setting ............. 3-13
Resolution ............................................ 3-15
Scan Size ............................................. 3-17
To specify the Scan Size setting .......... 3-17
Simplex/Duplex .................................... 3-19
To select the Simplex/Duplex
setting ................................................... 3-19
Color ..................................................... 3-21
To select the Color setting ................... 3-22
Original Type ........................................ 3-24
Background Adjustment ...................... 3-26
Original Setting ..................................... 3-28
To select settings for the Original
Setting functions .................................. 3-29

Introduction
cm3521 x-7
4 Using fax functions
4.1 General fax transmission operation .......4-2
To perform a fax transmission ................4-3
4.2 Specifying a recipient ..............................4-5
To use a program ....................................4-5
To select a group destination .................4-6
To select a destination from the address
book ........................................................4-9
To specify a destination though direct
input ......................................................4-11
To specify redialing ...............................4-13
4.3 Specifying the transmission settings
(Scan Setting) .........................................4-16
Original Image Type ..............................4-16
To select an Original Image Type
setting ...................................................4-17
Density ..................................................4-19
Simplex/Duplex .....................................4-21
To select the Simplex/Duplex setting ...4-21
Resolution .............................................4-23
To select a Resolution setting ...............4-23
Scan Size ..............................................4-25

Introduction
x-8 cm3521
5 Additional copy operations
5.1 When a login screen appears ................. 5-2
When the screen to enter the user name
appears .................................................. 5-2
When the screen to enter the account
name or password appears ................... 5-6
5.2 Checking the settings
(Mode Check) ......................................... 5-10
To check the settings ........................... 5-10
5.3 Printing a sample to check the
settings (Proof Copy) ............................ 5-14
To print a proof copy ............................ 5-14

Before making copies Chapter 1
1
Before
making
copies

1
Before making copies
1-2 cm3521
Before making copies Chapter 1
1 Before making copies
1.1 Control panel parts and their
functions
2
Note
For details, refer to the User’s Guide [Copy Operations],
User’s Guide [Network Scanner Operations], User’s
Guide [Facsimile Operations] and the User’s Guide
[Network Facsimile Operations].
Power Save
Box
Access
ABC DEF
JKLGHI MNO
TUVPQRS WXYZ
Mode Memory
Mode Check
Utility/
Counter
Fax
Scan
Copy
Reset
Interrupt
Power
Stop
Proof Copy
Start
Data
Main Power
Help
Accessibility
Enlarge Display
Contrast
1235
18 17 16 15 14 1312 11 91019
4
20
67
8

Before making copies
1
cm3521 1-3
Before making copies Chapter 1
No. Part name Description
1 [Power Save] key Press to enter Low Power mode.
While the machine is in Low Power
mode, the indicator on the [Power
Save] key lights up in green and the
touch panel goes off. To cancel Low
Power mode, press the [Power Save]
key again.
2 Touch panel Displays various screens and
messages.
Specify the various settings by
directly touching the panel.
3 [Access] key If user authentication or account track
settings have been applied, press this
key after entering the user name and
password (for user authentication) or
the account name and password (for
account track) in order to use this
machine.
4 [Fax] key Press to enter Fax mode. While the
machine is in Fax mode, the indicator
on the [Fax] key lights up in green.
5 [Scan] key Press to enter Scan mode. While the
machine is in Scan mode, the
indicator on the [Scan] key lights up in
green.
6 [Copy] key Press to enter Copy mode. (As a
default, the machine is in Copy mode.)
While the machine is in Copy mode,
the indicator on the [Copy] key lights
up in green.

1
Before making copies
1-4 cm3521
Before making copies Chapter 1
7 [Reset] key Press to clear all settings (except
programmed settings) entered in the
control panel and touch panel.
8 Sub power
switch
Press to turn on/off machine
operations, for example, for copying,
printing or scanning. When turned off,
the machine enters a state where it
conserves energy.
9 [Stop] key Pressing the [Stop] key during an
operation temporarily stops the
operation.
10 [Start] key Press to start an operation. When this
machine is ready to begin an
operation, the indicator on the [Start]
key lights up in green. If the indicator
on the [Start] key lights up in orange,
the operation cannot begin.
Press to restart a stopped job.
11 Main Power
indicator
Lights up in green when the machine
is turned on with the main power
switch.
12 Data indicator Flashes in green while a print job is
being received.
Lights up in green when a print job is
queued to be printed or while it is
being printed.
13 [Proof Copy] key Press to print a single proof copy to be
checked before printing a large
number of copies. (See p. 5-14.)
No. Part name Description

Before making copies
1
cm3521 1-5
Before making copies Chapter 1
14 Keypad Use to type in the number of copies to
be produced.
Use to type in the zoom ratio.
Use to type in the various settings.
15 [C] (clear) key Press to erase a value (such as the
number of copies, a zoom ratio, or a
size) entered using the keypad.
16 [Mode Check]
key
Press to display screens showing the
specified settings.
17 [Utility/Counter]
key
Press to display the Meter Count
screen and the Utility screen.
18 Contrast dial Use to adjust the contrast of the touch
panel.
19 [Enlarge Display]
key
While the indicator on the [Copy],
[Scan], or [Fax] key is lit in green,
press to enter Enlarge Display mode.
20 [Accessibility] key Press to display the Accessibility
Setting screen.
No. Part name Description

1
Before making copies
1-6 cm3521
Before making copies Chapter 1
1.2 Adjusting the angle of the control
panel
The control panel can be adjusted to any of three
angles.
Adjust the control panel to the angle that allows for
easy operation.
Upper position (base position)
Middle position
Lower position

Before making copies
1
cm3521 1-7
Before making copies Chapter 1
To adjust the angle of the control panel
% Pull the control panel release lever toward you
to raise or lower the control panel.
Control panel
release lever

1
Before making copies
1-8 cm3521
Before making copies Chapter 1
1.3 Screens in Enlarge Display mode
To display the screens in Enlarge Display mode
1
Press the [Copy], [Fax] or [Scan] key in the
control panel to display the desired screen.
2
Press the [Enlarge Display] key in the control
panel.
– Depending on the settings specified in the
Accessibility Setting screen, a message appears,
requesting confirmation to return the settings to
their defaults. For details on specifying settings
in the Accessibility Setting screen, refer to the
User’s Guide [Copy Operations].
Enlarge Display

Before making copies
1
cm3521 1-9
Before making copies Chapter 1
The screen in the touch panel appears in Enlarge
Display mode. The screens can also be changed
by pressing the [Copy], [Fax] or [Scan] key while
the screens are displayed in Enlarge Display mode.
3
To return to the standard-sized screens to the
screens in Enlarge Display mode, press the
[Enlarge Display] key in the control panel.
– Depending on the settings specified in the
Accessibility Setting screen, a message appears,
requesting confirmation to return the settings to
their defaults.

1
Before making copies
1-10 cm3521
Before making copies Chapter 1
1.4 Touch panel
Touch panel operation
To activate a function or to select a setting, lightly
touch the button in the touch panel for the desired
function or setting.
2
Reminder
Do not apply extreme pressure to the touch panel,
otherwise it may be scratched or damaged. Never push
down on the touch panel with force, and never use a
hard or pointed object to make a selection in the touch
panel.
Icons that appear in the screen
Icon Description
This button appears when there is a message
indicating that a print error occurred. Touch
this button to display the message, and then
perform the necessary steps.
Touch this button to display the message in
Enlarge Display mode.
Touch this button to return the message to its
standard size from Enlarge Display mode.

Before making copies
1
cm3521 1-11
Before making copies Chapter 1
This icon indicates that an error occurred
during an image stabilization operation, a
print operation or a scan operation.
Touch this icon to view a screen containing a
warning code.
This icon appears when the toner has run
out. The color (Y, M, C or K) of the empty
toner is indicated, and copies can no longer
be made and faxes can no longer be
received. Replace the toner cartridge.
This icon appears when the toner is about to
run out. The color (Y, M, C or K) of the nearly
empty toner is indicated.
This icon appears when it is time to replace
an imaging unit. The color (Y, M, C or K) of
the imaging unit to be replaced is indicated,
and copies can no longer be made and faxes
can no longer be received. Contact your
service representative.
Icon Description
/