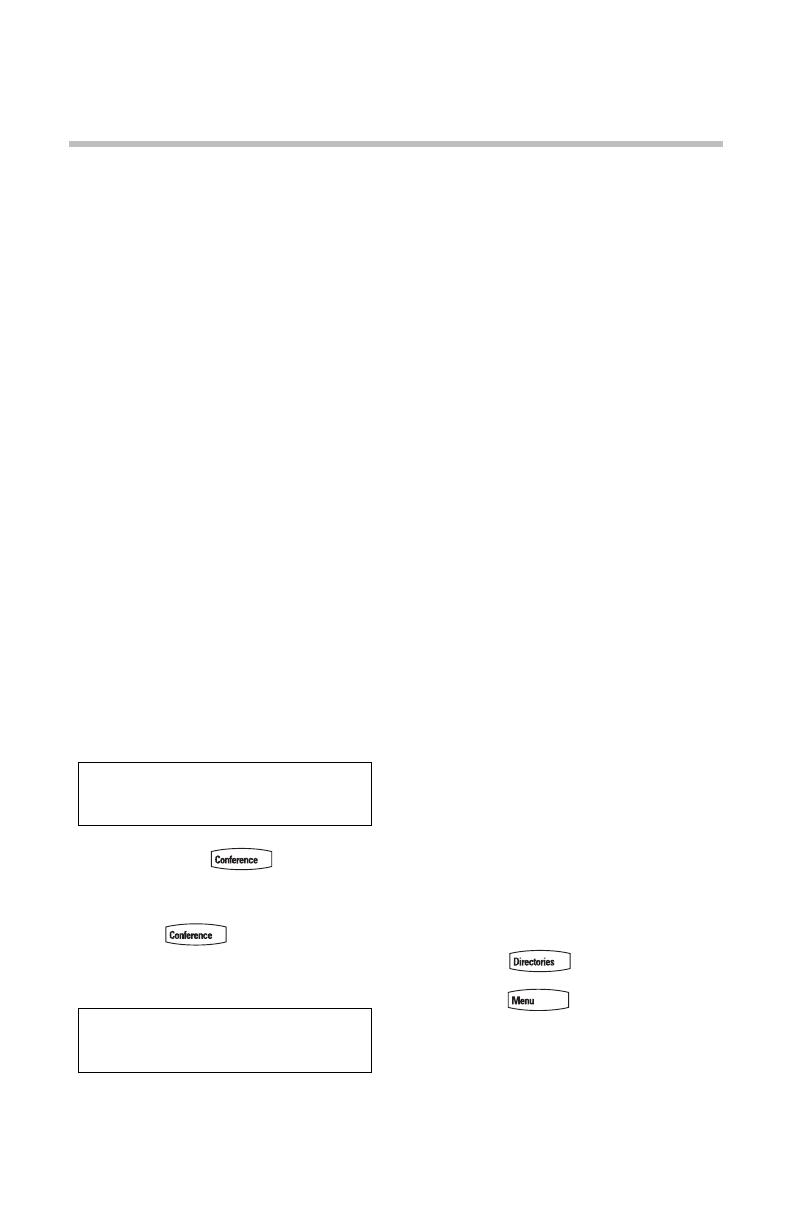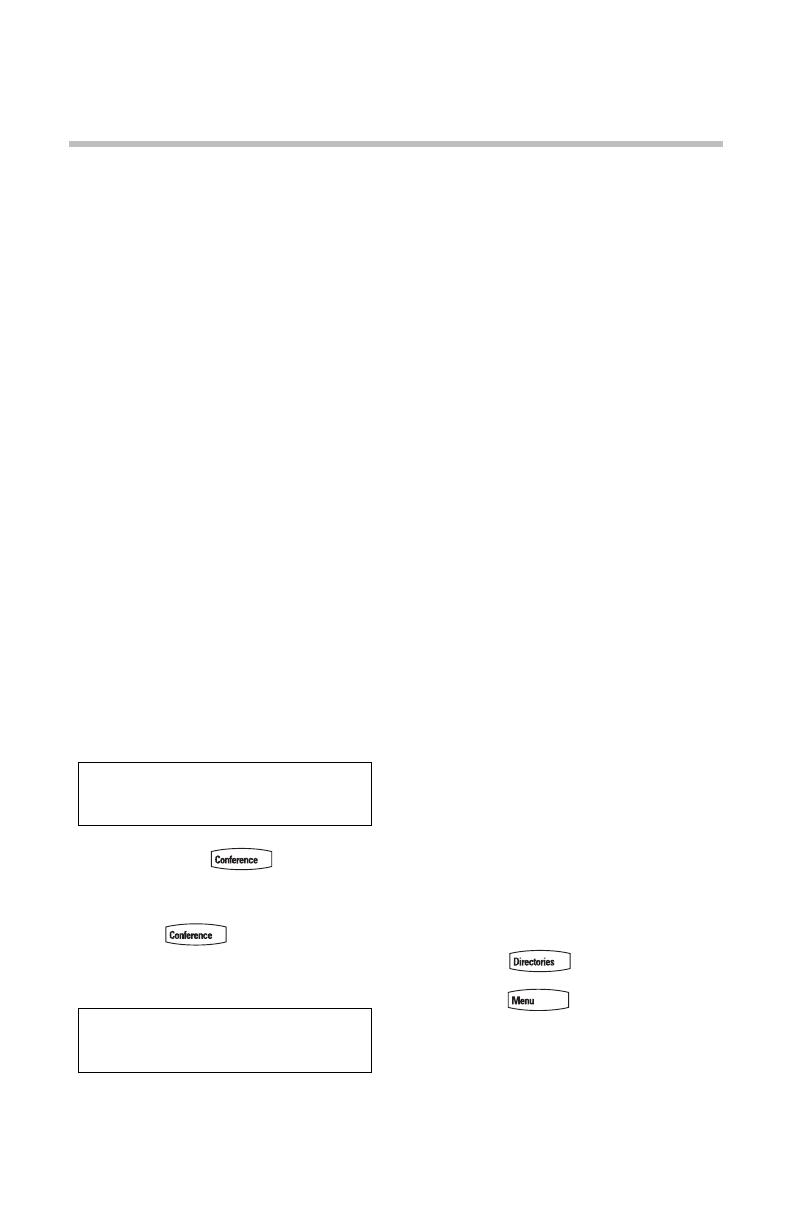
Using the Productivity Suite
2
4. Press the Play soft key.
“Playing” appears on the graphic display
and the position indicator (in hours,
minutes, and seconds) above the
progress bar changes.
To pause the file playback, press the
Pause soft key to pause the file
playback.
To resume playback of the file, press the
Resume soft key.
5. To stop playing back the file, press the
Exit soft key .
To play back the file from the start, go to
step 3.
Managing Conference Calls
The conference management feature
allows you to view all parties in a
conference call. You can add, hold,
remove, and mute individual parties from
one screen on the graphic display.
To manage a conference call:
1. Set up a conference call.
2. Press the Manage soft key.
3. Do one of the following:
• To add a new party, press the Add
soft key.
Then, press or the
Confrnc soft key and call the new
party. When the new party answers,
press or the Confrnc soft
key again to join all parties in the
conference.
• To mute a party, scroll to the party,
and then press the Far Mute soft
key. Now no party can hear the
muted party.
To un-mute the party, press the
UnMute soft key.
• To put a party on hold, scroll to the
party, and then press the Hold soft
key.
To return the party to the conference,
press the Resume soft key to return
the party to the conference.
• To remove a party from the
conference, scroll to the party, press
the More soft key, and then press the
Remove soft key.
• To view information about a party,
scroll to elect the party, press the
More soft key, and then press the
Info soft key.
• To exit the conference management
feature, press the More soft key, and
then press the Back soft key.
Using the Corporate Directory
You may have access to your corporate
directory through your phone. Your system
administrator determines which contacts
you have access to. You can place calls to
contacts in your corporate directory. You
may be able to add contacts from the
corporate directory to your local contact
directory.
To search for a contact:
1. Depending on the SoundPoint IP or
SoundStation IP phone, do one of the
following:
• Press .
• Press , then select
Features.
• Press the Dir soft key.
2. Select Corporate Directory.
The Add soft key appears only if you
can add more parties to the conference
call.
If configured for single key-press
conferences, you do not need to press
the Confrnc key again.