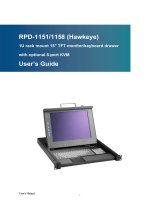Page is loading ...

Model :
RP1150 Series
User Manual
Rev. NOV-03

Introduction
Thank you for purchasing RP1150 Rackmount LCD Drawer. LCD Drawer is ideal for application
where space is critical.
RP1150 is TFT LCD packed into a drawer with features such as monitor flip up design, adjustable
mounting brackets, built in LCD OSD.
Features
• Unique mechanical design to maximize rack mountable space
• Unique monitor flip up design allows viewing through closed glass door of cabinet
• Adjustable mounting brackets for multiple depth cabinets between 650mm and 1000mm
• Lightweight aluminum construction – with a black anodize finish
• Side to side wide-angle viewing as CRT monitor
• Built in On Screen Display controlled by integral membrane switches
• Power saving feature for prolonging the life of LCD panel
• Standard D-sub 15-pin VGA input connector
• Front-access lock for security
• EMC shielding around the monitor housing to minimize interference
• All mounting hardware included
Rev. NOV-03

Packing Contents
RP1150 LCD Keyboard Drawer 1 PCS
User’s manual 1 PCS
AC to DC Power Adapter w/power cord 1 PCS
Rack Mount Kit 1 SET
6 ft VGA cable 1 PCS
Before Unpacking
It is very important to locate the LCD Drawer in a suitable environment.
The surface for placing and fixing the LCD Drawer should be stable and level or mounted into
a suitable cabinet.
Make sure the place has good ventilation, is out of direct sunlight, sway from sources of
excessive dust, dirt, heat, water, moisture and vibration.
Convenience for connecting the LCD Drawer to the related facilities should be well considers
too.
Unpacking
The LCD Drawer comes with the following standard parts shown as below. Check and make sure
they are included and in good condition. If anything is missing, or damage, contact the supplier
immediately.
Connection
The DC Power inlet and connection cables are located in the lower rear panel of the LCD
Keyboard Drawer.
1. DC Power Inlet : plug in the AC to DC Power Adapter
2. VGA port : Connect to VGA port in computer
3. PS/2 Keyboard cable : Connect to keyboard port in computer
4. PS/2 Mouse cable : Connect to mouse port in computer
Rev. NOV-03

Important Safeguards
Please read all of these instructions carefully before you use the device.
Save this manual for future reference.
Unplug the LCD Drawer from the power outlet before cleaning.
Do not spray liquid cleaners or aerosol directly on the device. Wet a cloth with a neutral detergent (e.g. clean
water) and squeeze it tight, then clean the screen slightly with it.
Do not expose the LCD Drawer directly to rain, water, moisture or sunlight.
Avoid pressure on the LCD screen to prevent permanent damage to the display.
Do not attempt to service the device yourself. Improper operation may void your warranty. Refer all servicing to
qualified service personnel.
Safe storage environment of the LCD Drawer is ranging between –20
o
C and 60
o
C. Permanent damage could
occur if the LCD Drawer is stored outside the safe range.
Unplug the LCD Drawer immediately and call a qualified service personnel under the following conditions:
1. The VGA signal cord is frayed or damaged.
2. If the monitor has been exposed to rain, liquid or water.
3. If the monitor has been dropped or the casing has been damaged.
What the warranty does not cover
1. Any product, on which the serial number has been defaced, modified or removed.
2. Damage, deterioration or malfunction resulting from:
a) Accident, misuse, neglect, fire, water, lightning, or other acts of nature, unauthorized product
modification, or failure to follow instructions supplied with the product.
b) Repair or attempted repair by anyone not authorized by us.
c) Any damage of the product due to shipment.
d) Removal or installation of the product.
e) Causes external to the product, such as electric power fluctuation or failure.
f) Use of supplies or parts not meeting our specifications.
g) Normal wear and tear.
h) Any other causes which does not relate to a product defect.
3. Removal, installation, and set-up service charges.
Rev. NOV-03

On Screen Display - OSD
OSD is the convenient way for a user to adjust the screen performance to his satisfaction.
P
owe
r
Menu/Selection
MAIN MENU
BRIGHT/CONTRAST
AUTO ADJUST
PHASE/CLOCK
H/V POSITION
MISC
RESET
L
eft
R
ight
E
xit*
1. Entering the OSD Menu
2. Press the to display the OSD main menu.
3. Selecting icons for adjusting
4. Use buttons to scroll through the icons within the main menu and other
sub-menus. The currently selected icon will be highlighted.
5. A slider bar is displayed whenever a value is to be sent. Use buttons to scroll
along the bar.
6. Save the settings and Exit.
7. Selections / selected value is automatically saved once made.
* button also acts as Auto Adjust button when no OSD menu is being displayed.
Rev. NOV-03

Customizing the Settings
MAIN MENU
BRIGHT/CONTRAST
AUTO ADJUST
PHASE/CLOCK
H/V POSITION
MISC
RESET
Main Menu
1. Bright / Contrast
• To enter into the Bright, Black level & Contrast sub-menu
2. Auto Adjust
• To perform automatic optimization of all functions
• An “ Adjusting” message is displayed during the process
3. Phase / Clock
• To enter into the phase & clock sub menu
4. H/V Position
• To enter into the Position sub-menu
5. MISC
• To enter into the MISC sub-menu
6. Reset
• Reset to the default factory setting
•
Rev. NOV-03

Sub-menu - Bright / Contrast
1. Brightness
• To perform brightness adjustment of the input RGB signal
• Use the Left & Right button to adjust and button to “contrast”
2. Contrast
• To adjust the contrast level of the input signal
• Use the Left & Right button to adjust and button to “brightness”
Sun-menu - Phase / Clock
1. Phase
• To adjust input video sampling clock’s phase
• Use the Left & Right button to adjust and button to ‘clock”
2. Clock
• To adjust input video sampling clock
• Use the Left & Right button to adjust and button to “phase”
Sub-menu - H/V Position
1. H Position
• To adjust the horizontal size of the frame
• Use the Left & Right button to adjust and button to “V position”
2. V Position
• To adjust the vertical position of the frame
• Use the Left & Right button to adjust and button to H position.
Rev. NOV-03

Sub-menu - MISC
1. Information
• To enter into the information screen
ο The first header row shows the current resolution setup
ο The second header row shows the horizontal frequency of the current input signal
ο The third header row shows the vertical frequency of the current input signal
2. OSD Timer
• To modify the duration of the OSD time-out
3. Color
• To enter into the Color sub-menu
a) 5500K
• To enter into the Color Temp Sub-menu at 5500K
b) 6500K
• To enter into the Color Temp Sub-menu at 6500K
c) 9500K
• To enter into the Color Temp Sub-menu at 9500K
d) User
• To perform optimization of color setting by manual
4. Language
• To select the language of OSD menu (8 Languages)
ο English, Japanese (日本語) , Chinese (中文), Germany, Francais, Espanol, Italiano
Rev. NOV-03

Resolution Setting
Step 1 – Press right click on the desktop
Step 2 – Choose “Properties”
Step 3 – change the “Screen Resolution” Step 4 – change the “Screen refresh rate”
Rev. NOV-03

FAQ
My display doesn’t work, even though the computer appears to work
1. Make sure the power cable is securely plugged into the display
2. Make sure the display is turned on
3. Try turning the display off and then turning it on again
4. Make sure the display’s power cord is plugged into a power outlet and into the
AC power adapter. Check to see whether the outlet works by plugging
another device into the outlet
5. Check the connection between the display and the computer, The cable
connectors must be pushed in all the way
The message “Check Cable” appears on my display
1. This message appears when the video cable is not properly connected to the
computer
2. Make sure the analog video cable is plugged into the Analog Video Input port
on the back of the display
3. Make sure the other end of analog video cable is plugged into the PC’s video
port
The message “No Sync” appears on my display
1. This message appears when there is no video signal from the computer
a. with cable already connected
2. Make sure that the computer’s power is turn on
3. Make sure that your graphic card has its output already
The message “Signal Out of Range” appears on my display
1. This message appears when the input signal is beyond the display’s
capability
2. 13.3” 1024 x 768 at 70Hz (Max.)
3. 15.1” 1024 x 768 at 75Hz (Max.)
4. 17.1” 1280 x 1024 at 75Hz (Max.)
Rev. NOV-03

FAQ – Sun Server
Sun Server are using resolution at 1152 x 900 x 76Hz
Supported resolution mode
640 x 480 x 70/75Hz
800 x 600 x 70/75Hz
1024 x 768 x 70/75Hz
1280 x 1024 x 75Hz (17” LCD)
Note the Max. frequency of 13.3” is 70Hz
You need to change the Sun Server resolution before you connect to LCD
Display
Please do the following procedure to change the resolution setting :
1. as root:
you may find the following comment “/user/sbin/m64config”
2. Type “/user/sbin/m64config – prconf”
to view current resolution
3. Type “/user/sbin/m64config – res 1024x768x70 now”
to change to 1024x768 @ 70MHZ
4. the screen will be rubbish
5. Then type “pkill Xsun”
6. And Type “pkill Xsession” to restart the Xsession
Remember this process need to RESTART the server
Under Common Desktop Environment (CDE)
To change the OpenBoot resolution, you can type the following commend in OK prompt
1. In OK prompt, type “setenv output-device screen:r1024x768x70”
2. Type “printenv” to confirm the resolution has been changed to 1024x768x70Hz
3. Then type “reset” to restart the system
Remember this process need to RESTART the server
Rev. NOV-03

Technical Information
Size 15”
Screen Type TFT
Display Area 304.1mm(H) x 228.1mm(V)
Contrast Ratio 300 : 1
Viewing Angle 140
(H) x 120
(V) Typ
Resolution 1024 x 768
Pixel pitch 0.297mm (H) x 0.297mm (W)
Response Time Tr=5ms, Tf=20ms Typ
Brightness 250 cd/m2
Panel Color 16.2M
LCD
Back Light 4 CCFTs (Cold Cathode Fluorescent
tube)
Synchronization
Range
Horizontal : 48.36-60 KHz
Range Vertical : 60-75 KHz
Video
Input Signal Analog RGB 0.7Vp-p
Power Management VESA DPMS
Power Micro on/off switch on the backside Control
OSD Control Brightness, Contrast, Color,
H position, V position, Clock, Phase,
Auto config, Scaling, Input select,
Clear EEPROM, Multi window,
OSD adjust, Save
Power Input 12V/5A DC adapter External Connection
Video Input 15-pin D-Sub connector
Rev. NOV-03
/