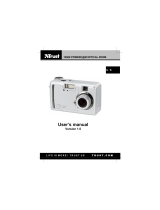Page is loading ...


Quick Start Guide
Camera Nomenclature
Front
Back
TOP
1
Microphone
Self-timer lamp
Flash
Viewfinder
Lens
Exposure sensor
Viewfinder
Operation lamp
button
Flash / Up button
Macro / Right button
Battery cover
Replay / Down button
LCD Monitor screen
Self-timer / Left button
/ Pla
y
/ Pause button
/ Zoom In button
/ / Zoom Out button
button
Mode dial
Shutter button
Power button

Quick Start Guide
Battery Installation
1. Open the battery cover by pushing and sliding into the side.
2. Check inscription on battery chamber for correct negative/
positive installation.
3. Install 2-AA alkaline batteries.
4. Close battery cover.
Camera Working Mode
You can select the camera’s working mode by using the Mode dial located on the top of
the camera. There are 4 working modes in this camera.
Auto Photo Mode ( )
In this mode, the camera will automatically set the exposure
and white balance according to your shooting environment.
2
Align Point

Quick Start Guide
Taking Pictures
There are two Camera Working Modes for you to take a picture. In the Auto Mode, all
you have to do is to press the shutter button and let the camera judges the environment
conditions for you. In the Manual Mode, you can manually adjust the exposure and set the
white balance based on different environment condition.
1. Select the Mode dial to Auto ( ) or Manual
( ).
2. Press the POWER button to power on the camera.
3. Press Shutter button half way and align the auto fo-
cus indicator on the subject you want to take. When
the focus is locked, the auto focus mark turns into
green.
4. Take a picture by pressing the shutter button further. When it makes a sound, the
image has been taken and will be recorded on the card or on board memory.
To turn off the Auto Focus Indicator, please refer to User’s Manual page 18.
3
Manual Photo Mode ( )
You can manually set the exposure and white balance before shooting.
Playback Mode ( )
Replay or delete images from the camera memory storage.
Video Mode ( )
1. Use this mode to record movies.
2. You can also manually set the exposure and white balance before recording the video.
Set Mode ( )
By setting each item on the Set-up menu to your preference, you can customized your
camera.

Quick Start Guide
Using the Zoom Feature
You can zoom in the subject for a telephoto shot, or zoom out for a wide-angle shot.
Digital Zoom Function
This camera has a digital zoom function.
Digital zoom enlarges the image by digital processing and it start to function when zoom
exceeds 3x. Image can be zoomed up the 6 times which combines the effect of the the
optical zoom.
P re s s th is b utto n to z o om in fo r a
telephoto s hot (s ubje ct a ppea rs c los er)
P re s s this b utton to zo om ou t for a
wide-angle s hot (subject ap pears farther)
W
T
T he T s ide of the b ar s hows
th e d ig ita l z o o m in g z o n e .
4

Quick Start Guide
5
Changing the Picture Resolution and Quality (Compression)
You can change the resolution and quality setting of images you will record in manual
mode. Please refer to page 22 of user’s manual.
NOTE:
In Auto Recording Mode, there are total 6 pre-settings of image quality and size. Please
refer to page 21 of user’s manual.
Resolution
Display
Icon
2048 x 1536
1600 x 1200
1024 x 768
640 x 480
Resolution
Quality
Display
Icon
2048 x 1536
Fine
2048 x 1536Normal
1600 x 1200Fine
1600 x 1200Normal
640 x 480
1024 x 768
Normal
Normal
Reviewing Your Pictures and Videos
Viewing Pictures
Select the Mode dial to Playback ( ) to view pictures and images.
1. You can view up to 9 images at a time by using the THUMBNAIL function ( ).
Please refer to page 34 of user’s manual.
2. In Playback mode, use RIGHT/LEFT button to scroll the images.
3. When viewing a single image in Playback Mode, you can magnify the image you
selected by using Zoom button. The scale of magnification is x1.1~ x8.0. Please
refer to page 35 of user’s manual.

Quick Start Guide
Erasing Pictures
6
You can erase one or all images while in the Playback mode( ).
Erasing a Single Image
1. Turn the Mode dial to Playback mode( ).
2. Press the MENU button.
3. Press the SET button to enter the “ERASE ONE” menu ( ).
Use the LEFT/RIGHT buttons to toggle between the YES/NO options.
Press the Set button ( ) to confirm your selection.
4. Press the MENU button to return to the main menu.
2. Press the MENU button to enter the erase one menu and then press
3. Press the SET button and then use the RIGHT/LEFT buttons to toggle
4. Press the SET button to confirm your selection.
NOTE:
Erased images cannot be recovered.
If you choose to erase all images, "NO IMAGE" will appear on
the LCD screen.
1. Turn the Mode dial to Playback mode( ).
Erasing All Unprotected Images
the right button ( )
to enter ERASE ALL menu
( )

1. If your operating system is Windows 98/98SE, make sure that you install the
USB driver and imaging software that comes on the bundled CD-ROM first.
Please see above and refer to Page 44 and 45 of the user’s manual.
2. Connect the supplied USB cable to the computer’s USB port.
3. Turn on your camera, and your computer will detect the camera and then
automatically complete the camera installation.
4. A “ Removable Disk” will be displayed under “My Computer”.
5. Double-click the “Removable Disk” and you will see a “DCIM” folder.
6. All the images stored on your camera memory storage are transferred to the
“DCIM” folder.
Transfering Pictures(Windows Users)
If your operating system is Windows ME/2000 or XP installing the driver
is unnecessary, however; please remember to install the software.
Transferring Images to a Mac
1. Set the camera to review mode.
2. Connect the supplied USB cable to the camera and the computer's USB port.
Please refer to your computer manual for information regarding the USB port location.
3. Turn on the camera.
4. The INTERNAL icon will appear on your desktop and the iPhoto screen will pop up.
You may use either iPhoto or the INTERNAL icon to acquire images.
Using iPhoto: Click on Import to transfer pictures.
Using the INTERNAL icon:
1. Click on the INTERNAL icon.
2. The DCIM folder will appear. All the images stored in the camera are transferred
to this folder. Open the folder and double click to view the images.
Note: Windows XP users will see "Internal" instead of "Removable Disk"
7
Quick Start Guide

Quick Start Guide
8
Installing the Driver & Software
Installing the Driver
Installing Camera Drivers (Windows 98/98SE)
If your operating system is Windows 98/98SE:
1. Insert the CD into your PC CD-ROM drive. Make sure that
your camera is not connected to the computer.
2. A red check mark appears on the left side of each installaiton
NOTE:
If your system requires a manual installation: Click Run, type “(the
3. Click on install.
4. Follow the on-screen instructions. After the installation has finished,
reboot your computer. You are now ready to install the software.
CD-ROM drive):/install.exe”, then click OK.
choice. Remove all checks except the one for the camera
driver by clicking on the checks next to each choice.
Follow the directions that follow to install all the software.
Note: You do not need to install the drivers if you are running Windows ME, 2000 or XP.
Please go to the "Installing the Software" section.
Note to Mac users: You do not need to install drivers or software to transfer pictures.
Please see "Downloading Images to a Computer" for instructions.

9
Installing the Software (Windows Users)
If your operating system is Windows 98/98SE/2000/ME/XP:
1. Insert CD into your PC CD-ROM drive. Make sure that
2. A Welcome window will be displayed.
Click [Next>] to move to the next step.
your camera is not connected to the computer.
3. Click on install.
1. Click the MGI PhotoSuite 4 SE menu on autorun frame.
2. Click on Photo Studio, Movie Studio, Video Conferencing and
Panorama tools. A red check mark should appear in the circle next
to each option. Camera Driver does not need to be checked.
You may choose to skip the software installation procedure if you already
have photo editing software loaded on your computer or if you would like
to transfer pictures without editing them.
Please refer to the Downloading Images section for instructions on transferring
pictures to you computer.
3. The Software License Agreement window will be displayed.
If you agree to this, click [YES], the window will then move to the
next step. If you disagree, click [NO] and the install program will
be canceled.
4. Click Next to continue the installation.
5. Select Destination Location. Click on Next
6. We suggest creating a shortcut on your desktop by selecting this
option. Click Next to continue the installation.
7. Click Next to continue the installation.
8. Start Copying Files window will displayed.
Click [Next>] to start installation.
Quick Start Guide

10
9. Wait while the software is installed.
10. Click Finish to complete the the setup.
11
.
Click Continue.
NOTE:
If your system requires a manual installation: Click Run, type “(the
CD-ROM drive):/install.exe”, then click OK.
13. Select "Yes, I will restart my computer".
MGI Video Wave will install next. Follow the on screen instructions.
After the installation has finished, choose YES when asked to restart.
Photo Vista will install next. Follow the on screen instructions. After
the installation has finished, choose YES when asked to restart.
12. Click Cancel if you would like to complete the registration at a later
date. If you would like to register now, complete the registration form
and click Register.
Quick Start Guide

Technical Suppor t Hot Line:
Toll Free In the USA & Canada
1-866-522-6372
Toll Free In Europe
UK: 0800-169-6482
BELGIUM: 0800-787-57
FRANCE: 0800-917-599
GERMANY: 0800-1800-563
SPAIN: 900-973-195
ITALY: 800-781-883
All Other Countries - Toll
31-53-482-9779
/