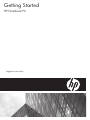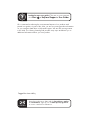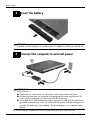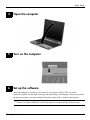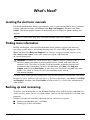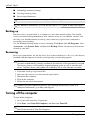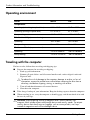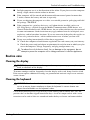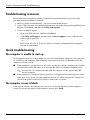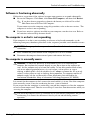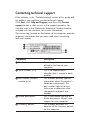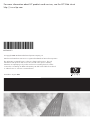HP EliteBook 8730w Base Model Mobile Workstation Getting Started
- Type
- Getting Started
This manual is also suitable for
HP EliteBook 8730w Base Model Mobile Workstation: Tackle demanding tasks with ease using this powerful mobile workstation. Experience seamless multitasking, rapid file transfers, and smooth video editing with its robust processor and ample memory. The large display provides an immersive viewing experience, while the long battery life ensures uninterrupted productivity on the go.
HP EliteBook 8730w Base Model Mobile Workstation: Tackle demanding tasks with ease using this powerful mobile workstation. Experience seamless multitasking, rapid file transfers, and smooth video editing with its robust processor and ample memory. The large display provides an immersive viewing experience, while the long battery life ensures uninterrupted productivity on the go.















-
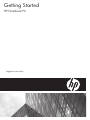 1
1
-
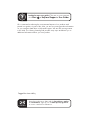 2
2
-
 3
3
-
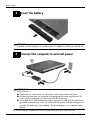 4
4
-
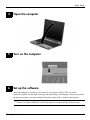 5
5
-
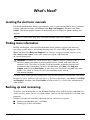 6
6
-
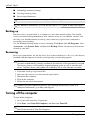 7
7
-
 8
8
-
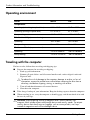 9
9
-
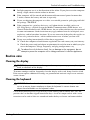 10
10
-
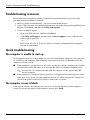 11
11
-
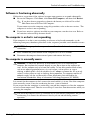 12
12
-
 13
13
-
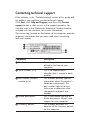 14
14
-
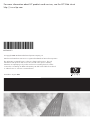 15
15
HP EliteBook 8730w Base Model Mobile Workstation Getting Started
- Type
- Getting Started
- This manual is also suitable for
HP EliteBook 8730w Base Model Mobile Workstation: Tackle demanding tasks with ease using this powerful mobile workstation. Experience seamless multitasking, rapid file transfers, and smooth video editing with its robust processor and ample memory. The large display provides an immersive viewing experience, while the long battery life ensures uninterrupted productivity on the go.
Ask a question and I''ll find the answer in the document
Finding information in a document is now easier with AI
Related papers
-
HP EliteBook 2730p Notebook PC Getting Started
-
HP EliteBook 6930p Notebook PC Getting Started
-
HP 2133 Mini-Note PC Getting Started
-
HP Compaq 6530s Notebook PC Quick start guide
-
HP 2133 Mini-Note PC Quick start guide
-
Compaq Compaq 6730b Notebook PC Quick start guide
-
HP Compaq 6520s Notebook PC Quick start guide
-
HP 520 Notebook PC Getting Started
-
HP 2133 Mini-Note PC Quick start guide
-
HP EliteBook 2730p Notebook PC Getting Started