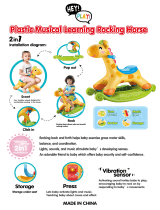Page is loading ...

Getting Started
AutoCAD
®
Electrical 2005
22502-010000-5000A May 11, 2004

1 2 3 4 5 6 7 8 9 10
Copyright © 2004 Autodesk, Inc.
All Rights Reserved
This publication, or parts thereof, may not be reproduced in any form, by any method, for any purpose.
AUTODESK, INC. MAKES NO WARRANTY, EITHER EXPRESSED OR IMPLIED, INCLUDING BUT NOT LIMITED TO ANY IMPLIED
WARRANTIES OF MERCHANTABILITY OR FITNESS FOR A PARTICULAR PURPOSE, REGARDING THESE MATERIALS AND
MAKES SUCH MATERIALS AVAILABLE SOLELY ON AN “AS-IS” BASIS.
IN NO EVENT SHALL AUTODESK, INC. BE LIABLE TO ANYONE FOR SPECIAL, COLLATERAL, INCIDENTAL, OR
CONSEQUENTIAL DAMAGES IN CONNECTION WITH OR ARISING OUT OF PURCHASE OR USE OF THESE MATERIALS. THE
SOLE AND EXCLUSIVE LIABILITY TO AUTODESK, INC., REGARDLESS OF THE FORM OF ACTION, SHALL NOT EXCEED THE
PURCHASE PRICE OF THE MATERIALS DESCRIBED HEREIN.
Autodesk, Inc. reserves the right to revise and improve its products as it sees fit. This publication describes the state of this product
at the time of its publication, and may not reflect the product at all times in the future.
Autodesk Trademarks
The following are registered trademarks of Autodesk, Inc., in the USA and/or other countries: 3D Props, 3D Studio, 3D Studio MAX, 3D
Studio VIZ, 3DSurfer, 3ds max, ActiveShapes, ActiveShapes (logo), Actrix, ADI, AEC Authority (logo), AEC-X, Animator Pro, Animator
Studio, ATC, AUGI, AutoCAD, AutoCAD LT, AutoCAD Map, Autodesk, Autodesk Envision, Autodesk Inventor, Autodesk (logo), Autodesk
Map, Autodesk MapGuide, Autodesk Streamline, Autodesk University (logo), Autodesk View, Autodesk WalkThrough, Autodesk World,
AutoLISP, AutoSketch, backdraft, Biped, bringing information down to earth, Buzzsaw, CAD Overlay, Character Studio, Cinepak, Cinepak
(logo), cleaner, Codec Central, combustion, Design Your World, Design Your World (logo), EditDV, Education by Design, gmax, Heidi,
HOOPS, Hyperwire, i-drop, Inside Track, IntroDV, Kinetix, MaterialSpec, Mechanical Desktop, NAAUG, ObjectARX, PeopleTracker,
Physique, Planix, Powered with Autodesk Technology (logo), ProjectPoint, RadioRay, Reactor, Revit, Softdesk, Texture Universe, The AEC
Authority, The Auto Architect, VISION*, Visual, Visual Construction, Visual Drainage, Visual Hydro, Visual Landscape, Visual Roads, Visual
Survey, Visual Toolbox, Visual Tugboat, Visual LISP, Volo, WHIP!, and WHIP! (logo).
The following are trademarks of Autodesk, Inc., in the USA and/or other countries: AutoCAD Learning Assistance, AutoCAD LT Learning
Assistance, AutoCAD Simulator, AutoCAD SQL Extension, AutoCAD SQL Interface, AutoSnap, AutoTrack, Built with ObjectARX (logo),
burn, Buzzsaw.com, CAiCE, Cinestream, Civil 3D, cleaner central, ClearScale, Colour Warper, Content Explorer, Dancing Baby (image),
DesignCenter, Design Doctor, Designer's Toolkit, DesignProf, DesignServer, Design Web Format, DWF, DWFit, DWG Linking, DXF,
Extending the Design Team, GDX Driver, gmax (logo), gmax ready (logo),Heads-up Design, jobnet, lustre, ObjectDBX, onscreen onair
online, Plans & Specs, Plasma, PolarSnap, Productstream, Real-time Roto, Render Queue, Visual Bridge, Visual Syllabus, and Where Design
Connects.
Autodesk Canada Inc. Trademarks
The following are registered trademarks of Autodesk Canada Inc. in the USA and/or Canada, and/or other countries: discreet, fire, flame,
flint, flint RT, frost, glass, inferno, MountStone, riot, river, smoke, sparks, stone, stream, vapour, wire.
The following are trademarks of Autodesk Canada Inc., in the USA, Canada, and/or other countries: backburner, Multi-Master Editing.
Third Party Trademarks
All other brand names, product names or trademarks belong to their respective holders.
Third Party Software Program Credits
ACIS Copyright © 1989-2001 Spatial Corp. Portions Copyright © 2002-2004 Autodesk, Inc.
Copyright © 1997 Microsoft Corporation. All rights reserved.
International CorrectSpell™ Spelling Correction System © 1995 by Lernout & Hauspie Speech Products, N.V. All rights reserved.
PANTONE ® Colors displayed in the software application or in the user documentation may not match PANTONE-identified standards.
Consult current PANTONE Color Publications for accurate color.
PANTONE ® and other Pantone, Inc. trademarks are the property of Pantone, Inc. © Pantone, Inc., 2002
Pantone, Inc. is the copyright owner of color data and/or software which are licensed to Autodesk, Inc., to distribute for use only in
combination with certain Autodesk software products. PANTONE Color Data and/or Software shall not be copied onto another disk or into
memory unless as part of the execution of this Autodesk software product.
Portions Copyright © 1991-1996 Arthur D. Applegate. All rights reserved.
Portions of this software are based on the work of the Independent JPEG Group.
RAL DESIGN © RAL, Sankt Augustin, 2002
RAL CLASSIC © RAL, Sankt Augustin, 2002
Representation of the RAL Colors is done with the approval of RAL Deutsches Institut für Gütesicherung und Kennzeichnung e.V. (RAL
German Institute for Quality Assurance and Certification, re. Assoc.), D-53757 Sankt Augustin.
Copyright © Stade de France - Macary, Zublena et Regembal, Costantini - Architectes, ADAGP - Paris - 2003
Typefaces from the Bitstream ® typeface library copyright 1992.
Typefaces from Payne Loving Trust © 1996. All rights reserved.
Genius™, Genius CAD Software GmbH and CoKG, licensed to Autodesk Inc. for limited use in connection with Genius™14, Genius™ LT,
Genius™ Desktop, Genius™ Mold, Genius™ Motion, Genius™ Pool, Genius™ Profile, Genius™ SAP, Genius™ TNT, and Genius™ Vario.
Cypress Enable™, Cypress Software, Inc.
dBASE™, Ksoft, Inc.
SPEC™, Associated Spring/Barnes Group, Inc.
LUCA TCP/IP Package, Portions Copyright © 1997 Langener GmbH. All rights reserved.
Stingray Objective Toolkit & Objective Grid © Rogue Wave Software, Inc.
PKWARE Data Compression Library ©, PKWARE, Inc.
GOVERNMENT USE
Use, duplication, or disclosure by the U. S. Government is subject to restrictions as set forth in FAR 12.212 (Commercial Computer
Software-Restricted Rights) and DFAR 227.7202 (Rights in Technical Data and Computer Software), as applicable.

Contents | iii
Contents
Introduction . . . . . . . . . . . . . . . . . . . . . . . . . . . . . . . . . . . . . . . . . . . 1
About AutoCAD Electrical. . . . . . . . . . . . . . . . . . . . . . . . . . . . . . . . . . . . . . . 2
Learning AutoCAD Electrical . . . . . . . . . . . . . . . . . . . . . . . . . . . . . . . . . . . . 2
Using Help. . . . . . . . . . . . . . . . . . . . . . . . . . . . . . . . . . . . . . . . . . . . . . . . . . . 2
Selecting Projects. . . . . . . . . . . . . . . . . . . . . . . . . . . . . . . . . . . . . . . . . . . . . . 3
Add Existing Drawings. . . . . . . . . . . . . . . . . . . . . . . . . . . . . . . . . . . . . 3
Chapter 1 Wires . . . . . . . . . . . . . . . . . . . . . . . . . . . . . . . . . . . . . . . . . . . . . . . . . 7
About Wires. . . . . . . . . . . . . . . . . . . . . . . . . . . . . . . . . . . . . . . . . . . . . . . . . . 8
Inserting Wires . . . . . . . . . . . . . . . . . . . . . . . . . . . . . . . . . . . . . . . . . . . . . . . 8
Trimming Wires . . . . . . . . . . . . . . . . . . . . . . . . . . . . . . . . . . . . . . . . . . . . . 10
Chapter 2 Schematic Components . . . . . . . . . . . . . . . . . . . . . . . . . . . . . . . . . 11
About Schematic Symbols . . . . . . . . . . . . . . . . . . . . . . . . . . . . . . . . . . . . . . 12
Inserting Components . . . . . . . . . . . . . . . . . . . . . . . . . . . . . . . . . . . . . . . . 12
Inserting Parent Components . . . . . . . . . . . . . . . . . . . . . . . . . . . . . . 12
Scooting Components . . . . . . . . . . . . . . . . . . . . . . . . . . . . . . . . . . . . 15
Inserting Child Components. . . . . . . . . . . . . . . . . . . . . . . . . . . . . . . 15
Aligning Components . . . . . . . . . . . . . . . . . . . . . . . . . . . . . . . . . . . . 18
Inserting Push Buttons. . . . . . . . . . . . . . . . . . . . . . . . . . . . . . . . . . . . 18
Inserting Pilot Lights . . . . . . . . . . . . . . . . . . . . . . . . . . . . . . . . . . . . . 20
Inserting System Reset Buttons . . . . . . . . . . . . . . . . . . . . . . . . . . . . . 21
Generating Component Reports . . . . . . . . . . . . . . . . . . . . . . . . . . . . . . . . . 23

iv | Contents
Chapter 3 Drawings . . . . . . . . . . . . . . . . . . . . . . . . . . . . . . . . . . . . . . . . . . . . . 25
Working with Templates . . . . . . . . . . . . . . . . . . . . . . . . . . . . . . . . . . . . . . .26
Selecting Templates. . . . . . . . . . . . . . . . . . . . . . . . . . . . . . . . . . . . . . .26
Inserting Ladders . . . . . . . . . . . . . . . . . . . . . . . . . . . . . . . . . . . . . . . . . . . . .27
Inserting 3-Phase Wires . . . . . . . . . . . . . . . . . . . . . . . . . . . . . . . . . . . . . . . .31
Adding Drawings to Projects . . . . . . . . . . . . . . . . . . . . . . . . . . . . . . . . . . . .33
Adding Drawing Descriptions. . . . . . . . . . . . . . . . . . . . . . . . . . . . . . .35
Chapter 4 PLC . . . . . . . . . . . . . . . . . . . . . . . . . . . . . . . . . . . . . . . . . . . . . . . . . 37
About PLC Modules . . . . . . . . . . . . . . . . . . . . . . . . . . . . . . . . . . . . . . . . . . .38
Inserting PLC modules . . . . . . . . . . . . . . . . . . . . . . . . . . . . . . . . . . . . . . . . .38
Removing Ladder Rungs. . . . . . . . . . . . . . . . . . . . . . . . . . . . . . . . . . . . . . . .43
Using Multiple Insert Component. . . . . . . . . . . . . . . . . . . . . . . . . . . . . . . .44
Chapter 5 Wire Numbers . . . . . . . . . . . . . . . . . . . . . . . . . . . . . . . . . . . . . . . . . 49
About Wire Numbers . . . . . . . . . . . . . . . . . . . . . . . . . . . . . . . . . . . . . . . . . .50
Attaching Source Signal Arrows . . . . . . . . . . . . . . . . . . . . . . . . . . . . . . . . . .50
Attaching Destination Signal Arrows. . . . . . . . . . . . . . . . . . . . . . . . . . . . . .52
Inserting Wire Numbers. . . . . . . . . . . . . . . . . . . . . . . . . . . . . . . . . . . . . . . .58
Deleting Wire Numbers . . . . . . . . . . . . . . . . . . . . . . . . . . . . . . . . . . . . . . . .61
Chapter 6 Panel Layouts . . . . . . . . . . . . . . . . . . . . . . . . . . . . . . . . . . . . . . . . . 63
About Panel Layouts. . . . . . . . . . . . . . . . . . . . . . . . . . . . . . . . . . . . . . . . . . .64
Inserting Panel Components . . . . . . . . . . . . . . . . . . . . . . . . . . . . . . . . . . . .64
Modifying Attributes . . . . . . . . . . . . . . . . . . . . . . . . . . . . . . . . . . . . . . . . . .77
Inserting Nameplate Footprints . . . . . . . . . . . . . . . . . . . . . . . . . . . . . . . . . .79
Index . . . . . . . . . . . . . . . . . . . . . . . . . . . . . . . . . . . . . . . . . . . . . . . . 83

1
In This Chapter
Introduction
AutoCAD
®
Electrical software provides tools that extend
the capabilities of AutoCAD
®
allowing you to quickly
build and manage an electrical controls drawing set.
This manual provides conceptual information to help
get you started and exercises that introduce you to the
capabilities of AutoCAD Electrical.
■ About AutoCAD Electrical
■ Learning AutoCAD Electrical
■ Using Help
■ Selecting a Project

2 | Introduction
About AutoCAD Electrical
All of the AutoCAD commands and features are available while working on
AutoCAD Electrical drawings. All intelligence is carried directly on the
drawing using AutoCAD blocks with attributes and XDATA. AutoCAD
Electrical does not require any underlying database.
Learning AutoCAD Electrical
It is assumed that you have a working knowledge of the AutoCAD interface
and tools. If you do not, use the integrated Design Support System (DSS) to
access the online documentation.
It is also recommended that you have a working knowledge of Microsoft
®
Windows NT
®
4.0, Windows 2000, or Windows XP, and a working
knowledge of electrical design and schematic ladder wiring diagrams.
Using Help
As you work, you may need additional information on the task you are
performing. The AutoCAD Electrical Help system provides detailed concepts,
procedures, and reference information about every product feature. To access
the Help system:
■ Select Help ➤ Electrical Help Topics from the standard toolbar.
■ Click the Help button or press F1 within a dialog box.

Selecting Projects | 3
Selecting Projects
For your convenience, you can select a project file for the exercises in this
book.
NOTE You must install the JIC drawing standards for these exercises to
function properly.
To select an AutoCAD Electrical project
1 Click the Project New/Existing tool.
Menu Projects ➤ Project ➤ Project New/Existing
2 In the Project dialog box, click the Pick Project button.
3 In the Recent Projects dialog box, click the Other Projects button.
4 In the Select Project file, select AEGS.wdp from the AeData/Proj/Aegs directory,
and then click Open.
Add Existing Drawings
Add existing drawings to the active project.

4 | Introduction
To add drawings to the project file
1 In the Project aegs dialog box, click the Add button.
2 In the ADD drawing(s) dialog box, click Multiple to add multiple drawings to
the current project.
3 In the Browse for Folder dialog box, choose the Aegs folder, and then click
OK.
4 In the ADD Drawings(s) to Current Project dialog box, select drawings
DEMO01.dwg to DEMO09.dwg, and then click OK.
The Project aegs dialog box is displayed with the files listed in the Project
Drawing List section.
5 Click OK Project in the Project aegs dialog box.
6 In the No Project Database File Found dialog box, click OK.
You now have convenient access to the needed files when you start using the
exercises in this book.
View drawings using the Project aegs dialog box.

Selecting Projects | 5
To quickly view drawings in a project
1 Click the Project New/Existing tool.
Menu Projects ➤ Project ➤ Project New/Existing
2 Highlight demo04.dwg.
3 In the Project aegs dialog box, Project Drawing List section, click the View
button.
4 In the Project aegs dialog box, continue to click the drawing name you want
to preview.
5 When you have finished viewing the drawings, click the Close button in the
Drawing Preview dialog box.
After you open a drawing, you can still quickly view drawings using the Next
and Previous Project Drawing tool.
To view project drawings once a drawing is open
1 In the Project aegs dialog box, double-click demo04.dwg to open.
2 Use the navigation tools Previous Project Drawing and Next Project Drawing
to view the drawings.
This is the end of this tutorial chapter.

6

7
1
In This Chapter
Wires
AutoCAD
®
Electrical treats AutoCAD line entities as
wires when the lines are placed on an AutoCAD
Electrical defined wire layer. These lines get tagged with
wire numbers and show up in various wire connection
reports. Two wire segments connect if the end of one
wire segment touches or falls with a small trap distance
of any part of the other wire segment. This connection
can be at the end of the other wire or anywhere along
the length of the other wire. AutoCAD Electrical
considers a wire connected to a component if the wire
end falls within a trap distance from the wire
connection-point attribute of a component.
■ About wires
■ Inserting wires
■ Trimming wires

8 | Chapter 1 Wires
About Wires
An AutoCAD Electrical wire is an AutoCAD line entity on an AutoCAD
Electrical wire layer. The wire layer for a new wire segment is determined by:
■ Wires that begin or end in space or begin and end at a component
connection point, are put on the current layer (if it's a wire layer) or on
the first wire layer AutoCAD Electrical finds in a layer name search.
■ Wires that begin at an existing wire take on the same layer as the
beginning wire.
■ Wires that begin in space or at a component and end at an existing wire
take on the layer of the ending wire.
Inserting Wires
You can start or end a wire segment in empty space, from an existing wire
segment, or from an existing component. If you start from a component, the
wire segment snaps to the wire connection terminal closest to your pick
point on that symbol. If the wire segment ends at another wire segment, a
DOT (block name wddot.dwg) is applied if appropriate. If it ends at another
component, the segment connects to the wire connection terminal closest to
your pick point on that symbol.
To insert single phase wiring
1 Click the Project tool to open the aegs project.
Menu Projects ➤ Project ➤ Project New/Existing
2 In the Project dialog box, Project Drawing List section, double-click
demo04.dwg to open the drawing.
3 Zoom in on the upper left corner of the drawing.
4 Click the Add Rung tool.
Menu Wires ➤ Add Rung

Inserting Wires | 9
5 Respond to the prompts as follows:
Add rung passing through this location:
Select a location between the two vertical bus wires beside line reference 403 (1)
Add rung passing through this location: Select a location between the two vertical
bus wires beside line reference 404, underneath the newly created rung (2)
Two horizontal wires are created.
Next, create two vertical wires between the two horizontal wires.
6 Click the Insert Wire tool.
Menu Wires ➤ Insert Wire
7 Respond to the prompts as follows:
Select component or branch for WIRE (S=show connections):
Select the top wire at line reference 403(1)
Select component or branch for WIRE (S=show connections): to: (V=start
Vertical;H=start Horizontal): Select the lower wire at line reference 404 (2)
8 Insert another wire to the right of the new wire.
The inserted wires resemble the following:
1
2
1
2

10 | Chapter 1 Wires
Trimming Wires
After you insert wires, you may need to trim them. The Trim Wire tool
removes wire segments. You can trim single or multiple wires.
To trim a wire
1 Click the Trim Wire tool.
Menu Wires ➤ Trim Wire
2 Respond to the prompts as follows:
Fence/Zext/<Select wire to TRIM>:
Specify the wire segment at line reference 404 between the two vertical wires (1)
Wire segments are trimmed back to a connecting dot, a component, or
completely if neither is encountered along the segment. Any connection
dots that are no longer needed are removed.
The trimmed wire resembles the following image:
This is the end of this tutorial chapter.
1

11
In This Chapter
2
Schematic
Components
An AutoCAD
®
Electrical schematic component is an
AutoCAD block with certain expected attributes. When
inserting components, you can use AutoCAD Electrical
tools to automatically break wires, assign unique
component tags, cross reference related components,
and enter values for catalog information, component
descriptions, and location codes.
■ About schematic components
■ Inserting parent components
■ Inserting child components
■ Generating component reports

12 | Chapter 2 Schematic Components
About Schematic Symbols
AutoCAD Electrical supplies a schematic symbol dialog box for inserting
schematic components. Besides making it easy to find and insert the desired
symbol, it also triggers a number of additional features such as automatic
wire breaks, component tagging, real-time cross-referencing, and component
annotation.
Inserting Components
AutoCAD Electrical employs a parent/child relationship for schematic
components. A relay coil with a certain number of contacts is represented by
the parent coil symbol and the child contact symbols. When the parent coil
symbol is inserted, it is assigned a unique component tag. When the child
contact symbols are inserted, the child is related to the parent and the parent
tag is assigned to the child symbol.
Use the Insert Component dialog box to insert components into demo04.dwg.
Inserting Parent Components
Start by inserting the parent component.
To insert a parent component
1 Click the Insert Component tool.
Menu Components ➤ Insert Component
2 In the Insert Component: JIC Schematic Symbols dialog box, click the Relays
and Contacts button.
3 In the JIC: Relays and Contacts dialog box, click the Relay Coil.
4 Respond to the prompts as follows:
Specify insertion point: Position the component on the wire at line reference 403
near the neutral wire and click (1)
1

Inserting Components | 13
5 In the Insert/Edit Component dialog box, verify the Component Tag is set to
CR403, and then click the Lookup button in the Catalog Data section of the
dialog box.
6 In the Parts catalog list dialog box, select:
MANUFACTURER: AB
TYPE: TYPE P
In the CATALOG, CONTACTS, MISCELLANEOUS2, DESCRIPTION list, select
Catalog Number: 700-P200A1
7 Click the Catalog Check button to display the BOM information associated
with the selected part number.
8 In the Bill Of Materials Check dialog box, click the Close button.
9 In the Parts catalog dialog box, click OK.
10 In the Insert/Edit Component dialog box, Description section, specify:
Line 1: MASTER CONTROL
Line 2: RELAY
11 In the Insert/Edit Component dialog box, Location code section, click the
Drawing button.

14 | Chapter 2 Schematic Components
12 In the All Locations - Drawing dialog box, select MCAB5, and then click OK.
13 In the Insert/Edit Component dialog box, Pins section, notice that the
following pin values have been inserted based on the selected part:
Pins: 1: K1
2: K2
Click OK.
Any values entered here are saved as attribute values on the symbol itself.

Inserting Components | 15
Scooting Components
You may need to scoot the component if it was not inserted in the correct
location.
To scoot a component
1 Click the Scoot tool.
Menu Components ➤ Scoot
2 Respond to the prompts as follows:
Select component, wire, or wire number for SCOOT:
Select the component that was just inserted at line reference 403
The cursor changes to a box and you are prompted to:
Select component, wire, or wire number for SCOOT: to:
Move the cursor to the right and click
The component is now in its new location.
You can use the Scoot tool to grab a component or a wire number and slide
it back and forth along a wire. You can grab a wire or a whole rung of circuitry
and scoot it to a new position, while keeping everything connected.
Inserting Child Components
The steps to insert a parent component and a child component are the same.
The difference between them is when you annotate the symbol.

16 | Chapter 2 Schematic Components
To insert a child component
1 Click the Insert Component tool.
Menu Components ➤ Insert Component
2 In the Insert Component: JIC Schematic Symbols dialog box, click the Relays
and Contacts button.
3 In the JIC: Relays and Contacts dialog box, click the Relay N.O. Contact
button.
4 Respond to the prompts as follows:
Specify insertion point:
Position the cursor on the wire at line reference 404 near the hot wire and click (2)
5 In the Insert/Edit Child Component dialog box, Component Tag section,
click the Drawing button.
6 In the Current Drawing list for FAMILY=”CR” dialog box, select:
MCAB5 CR403 MASTER CONTROL RELAY
Click OK.
2
X
/