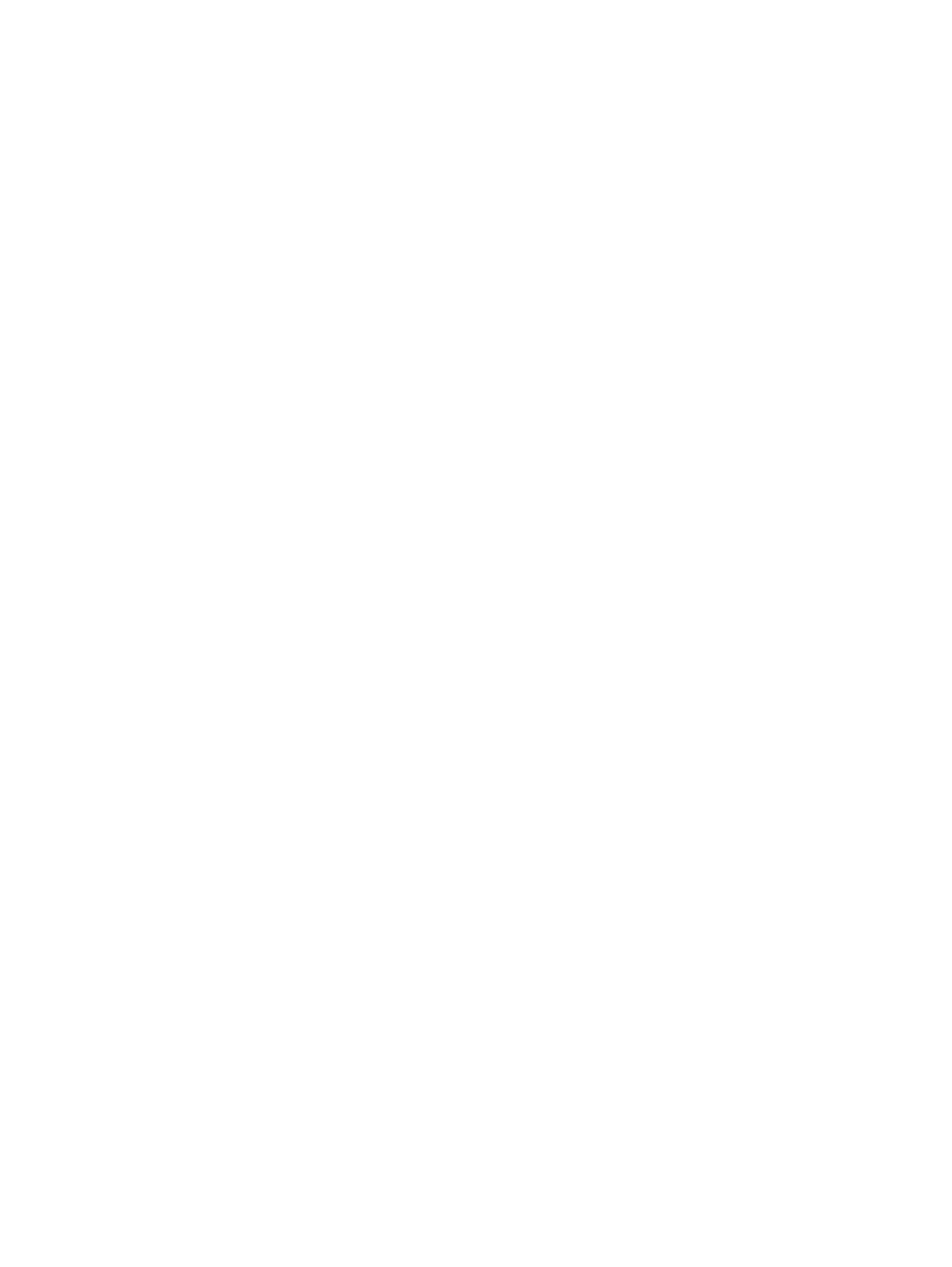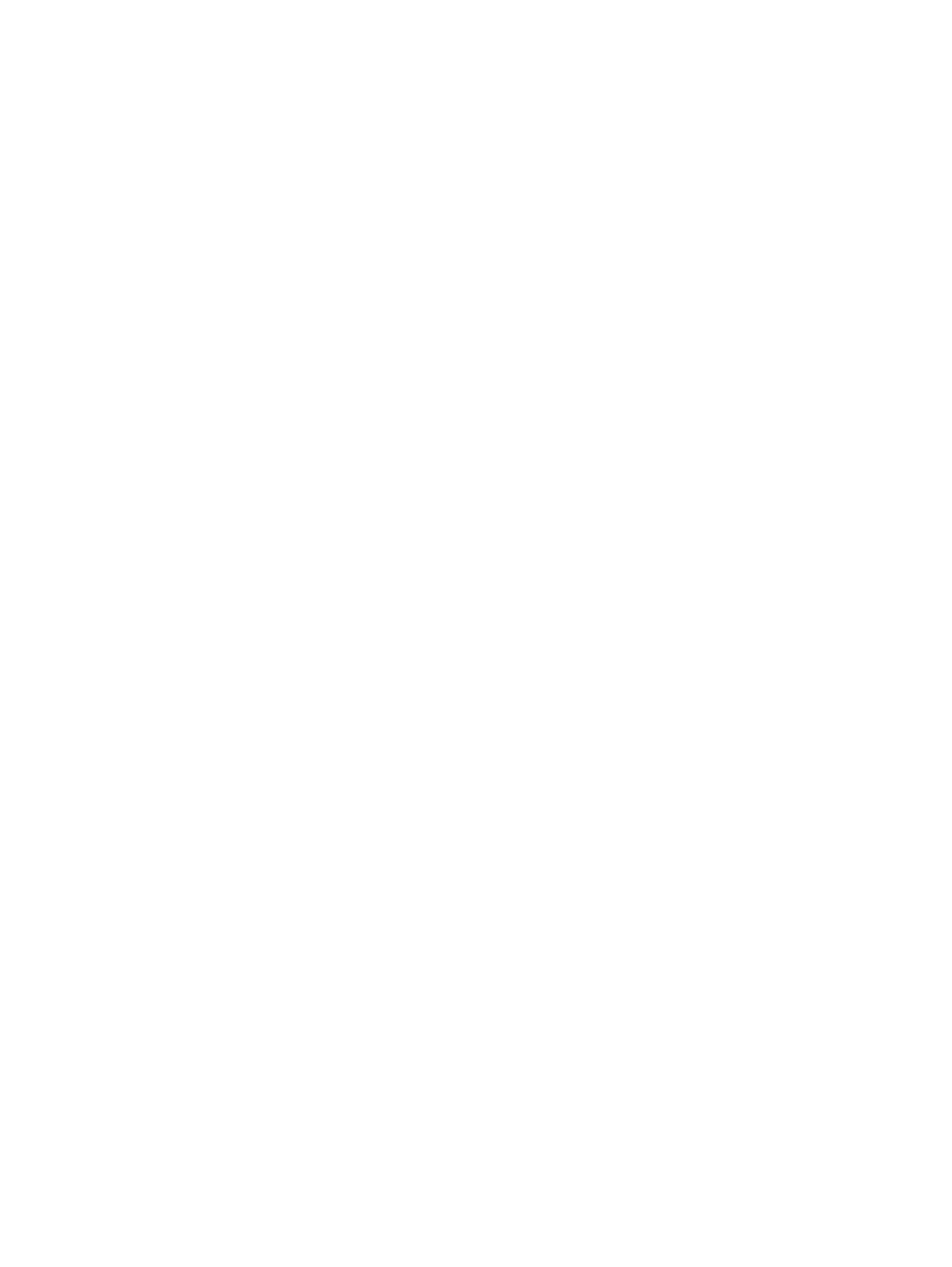
Protecting your WLAN ....................................................................................... 26
5 Keyboard and pointing devices
Using the keyboard ............................................................................................................................ 27
Identifying the hotkeys ....................................................................................................... 27
Using pointing devices ....................................................................................................................... 28
Setting pointing device preferences ................................................................................... 28
Using the TouchPad .......................................................................................................... 28
Turning the TouchPad on and off ...................................................................... 30
Navigating ......................................................................................................... 30
Selecting ........................................................................................................... 31
Using TouchPad gestures ................................................................................. 31
Scrolling ............................................................................................ 32
Pinching/Zooming ............................................................................. 32
Rotating ............................................................................................ 33
6 Maintenance
Inserting or removing the battery ........................................................................................................ 34
Replacing or upgrading the hard drive ............................................................................................... 36
Removing the hard drive .................................................................................................... 36
Installing a hard drive ......................................................................................................... 38
Adding or replacing memory modules ................................................................................................ 40
Removing or installing the RJ45 cover ............................................................................................... 44
Updating programs and drivers .......................................................................................................... 45
Routine care ....................................................................................................................................... 46
Cleaning the display .......................................................................................................... 46
Cleaning the TouchPad and keyboard .............................................................................. 46
7 Backup and recovery
Restore ............................................................................................................................................... 48
Creating restore media ....................................................................................................................... 48
Performing a system restore .............................................................................................................. 49
Restoring using the dedicated recovery partition (select models only) .............................. 49
Restoring using the restore media ..................................................................................... 50
Changing the computer boot order .................................................................................... 50
Backup ............................................................................................................................................... 51
Backing up and recovering your information ...................................................................................... 51
Using Windows Backup and Restore ................................................................................ 51
Using Windows system restore points ............................................................................... 52
When to create restore points ........................................................................... 52
Create a system restore point ........................................................................... 52
Restore to a previous date and time ................................................................. 52
vi