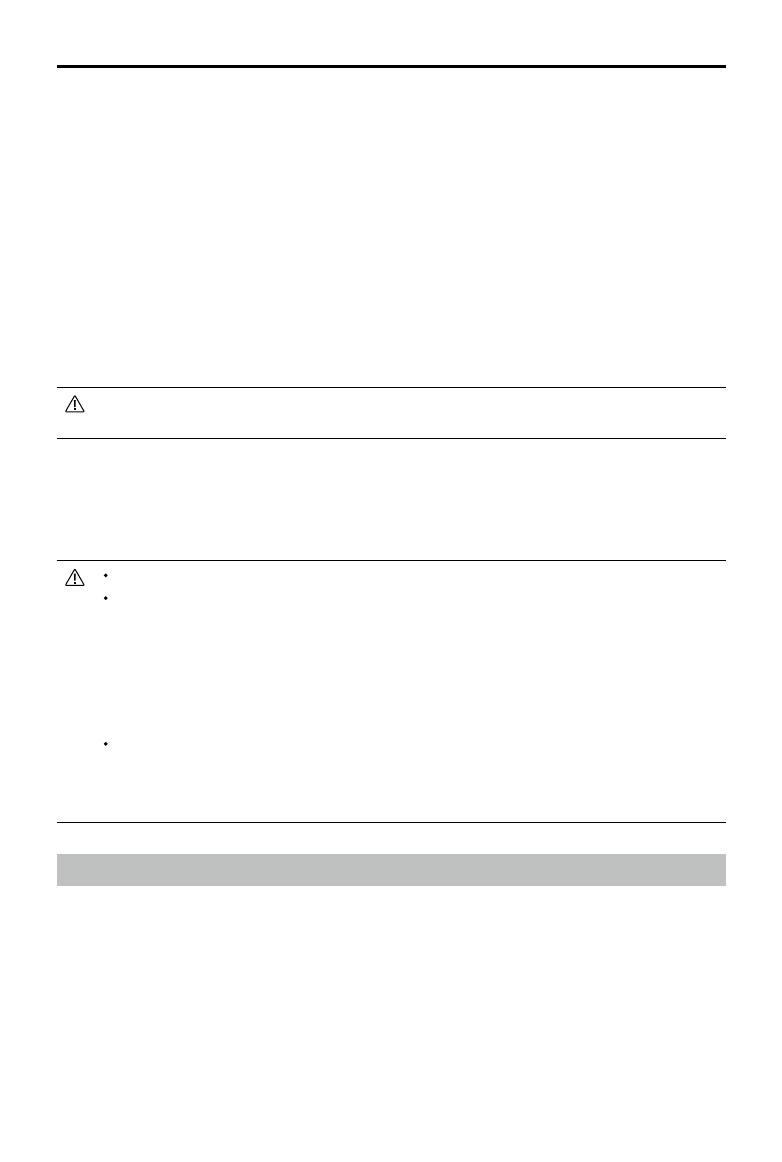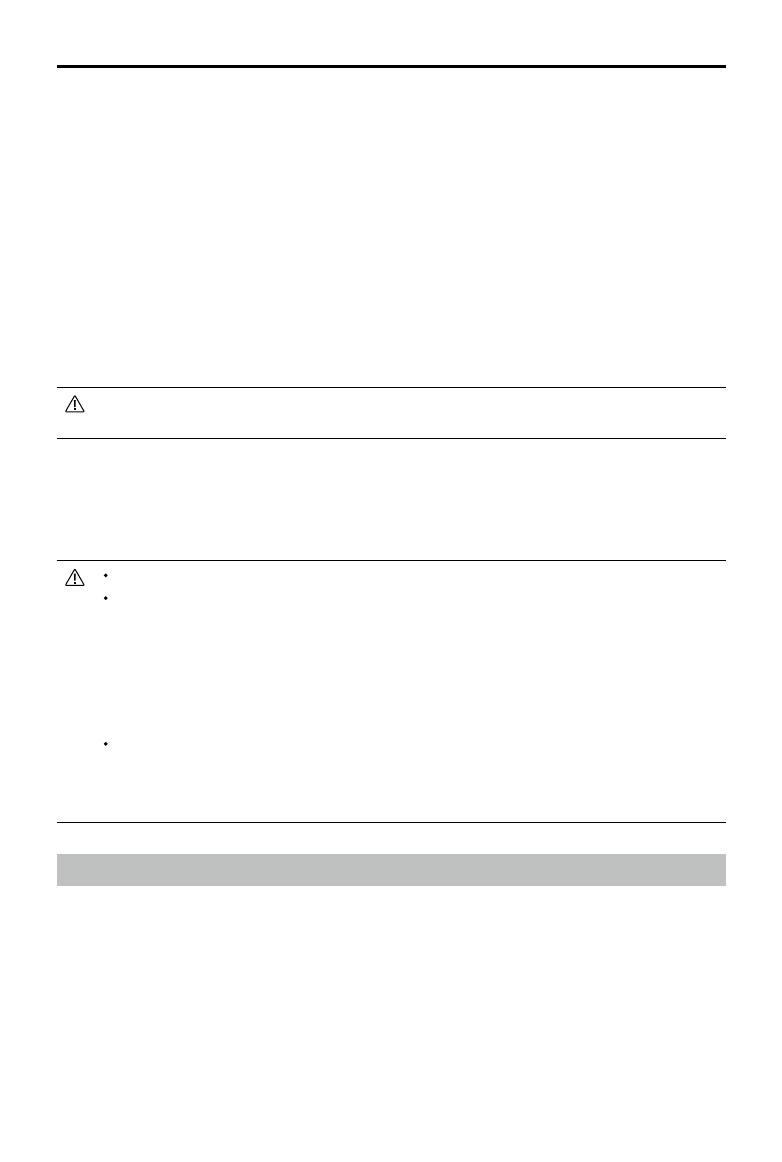
MAVIC 2 ENTERPRISE Advanced User Manual
20
© 2021 DJI All Rights Reserved.
Landing Protection
Landing Protection is activated during Smart RTH and the aircraft performs as follows:
1. When Landing Protection determines that the ground is suitable for landing, the aircraft lands gently.
2. If the ground is not suitable for landing, the aircraft hovers and waits for the pilot to conrm if it is
suitable for landing or not.
3. If Landing Protection is not operational, DJI Pilot displays a landing prompt when the aircraft
descends below 0.5 m. To land the aircraft, push the throttle stick down for one second or use the
auto landing slider in DJI Pilot.
Landing Protection is active during Low Battery RTH and Failsafe RTH. The aircraft performs as follows:
During Low Battery RTH and Failsafe RTH, the aircraft hovers 2 m above the ground and waits for the pilot to
conrm it is suitable to land. To land the aircraft, push the throttle stick down for one second or use the auto
landing slider in the app. Landing Protection activates and the aircraft performs the steps listed above.
Vision Systems are disabled during landing. Make sure to land the aircraft with caution. Use caution
when landing the aircraft.
Precision Landing
Mavic 2 Enterprise Advanced automatically scans and attempts to match the terrain features
underneath the aircraft during RTH. When the current terrain matches the Home Point terrain, the
aircraft will start landing. A prompt will appear in DJI Pilot if the aircraft is unable to match the terrain.
Landing protection is available during precision landing.
The performance of Precision Landing is subject to the following conditions:
a) The Home Point must be recorded upon takeoff and must not be changed during flight.
Otherwise, the aircraft will have no record of the terrain features of the Home Point.
b) During takeo, the aircraft must ascend at least 7 m before moving horizontally.
c) The Home Point terrain features must remain largely unchanged.
d) The Home Point terrain features must be distinguishable.
e) The lighting conditions must not be too light or too dark.
The following actions are available during Precision Landing:
a) Press the throttle stick down to accelerate landing.
b) Move the control sticks in any other direction to stop Precision Landing. The aircraft will descend
vertically after the control sticks are released.
Vision Systems and Infrared Sensing Systems
Mavic 2 Enterprise Advanced is equipped with Forward, Backward, Downward, and Lateral Vision
Systems, and Upward and Downward Infrared Sensing Systems. They provide the aircraft with
omnidirectional obstacle sensing if lighting conditions are adequate.
The main components of the Forward, Backward, and Downward Vision Systems are six cameras
located on the front, back, and bottom of the aircraft. The Lateral Vision Systems are two cameras
located on either side of the aircraft. The main components of the Upward and Downward Infrared
Sensing Systems are two 3D infrared modules located on the top and bottom of the aircraft.
The Downward Vision System and Infrared Sensing System helps the aircraft maintain its current
position and hover in place more precisely and to y indoors or in other environments where a GPS