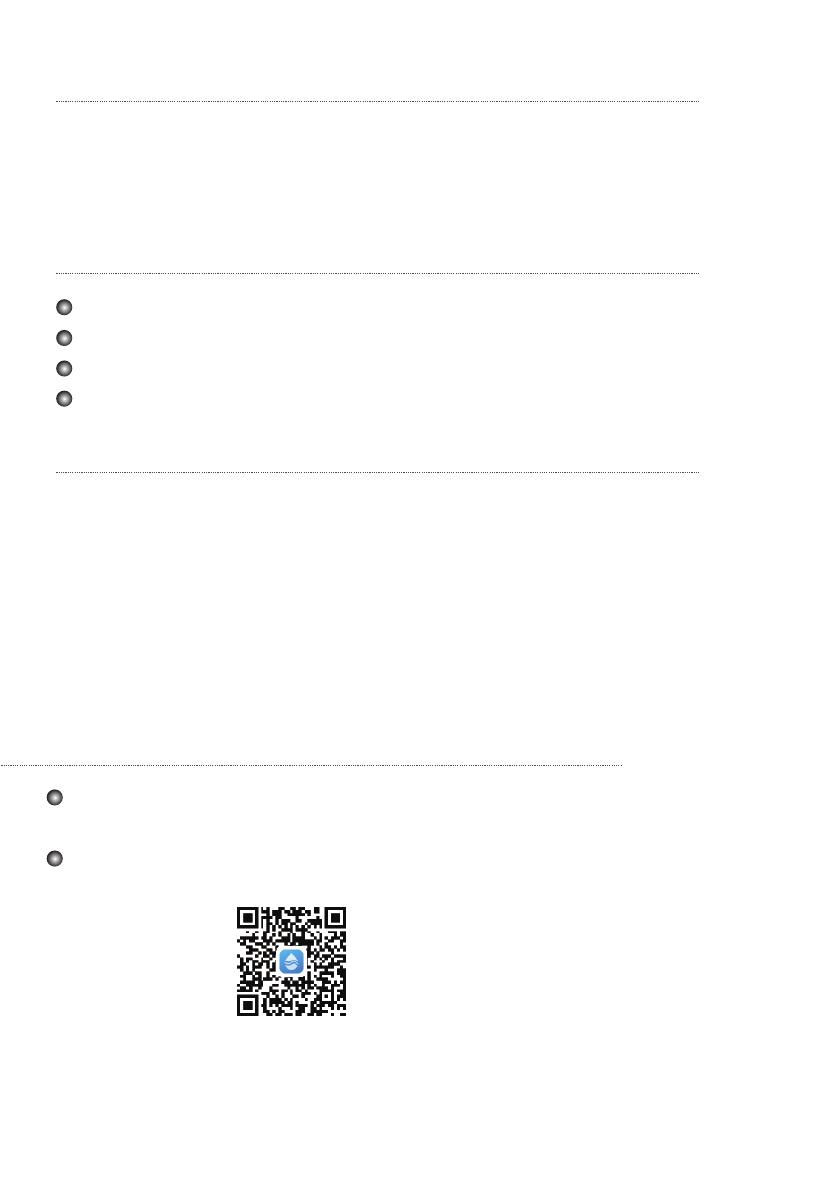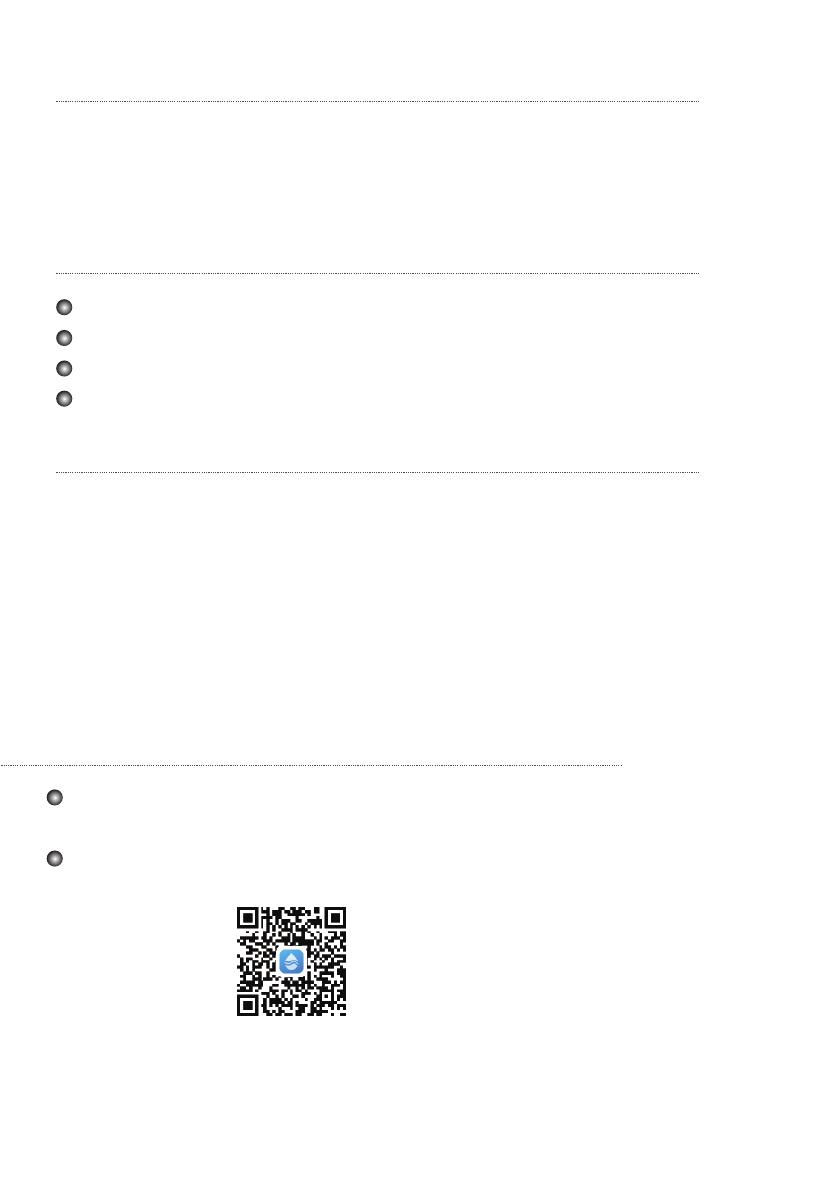
Technical Parameters
OPERATING VOLTAGE: DC8V~12V (Recommended value 12V)
OPERATING CURRENT: Max. recurrent peak 1A, average standby current 50mA
TEMP. RANGE: Operating Temp.: -30~+70; Storage Temp.: -40~+85
LED INDICATOR LIGHT:
4 lights, Network configuration indicator,router connection indicator, cloud server connection
indicator, 485 communication indicator;
DIMENSION(L×W×H) 78mm×63mm×24mm
Installation
Receive data signal from cloud server and transmit to the main device;
Receive data signal from main device and transmit to cloud server;
To achieve remote upgrade the WIFI module baseplate MCU by cloud server;
To achieve the remote upgrade of the main device by WIFI module baseplate MCU.
User Privacy Instructions
We take your privacy very seriously and we promise to inform you how we use the data.
Users' private data, such as mailboxes, address, before uploading to the cloud, we will
get your permission, and we will work hard to protect your data security.
Description
There is a magnet on the back of the WIFI module, it can be installed indoors or outdoors,
and avoid direct sunlight;
Please scan the following QR code to download APP;