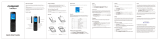Page is loading ...


Table of Contents
Hello from Coolpad .......................................................................................... 1
Getting Started ................................................................................................. 2
Device layout ................................................................................................................................ 2
Main keys ...................................................................................................................................... 3
Charging the battery .................................................................................................................... 3
SIM card and microSD card ......................................................................................................... 4
Power on & off, Reboot and Airplane mode ............................................................................... 6
Locking/unlocking the screen ..................................................................................................... 6
Touch screen ................................................................................................................................ 8
Home screen .............................................................................................................................. 10
Notifications and Quick Settings Panel ...................................................................................... 13
Entering text ................................................................................................................................ 15
Taking screenshots ..................................................................................................................... 16
Settings ............................................................................................................ 17
Wi-Fi ............................................................................................................................................. 17
Bluetooth ..................................................................................................................................... 19
Data usage ................................................................................................................................. 22
Mobile networks .......................................................................................................................... 23
Display......................................................................................................................................... 23
Sound .......................................................................................................................................... 24
Battery ......................................................................................................................................... 24
Location ...................................................................................................................................... 25
Security ....................................................................................................................................... 26
Accounts ..................................................................................................................................... 28
Backup & reset ........................................................................................................................... 28
Date & time ................................................................................................................................. 29
Apps ................................................................................................................ 30

Installing or uninstalling apps .................................................................................................... 30
Phone .......................................................................................................................................... 30
Contacts ..................................................................................................................................... 37
Messaging .................................................................................................................................. 40
Email ........................................................................................................................................... 45
Chrome ....................................................................................................................................... 49
Calendar ..................................................................................................................................... 50
Camera....................................................................................................................................... 51
Photos ......................................................................................................................................... 53
Clock ........................................................................................................................................... 54
Downloads .................................................................................................................................. 56
Calculator ................................................................................................................................... 56
Google apps .............................................................................................................................. 57
Stay Connected & Get Updates .................................................................... 57
Technical Data ............................................................................................... 59
Specs & hardware ...................................................................................................................... 59
In-box contents ........................................................................................................................... 60
Health/Safety/Warranty Guide ..................................................................... 61
Important health information and safety precautions ............................................................. 61
TIA safety information ................................................................................................................. 72
Safety information....................................................................................................................... 75
Nine driver safety tips ................................................................................................................. 80
Consumer information on SAR ................................................................................................... 83
Trademarks and Copyrights .......................................................................... 89
Standard Limited Warranty ............................................................................ 90
Severability .................................................................................................................................. 93

1
Hello from Coolpad
Thank you for purchasing your Coolpad Splatter mobile phone! Please follow
these simple but
important
instructions for optimal use of your new phone:
Notice: Products or services of the vendor or carrier are subject to change within
this User Guide without prior notice.
Application features and functions may vary among countries, regions or
hardware specifications, and any third-party application malfunctions are the
responsibility of those manufacturers.
Exercise caution when editing User Registration Settings as this may cause
functional or compatibility problems for which Coolpad will not be responsible.
We offer self-service for our smart terminal device users. Please visit the
Coolpad Americas official website (at www.coolpad.us) for more information
on supported product models. Information on the website takes precedence.
PLEASE READ THE “SAFETY AND WARRANTY INFO” CHAPTER HEREIN CAREFULLY
BEFORE USING YOUR COOLPAD SPLATTER.
Trademarks and Copyrights
Coolpad and the Coolpad logo are registered trademarks of Yulong
Computer Telecommunication Scientific (Shenzhen) Co., Ltd. Google and
Android are trademarks of Google Inc. Other trademarks and trade names
are the property of their respective owners.
Note: Pictures shown are for illustration only and do not represent actual
devices.

2
Getting Started
Get off to a running start with your new Coolpad Splatter!
Device layout
Front camera
Flash
Power key
Loudspeaker
Back
Receiver
Headset
jack
Light/proximity
sensor
Volume
key
Home
Recents
USB port
Indicato
r light
Rear camera

3
Main keys
Key
Function
Power
• Press and hold to turn your phone on or
off.
• Press to turn on or lock the screen.
Recents • Tap to open the list of recent apps.
Home
• Tap to return to the Home screen.
•
Tap and hold to activate Google
Search.
Back • Tap to return to the previous screen.
Volume
• Press to adjust the phone volume.
Charging the battery
1. Connect one end of the data cable to the USB port. This is located on the
lower right side of your phone.
2. Connect the other end to the travel adapter.
3. Connect the travel adapter to an electrical outlet to fully charge your
phone.
• Use the travel adapter that comes with your phone; using other
adapters may damage your phone.
• Charging your phone through a USB cable that is attached to a laptop
takes more time than charging it with the travel adapter.

4
• The phone will power off automatically when the battery is too low.
Charge the battery if this happens. When the battery is critically low,
the charging status may not be displayed immediately (you must wait
before it is displayed). Using the phone to play games or perform other
activities during the charging process may cause the phone to power
off due to low battery.
• The battery will gradually discharge if it is left unused for a long period
of time. Before using the battery again, you must recharge it in order to
power on and use your phone normally.
SIM card and microSD card
1. Open the back cover.
2. Remove the battery.

5
4. Insert the SD card.
3. Insert the SIM card.

6
Power on & off, Reboot and Airplane mode
The Power key is located on the right-hand side of your phone.
• Power on: When the phone is off, press and hold the Power key for a few
seconds to turn on the phone.
• Power off:
1. When the phone is on, press and hold the Power key until the menu
appears.
2. Select Power off to turn off the phone.
• Reboot:
1. When the phone is on, press and hold the Power key until the menu
appears.
2. Select Reboot to restart the phone.
• Airplane mode:
1. When the phone is on, press and hold the Power key until the menu
appears.
2. Select Airplane Mode and the phone will automatically disable all
signal transmission.
Note: You can also tap > to enter the Settings screen. Then,
choose Wireless & networks > More > Airplane mode.
Locking/unlocking the screen
Locking the phone turns the screen off and prevents unintended operations.
To lock the screen while using the phone, simply press the Power key. Also, if
the phone is not used for a specified period of time, the screen turns off and
automatically locks.
To unlock the screen, press the Power key to turn on the screen and slide the
Padlock icon up.

7
Note: Tap > to enter the Settings screen. Then, choose Personal >
Security > Screen lock to set the type of lock.

8
Touch screen
Tapping: To open an app, to select a menu item, to press an on-screen
button, or to enter a character using the keyboard on the screen, tap it with
your finger.
Tapping and holding: Tap and hold an item on the screen for
more than 2 seconds to access available options.
Dragging: To move an item, tap and hold it and drag it to the
target position.

9
Double-tapping: Double tap on an image to zoom in. Double tap
again to return.
Swiping: Swipe to the left or right on the Home screen to view
other panels.
Spreading and pinching: Spread two
fingers apart on a map or image to zoom in.
Pinch to zoom out.

10
Home screen
Basic layout
Customizing your home screen
The Home screen displays widgets, favorite apps, and more. To view other
panels, swipe to the left or right, or tap one of the screen indicators at the
bottom of the screen.
• Change the wallpaper
Screen
Google Widget
Status
App folder
Apps

11
1. Tap and hold an empty area on the home screen.
2. Tap WALLPAPERS.
3. Select the desired wallpaper and tap Set wallpaper.
4. Tap Home screen, Lock screen, or Home screen and lock screen to
set.
• Add an app:
1. From the Home screen, tap .
2. Tap and hold the desired App, and then drag it to the Home screen.
• Add a widget:
1. Tap and hold an empty area on the Home screen.
2. Tap WIDGETS.
3. Tap and hold a widget.
4. Drag the widget to the Home screen.
• Move an app/widget:
1. Tap and hold the desired item, and drag it to a new location.
2. To move an item to another panel, drag it to the desired side of the
screen.
• Remove an item:
1. Tap and hold the item.
2. Drag it to Remove at the top of the screen.
• Create a folder:
1. Tap and hold an app.
2. Drag it over another app.
3. Drop the app when a folder frame appears around the apps.
4. A new folder containing the selected apps will be created.
5. To add more apps to the folder, tap and hold another app, and then
drag it to the folder.

12

13
Notifications and Quick Settings Panel
Notifications alert you to the arrival of new messages, calendar events, and
alarms, as well as ongoing events.
• When a notification arrives, its icon appears at the top of the screen. Icons
for pending notifications appear on the left, and system icons showing
things like the Wi-Fi signal, mobile carrier signal, or battery strength are on
the right.
To access the notifications panel, swipe down from the top of your phone
screen.
• When you’re finished with a notification, swipe it away.
• To dismiss all notifications, touch CLEAR ALL at the bottom right of the noti-
fications list.
Use Quick Settings to easily get to frequently used settings. To access the
Quick Settings panel, swipe down from the top of your phone screen
twice
with one finger
or
once with two fingers.
To change a setting, just touch the icon:
• WLAN: Turn Wi-Fi on or off. To open Wi-Fi settings, touch the Wi-Fi
network name.
• Bluetooth: Turn Bluetooth on or off. To open Bluetooth settings, touch
the word “Bluetooth”.
• Cellular data: See cellular usage data and turn it on or off.
• Airplane mode: Turn airplane mode on or off. Airplane mode means
your phone won’t connect to Wi-Fi or a cell signal, even if one is available.
• Auto-rotate: Lock your device’s orientation in portrait or landscape

14
mode.
• Flashlight: Turn the flashlight on or off.
• Location: Turn the location service on or off.
• Do not disturb: Adjust Do not disturb settings and turn it on or off.
• Battery: Turn battery saver on and off.
• Hotspot: Turn mobile hotspot on and off. Tap to set up.
• EDIT: Personalize your notifications panel.
• Display brightness: Slide to lower or increase the brightness of your
screen.

15
Entering text
Using the text input panel
The input panel can be used to enter text. Tap the Back key to hide the input
panel. Tap the text input area to open the input panel.
Switching input methods
Your phone comes with two text-input methods. You can choose one of them
to input text.
1. To change your phone's default input method, tap > from the
home screen.
2. Tap Personal > Languages & input > Virtual keyboard, and then select
an input method.
• Google Keyboard
• Google voice typing
Editing text
Tap and hold over text. Drag or to select the desired text. You can use
the shortcuts that appear on the top of the text to quickly edit the text.

16
• CUT: Cut selected text.
• COPY: Copy selected text.
• SHARE: Share selected text.
• PASTE: Replace text with the text you previously cut or copied.
• SELECT ALL: Select all text.
• ASSIST: Google Assist
Taking screenshots
Your phone has the ability to take screenshots of the screen that is currently
being displayed. To take a screenshot:
1. Press and hold the Power key and lower Volume key at the same time.
2. The image will be auto-saved in Photos.

17
Settings
Wi-Fi
Wi-Fi is a wireless networking technology that can provide your device with
Internet access based on the nearest wireless router.
Connecting to a Wi-Fi network
1. From the Home screen, tap > to enter the Settings screen. Then,
choose Wireless & networks > Wi-Fi to turn Wi-Fi on/off.
2. Drag the slider to On enabling your phone to scan for available Wi-Fi
networks.
3. Tap the name of a desired network to connect, entering the password if
necessary.
• Previously connected and saved networks, will be automatically
joined, a user can join a network and forget it, removing it from the
known networks list.
To add a network
1. From the Home screen, tap > to enter the Settings screen. Then,
choose Wireless & networks > Wi-Fi.
2. Swipe down to the bottom of the screen and tap Add network.
3. Enter the SSID network name and select the correct security mode.
4. Tap SAVE.
• Once the phone connects to a Wi-Fi network, the phone will
reconnect to that network each time it is available without requiring
a password. To prevent the phone connecting to the network
/