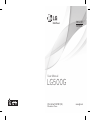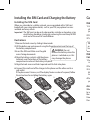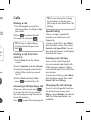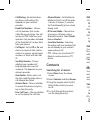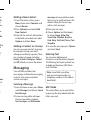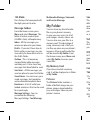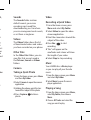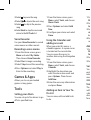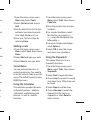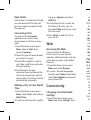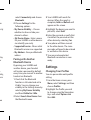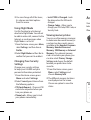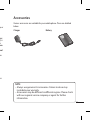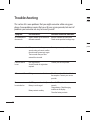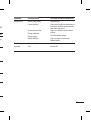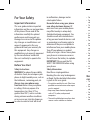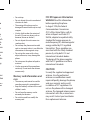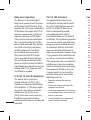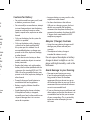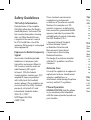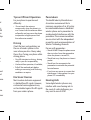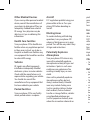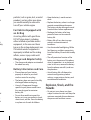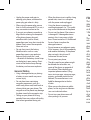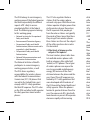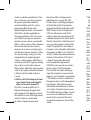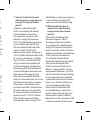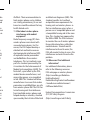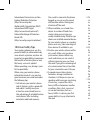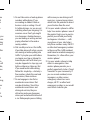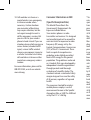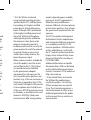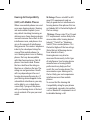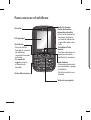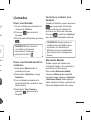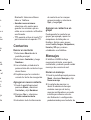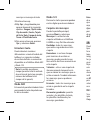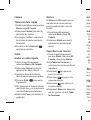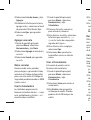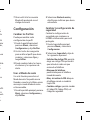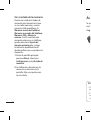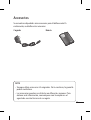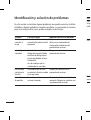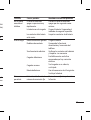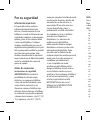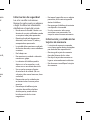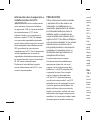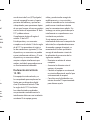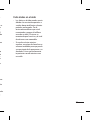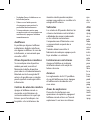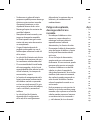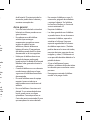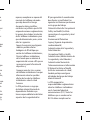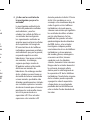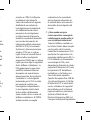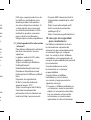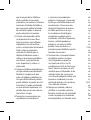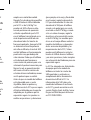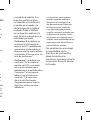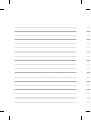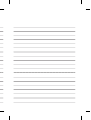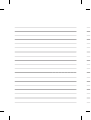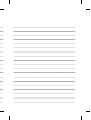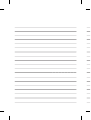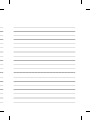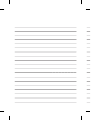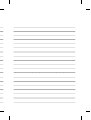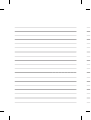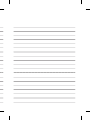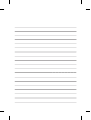LG Electronics 500G User manual
- Category
- Mobile phones
- Type
- User manual
This manual is also suitable for

User Manual
LG500G
P/N: MFL67222901 (1.0)
www.lg.com
ENGLISH
ESPAÑOL
Printed in China

Bluetooth QD ID B016785

LG500G User Guide
This guide will help you understand your new mobile phone. It will
provide you with useful explanations of features on your phone.Some
of the content of this manual may differ from your phone depending
on the software of the phone or your service provider.

2
Getting to Know Your Phone
Earpiece
Main LCD
Send Key
• Makes a call to a
phone number and
answers incoming
calls.
• In standby mode:
Shows the Call log.
Alpha Numeric Keys
Soft Keys
(Left Soft Key / Right
Soft Key)
• These keys perform the
function indicated at the
bottom of the screen
above each key.
Menu Key / OK Key
• Selects menu options
and confirms actions.
End Key
• Hold down to turn the
phone on and off.
• End or reject a call.
Navigation Keys

3
t
the
at the
en
ns
ns.
the
Headset Port
Charger/USB Port
TIP: Please ensure
the phone is
powered on , the
microSD card is
inserted and the
phone is in standby
mode before
connecting the
USB cable for Mass
Storage.
Handstrap Hole
Volume Keys
• In standby mode:
Controls the ringer
volume.
• During a call:
Controls the earpiece
volume.
• When playing music:
Controls the volume
for the music.

4
Installing the SIM Card and Charging the Battery
Installing the SIM Card
When you subscribe to a cellular network, you are provided with a SIM card
loaded with your subscription details, such as your PIN, any optional services
available and many others.
Important! The SIM card can be easily damaged by scratches or bending, so be
careful when handling, inserting or removing the card. Keep all SIM
cards out of the reach of small children.
Ilustrations
Remove the back cover by sliding it downwards.
Lift the battery up and remove it using the fingertip cutout near the top of
the battery compartment.
Insert the SIM card. Make sure the gold
area is facing downwards.
Align the battery contacts with the phone
terminals near the bottom of the battery
compartment and insert the battery into place.
Align the back cover and slide it upwards until it clicks into place.
Connect the small end of the charger to the phone and the other end to a
wall outlet.
If the phone won’t turn on, or if the display freezes or doesn’t respond, follow
the instructions for installing the battery again.
1
2
3
4
5
6
Ca
Mak
Us
ph
pr
Pr
To
TIP
an
ho
Mak
Con
Se
sc
Se
Us
let
to
Se
pr
Ans
Whe
to an
the v
Dow
Press
1
2
3
1
2
3
4
WARNING:
Do not
remove the battery when the
phone is switched on, as this
may damage the phone.
1
4
2
5
3
6

5
ery
s
o be
SIM
f
a
ow
Calls
Making a Call
Use the keypad to enter the
phone number. To delete a digit,
press CLR.
Press
to initiate the call.
To end the call, press
.
TIP! To enter + when making
an international call, press and
hold
.
Making a Call from Your
Contacts
Select Menu from the Home
screen.
Select Contacts and then Names.
Using the keypad, enter the first
letter of the contact you want
to call.
Select View and then Call or
press
to initiate the call.
Answering and Rejecting a Call
When your phone rings, press
to answer the call. You can control
the volume by pressing the Up and
Down Volume Keys.
Press
to reject the incoming call.
1
2
3
1
2
3
4
TIP! You can change the settings
on your phone to answer your
calls using Answer Mode from Call
Settings.
Speed Dialing
You can assign a speed dial
number to a contact you call
frequently.
To access Speed Dials, select Menu
from the Home screen. Then select
Contacts and Speed Dials. You can
then add, edit, remove, or call Speed
Dials from this menu.
Viewing your Call Log
You can only check the log of
missed, received and dialed calls
if the network supports Calling
Line Identification (CLI) within the
service area.
To access your Call Log, select Menu
from the Home screen. Then select
Recent Calls and Call Log.
Changing the call settings
You can set call-specific functions.
From the Home screen, press
Menu, select Settings and choose
Call. The following options are
available:
he
his

6
• Call Waiting - Be alerted when
you have a call waiting. This
depends on your network
provider.
• Fixed Dial Numbers - Choose
a list of numbers that can be
called from your phone. You will
need your PIN2 code from your
operator. Only numbers included
in the fixed dial list can be called
from your phone.
• Call Reject - Set to Off or On and
choose to reject all calls, certain
contacts or groups, unregistered
numbers or those with no caller
ID.
• Send My Number - Choose
whether your number will
be displayed when you call
someone. This depends on your
network provider.
• Auto Redial - Allows you to set
the auto redial function when a
call attempt has failed.
• Answer Mode - Choose whether
to answer the phone using Any
key or Send key only.
• Free Call Timer - Choose whether
or not to display the call time.
• Minute Minder - Set the Minute
Minder to Don’t Use, 30 Seconds,
1 minute, 3 minutes, 5 minutes,
Set Time Manually to hear a tone
during a call.
• BT Answer Mode - Choose how
to answer a call when using a
Bluetooth headset. Select Hands-
Free or Handset.
• Save New Number - Selecting
this option will save numbers that
are not already in your contacts
upon ending a call.
• TTY - Allows you to activate TTY
Mode to communicate via TTY
device.
Contacts
Searching for a Contact
Select Menu from the Home
screen.
Select Contacts and then Names.
Using the keypad, enter the first
letter of the contact you want
to call.
To scroll through the contacts,
use the Navigation Keys.
1
2
3
4
Add
Fro
M
c
h
Pr
N
e
En
in
O
p
Add
You
for
e
colle
are a
Fam
and
V
Me
You
mes
and
serv
Sen
Fro
se
N
e
A n
Th
Te
1
2
3
1
2

7
te
nds,
s,
one
w
nds-
g
that
ts
TY
Y
mes.
irst
t
s,
Adding a New Contact
From the Home screen, press
Menu, then select Contacts and
choose Names.
Press Options and select Add
New Contact.
Enter all the contact information
in the fields provided and select
Options and then Done.
Adding a Contact to a Group
You can save your contacts in groups;
for example, to keep your work
colleagues and family separate. There
are a number of groups including
Family, Friends, Colleagues, School
and VIP already set up on the phone.
Messaging
Your LG500G includes text
messaging, multimedia messaging
and can also receive network
service messages.
Sending a Message
From the Home screen, press Menu,
select Messages and choose Create
New Message.
A new message editor will open.
The message editor combines
Text messages and Multimedia
1
2
3
1
2
messages into one intuitive mode
that is easy to switch between. The
default setting for the message
editor is text messages.
Enter your message.
Choose Options and then Insert
to add an Image, Video Clip,
Sound Clip, Schedule, Business
Card, Note, Text Field, Task or Text
Template.
To send the message, press Options
and select Send.
Entering Text
You can enter alphanumeric
characters using the phone’s keypad.
The following text input methods are
available on the phone: ABC Mode
and 123 Mode.
Note: Some elds may allow
only one text input mode (e.g.
telephone numbers in the address
book elds).
ABC Mode
This mode allows you to enter letters
by pressing the keys labeled with the
letters you want.
3
4
5

8
123 Mode
Press the keys that correspond with
the digits you want to enter.
Message Folders
From the Home screen, press
Menu and select Messages. The
folder structure used on your
LG500G is fairly self-explanatory.
Inbox - All the messages you
receive are placed in your Inbox.
Drafts - If you don’t have time to
finish writing a message, you can
save what you have done so far in
the Drafts folder.
Outbox - This is a temporary
storage folder while messages
are being sent. It also stores any
messages that have failed to send.
Sent Items
- All the messages you
send are placed in your Sent folder.
Saved Items - You can access your
saved messages, text templates
and multimedia templates here.
Emoticons - A list of useful pre-
loaded emoticons that can be used
for a quick reply.
Message Settings - You can
customize the following
Message Settings: Text Message,
Multimedia Message, Voicemail,
and Service Message.
My Folder
You can store any kind of media
file on your phone’s memory
to give you easy access to all of
your images, sounds, videos, etc.
You can also save your files to a
memory card. The advantage of
using a memory card is that you
can free up space on your phone’s
memory. All your multimedia files
will be saved in My Folder. From
the Home screen, press Menu and
select My Folder to access your
saved files.
My Memory Card
If you have inserted a memory
card, it will be displayed as a folder
in My Folder.
Pictures
The Pictures folder contains a
folder of default images on your
phone, images downloaded by
you, and images taken on your
phone’s camera.
Sou
The
def
a
reco
dow
you
or s
e
Vid
The
of d
o
you
Oth
In th
view
the P
folde
Cam
Tak
Fro
an
Se
ap
H o
tow
Pr
ph
1
2
3
4

9
ail,
a
c.
a
f
u
ne’s
les
m
and
r
der
r
Sounds
The Sounds folder contains
default sounds, your voice
recordings and sound files
downloaded by you. From here
you can manage and send sounds,
or set them as ringtones.
Videos
The Videos folder shows the list
of downloaded videos and videos
you have recorded on your phone.
Other Files
In the Other Files folder, you can
view files that are not saved in
the Pictures, Sounds or Videos
folders.
Camera
Taking a Quick Photo
From the Home screen, press Menu
and then My Folder.
Select Camera to open the camera
application.
Holding the phone, point the lens
toward the subject of the photo.
Press Capture to take a
photo.
1
2
3
4
Video
Recording a Quick Video
From the Home screen, press
Menu and select My Folder.
Select Video to open the video
camera application.
Point the camera lens toward the
subject of the video.
Press Rec.
to start
recording.
”Rec” will appear on the
viewfinder and a timer will show
the length of your video.
Select Stop to stop recording.
Music
Your LG500G has a Music player
so you can play all your favorite
music.
From the Home screen, press Menu
and select My Folder.
Select Music to open the music
player application.
Playing a Song
From the Home screen, press Menu,
select My Folder, then choose
Music.
Choose All Tracks and select the
song you want to play.
1
2
3
4
5
6
1
2
1
2

10
Select to pause the song.
Select to skip to the next song.
Select to skip to the previous
song.
Select Back to stop the music and
return to the All Tracks list.
Voice Recorder
Use your Voice Recorder to record
voice memos or other sounds.
Recording a voice memo
From the Home screen, press
Menu and select My Folder.
Then choose Voice Recorder.
Select Rec. to begin recording.
Select Stop to end the recording.
Press Options and select Play to
listen to the recording.
Games & Apps
Allows you to use pre-loaded
games or buy games.
Tools
Setting your Alarm
You can set up to five alarms to go
off at a specified time.
3
4
5
6
1
2
3
4
From the Home screen, press
Menu, select Tools, and choose
Alarm Clock.
Press Options and select Add
New.
Configure your alarm and select
Done.
Using the Calendar and
adding an event
When you enter this menu, a
calendar appears. A square cursor
is located on the current date.
You can move the cursor to
another date using the Navigation
Keys.
From the Home screen, press
Menu, select Tools, and choose
Calendar.
Highlight the day where you
want to enter a new event and
press Options. Then choose
Add New.
Enter the necessary information
and press Done.
Adding an Item to Your To-
Do List
You can view, edit and add tasks
to do.
1
2
3
1
2
3
Fro
M
S
e
Ad
Se
ad
lev
Sa
se
Add
Fro
M
N
o
Se
Se
Sec
You
pro
t
ente
men
0000
Usin
The
arit
h
subt
divis
func
1
2
3
4
1
2
3

11
se
d
ect
sor
ion
se
d
on
o-
ks
From the Home screen, press
Menu and choose Tools.
Select To-Do List and choose
Add.
Set the date for the To-Do item,
add notes and select a priority
level: High, Medium or Low.
Save your To-Do List item by
selecting Done.
Adding a note
From the Home screen, press
Menu, select Tools, then choose
Notes.
Select Add and type your note.
Select Save to save your note.
Secret Notes
You can write private notes to
protect your privacy. You need to
enter the Security Code to use this
menu. The default Security Code is
0000 (four zeros).
Using the Calculator
The calculator provides the basic
arithmetic functions - addition,
subtraction, multiplication and
division - as well as scientific
functions.
1
2
3
4
1
2
3
From the Home screen, press
Menu, select Tools, then choose
Calculator.
Press the numeric keys to input
numbers.
For simple calculations, select
the function you require (+, –,
×, ÷) using the Navigation Keys
followed by =.
For more complex calculations,
select Options.
Select CLR to clear the screen
and start a new calculation.
Using the Stopwatch
This option allows you to use
stopwatch functions.
From the Home screen, press
Menu, select Tools, then choose
Stopwatch.
Select Start to begin the timer.
Choose Lap if you want to record
a lap time. Up to 20 lap times can
be saved.
Select Stop to end the timer.
Choose Resume to restart the
stopwatch at the time you
stopped it or select Reset to
return to zero.
1
2
3
4
5
1
2
3
4
5

12
Date Finder
Date Finder is a handy tool to help
you calculate what the date will
be once a certain number of days
have passed.
Converting Units
You can use the Converter
application to convert many
measurements into the unit you
want.
From the Home screen, press
Menu, choose Tools, then
choose Converter.
Select the type of measurement
you want to convert.
Scroll left and right to select a
unit, then scroll down and enter
the unit quantity.
Scroll down to the unit
conversion box and choose the
unit measurement you want to
convert into. The amount will be
automatically converted.
Adding a City to Your World
Time
From the Home screen, press
Menu, select Tools, then choose
World Time.
To find out the time of a specific
1
2
3
4
1
2
city, press Options and select
Add City.
Scroll down the list or enter the
first letter of the city. You can
also select Map and choose a city
from the map.
Press Select to add the city to
your city list.
Web
Accessing the Web
You can launch the Browser
for fast access to your favorite
websites, add bookmarks, and stay
up-to-date on news and weather
forecasts.
From the Home screen, press
Menu and select Browser.
To access the web homepage
directly, select Home. Alternately,
select Go to Address and type in
your desired URL.
Connectivity
Changing Your Bluetooth
Settings
From the Home screen, press
Menu and select Settings. Then
3
4
1
2
1
se
Bl
Ch
fo
• M
y
wh
dev
• My
for
ca
n
• Sup
Blu
• My
add
Pair
Blue
By p
anot
will c
ever
hand
Ch
fu
Vi
s
vis
se
an
Se
th
2
1
2

13
he
city
o
stay
er
e
tely,
e in
en
select Connectivity and choose
Bluetooth.
Choose Settings for the
following options:
• My Device Visibility - Choose
whether to show or hide your
device to others.
• My Device Name - Enter a name
for your LG500G so other devices
can identify you easily.
• Supported Service
- Shows what
Bluetooth services are supported.
• My Address
- View your Bluetooth
address.
Pairing with Another
Bluetooth Device
By pairing your LG500G and
another device, your handset
will create a password by default
every time you connect to another
handset via Bluetooth.
Check that the Bluetooth
function is Activated and set to
Visible. You can change your
visibility in the Settings menu by
selecting My Device Visibility
and then Visible for 3 Min.
Select Search New Device from
the Bluetooth menu.
2
1
2
Your LG500G will search for
devices. When the search is
complete, Add and Refresh will
appear on the screen.
Highlight the device you want to
pair with, select Add.
Enter the passcode or verify that
it matches the passcode on the
other device by selecting Yes.
Your phone will then connect
to the other device. The same
passcode will need to be entered
or verified on this device.
Your passcode-protected
Bluetooth connection is now
ready.
Settings
Changing Your Profiles
You can personalize each profile
setting.
From the Home screen, press
Menu, select Settings, and then
choose Profiles.
Highlight the Profile you wish
to change using the Navigation
Keys and select Options and
then Edit.
3
4
5
6
7
1
2

14
Vario
belo
Ac
Char
NO
• A
i
• A
w
i
You can change all of the tones,
its volumes and alert options
from this menu.
Using Flight Mode
Use this function to activate and
deactivate Flight Mode. You will not
be able to make calls, connect to the
Internet, or send messages when
Flight Mode is set to On.
From the Home screen, press Menu,
select Settings, and then choose
Profiles.
Select Flight Mode and then Ye s to
confirm that you want to enable it.
Changing Your Security
Settings
Change your security settings
to keep your LG500G and your
personal information protected.
From the Home screen, press
Menu and select Settings.
Select Security and choose from
the following options:
• PIN Code Request - Choose a PIN
code to be requested when you
turn your phone on.
• Phone Lock - Allows you to lock
your phone immediately.
3
1
2
1
2
• Lock If SIM is Changed
- Locks
the phone when the SIM card is
changed.
• Change Codes
- Allows you to
change your PIN Code, PIN2 Code, or
Security Code.
Viewing memory status
You can use the memory manager
to determine how each memory is
used and see how much space is
available in the Handset Common
Memory, Handset Reserved
Memory, SIM Memory or External
Memory.
If an external memory
card is inserted in your phone, you
can also select Primary Storage
Settings and choose the default
location you prefer items to be
saved to.
From the Home screen, press
Menu, select Settings, and
choose Memory Info.
The different memory locations
are displayed on the screen.
Choose an option to view the
status.
1
2

15
Various accessories are available for your mobile phone. These are detailed
below.
Accessories
Charger Battery
NOTE
• Always use genuine LG accessories. Failure to do so may
invalidate your warranty.
• Accessories may be di erent in di erent regions. Please check
with our regional service company or agent for further
information.
e, or
ger
y is
is
mon
nal
ou
ns
e

16
Troubleshooting
This section lists some problems that you might encounter while using your
phone. Some problems require that you call your service provider, but most of
problems you encounter are easy to correct yourself.
Symptom Possible causes
Possible Corrective measures
No connection to
the network
Signal is weak or you’re outside of
the carrier network.
Move to a window or open space.
Check service provider coverage map.
Codes do not match When you want to change a
security code you have to confirm
the new code by entering it again.
The two codes that you have
entered do not match.
Contact your service provider.
Function cannot
be set
Not supported by
Service Provider or registration
required.
Contact your service provider.
Calls not available Dialing error or service limitations. Check the number dialed and check
the reception. Contact your service
provider.
Phone cannot
be switched on
On/Off key pressed too briefly.
Battery is not charged.
Battery contacts are dirty.
Press On/Off key for at least two
seconds.
Charge battery. Check charging
indicator in the display.
Clean the battery contacts.
Sym
Charg
Num
per
m

17
of
es
ap.
k
Symptom Possible causes
Possible Corrective measures
Charging error Battery totally empty.
Contact problem.
No power from outlet.
Charger defective.
Wrong charger.
Battery defective.
Charge battery.
Check power supply and connection to
the phone. Check the battery contacts,
clean them if necessary.
Plug in to a different socket or check
voltage.
Test with another charger.
Only use original LG accessories.
Replace battery.
Number not
permitted
The Fixed Dial Number function
is on.
Check the Settings menu and turn the
function off.

18
For Your Safety
Important Information
This user guide contains important
information on the use and operation
of this phone. Please read all the
information carefully for optimal
performance and to prevent any
damage to or misuse of the phone.
Any changes or modifications not
expressly approved in this user
guide could void your warranty for
this equipment. Any changes or
modifications not expressly approved
by the manufacturer could void
the user’s authority to operate the
equipment.
Before You Start
Safety Instructions
WARNING! To reduce the possibility
of electric shock, do not expose your
phone to high humidity areas, such as
the bathroom, swimming pool, etc.
Always store your phone away
from heat. Never store your phone
in settings that may expose it to
temperatures less than 32°F or
greater than 104°F, such as outside
during extreme weather conditions
or in your car on a hot day. Exposure
to excessive cold or heat will result
in malfunction, damage and/or
catastrophic failure.
Be careful when using your phone
near other electronic devices. RF
emissions from your mobile phone
may affect nearby in adequately
shielded electronic equipment. You
should consult with manufacturers
of any personal medical devices such
as pacemakers and hearing aides to
determine if they are susceptible to
interference from your mobile phone.
Turn off your phone in a medical
facility or at a gas station. Never place
your phone in a microwave oven as
this will cause the battery to explode.
IMPORTANT! Please read the TIA
SAFETY INFORMATION before using
your phone.
Safety Information
Read these simple guidelines.
Breaking the rules may be dangerous
or illegal. Further detailed information
is given in this user guide.
Do not disassemble this unit. Take it to a
qualified service technician when repair
work is required.
Keep away from electrical appliances
such as TVs, radios, and personal
computers.
The unit should be kept away from heat
sources such as radiators or cookers.
•
•
•
Do
Do
vib
Th
da
wr
Us
th
e
be
D
o
sm
Do
car
inf
Do
ob
ph
D
o
mo
Us
ca
u
un
Mem
care
Th
re
c
Ke
ch
i
Do
ext
Do
me
•
•
•
•
•
•
•
•
•
•
•
•
•
Page is loading ...
Page is loading ...
Page is loading ...
Page is loading ...
Page is loading ...
Page is loading ...
Page is loading ...
Page is loading ...
Page is loading ...
Page is loading ...
Page is loading ...
Page is loading ...
Page is loading ...
Page is loading ...
Page is loading ...
Page is loading ...
Page is loading ...
Page is loading ...
Page is loading ...
Page is loading ...
Page is loading ...
Page is loading ...
Page is loading ...
Page is loading ...
Page is loading ...
Page is loading ...
Page is loading ...
Page is loading ...
Page is loading ...
Page is loading ...
Page is loading ...
Page is loading ...
Page is loading ...
Page is loading ...
Page is loading ...
Page is loading ...
Page is loading ...
Page is loading ...
Page is loading ...
Page is loading ...
Page is loading ...
Page is loading ...
Page is loading ...
Page is loading ...
Page is loading ...
Page is loading ...
Page is loading ...
Page is loading ...
Page is loading ...
Page is loading ...
Page is loading ...
Page is loading ...
Page is loading ...
Page is loading ...
Page is loading ...
Page is loading ...
Page is loading ...
Page is loading ...
Page is loading ...
Page is loading ...
Page is loading ...
Page is loading ...
Page is loading ...
Page is loading ...
Page is loading ...
Page is loading ...
Page is loading ...
Page is loading ...
Page is loading ...
Page is loading ...
Page is loading ...
Page is loading ...
Page is loading ...
Page is loading ...
Page is loading ...
Page is loading ...
Page is loading ...
Page is loading ...
-
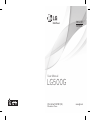 1
1
-
 2
2
-
 3
3
-
 4
4
-
 5
5
-
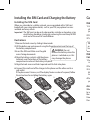 6
6
-
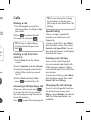 7
7
-
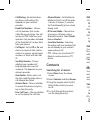 8
8
-
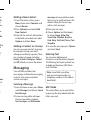 9
9
-
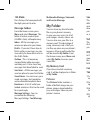 10
10
-
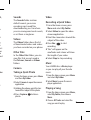 11
11
-
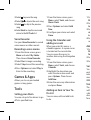 12
12
-
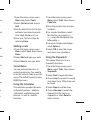 13
13
-
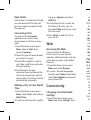 14
14
-
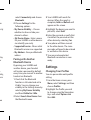 15
15
-
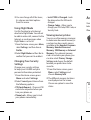 16
16
-
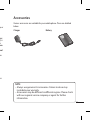 17
17
-
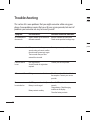 18
18
-
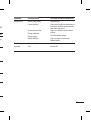 19
19
-
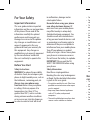 20
20
-
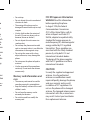 21
21
-
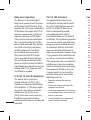 22
22
-
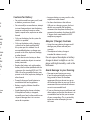 23
23
-
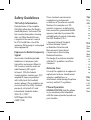 24
24
-
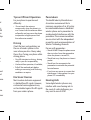 25
25
-
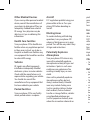 26
26
-
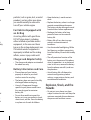 27
27
-
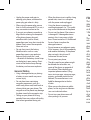 28
28
-
 29
29
-
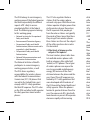 30
30
-
 31
31
-
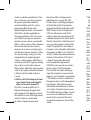 32
32
-
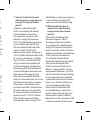 33
33
-
 34
34
-
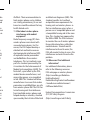 35
35
-
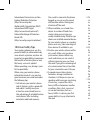 36
36
-
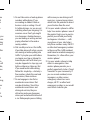 37
37
-
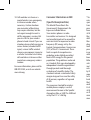 38
38
-
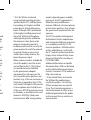 39
39
-
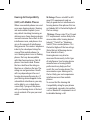 40
40
-
 41
41
-
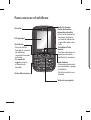 42
42
-
 43
43
-
 44
44
-
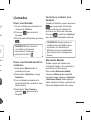 45
45
-
 46
46
-
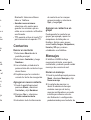 47
47
-
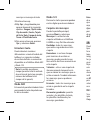 48
48
-
 49
49
-
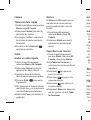 50
50
-
 51
51
-
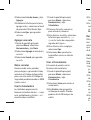 52
52
-
 53
53
-
 54
54
-
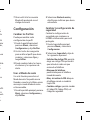 55
55
-
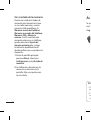 56
56
-
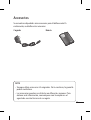 57
57
-
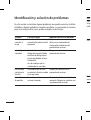 58
58
-
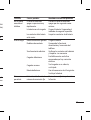 59
59
-
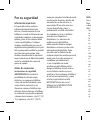 60
60
-
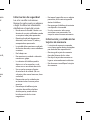 61
61
-
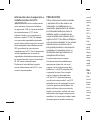 62
62
-
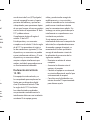 63
63
-
 64
64
-
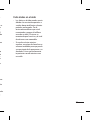 65
65
-
 66
66
-
 67
67
-
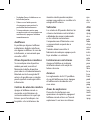 68
68
-
 69
69
-
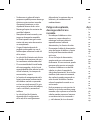 70
70
-
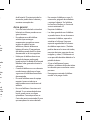 71
71
-
 72
72
-
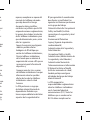 73
73
-
 74
74
-
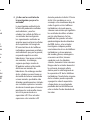 75
75
-
 76
76
-
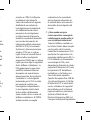 77
77
-
 78
78
-
 79
79
-
 80
80
-
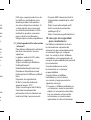 81
81
-
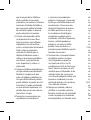 82
82
-
 83
83
-
 84
84
-
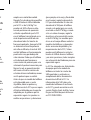 85
85
-
 86
86
-
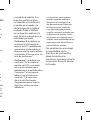 87
87
-
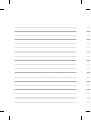 88
88
-
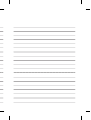 89
89
-
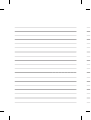 90
90
-
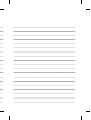 91
91
-
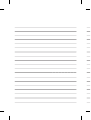 92
92
-
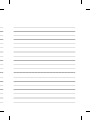 93
93
-
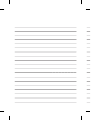 94
94
-
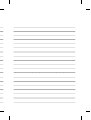 95
95
-
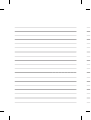 96
96
-
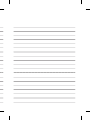 97
97
-
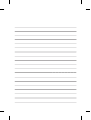 98
98
LG Electronics 500G User manual
- Category
- Mobile phones
- Type
- User manual
- This manual is also suitable for
Ask a question and I''ll find the answer in the document
Finding information in a document is now easier with AI