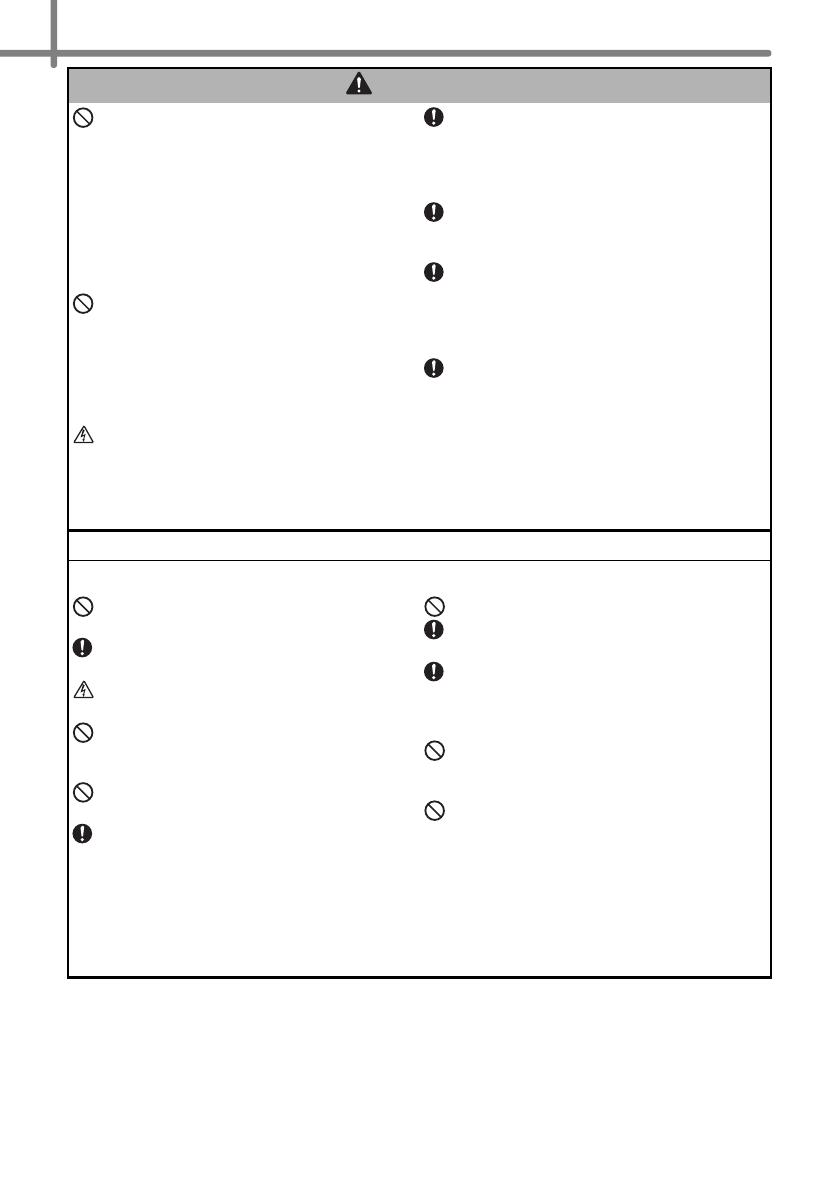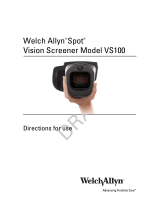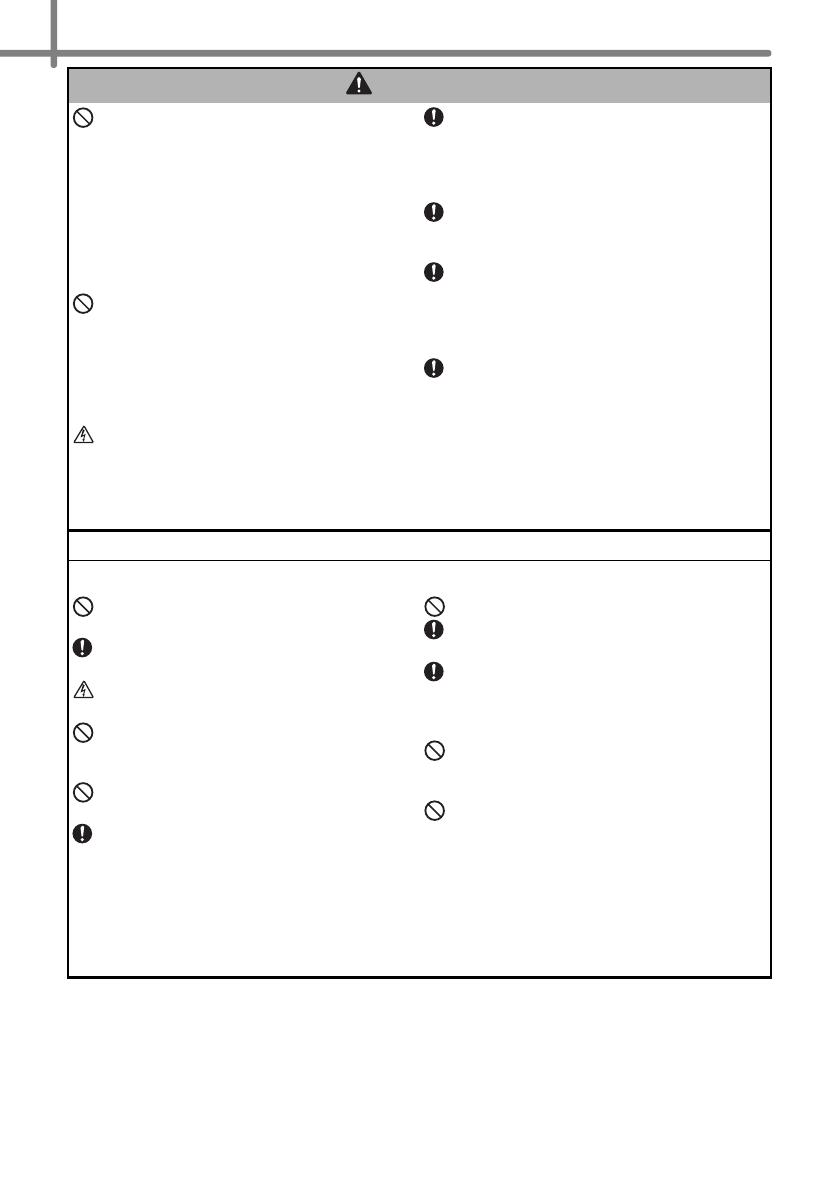
4
Do not use the machine with foreign
objects in it. Do not drop any metal objects
such as paper clips and staples into the
machine. If water or any foreign objects
should enter the machine, unplug the
power cord from the electric outlet and
remove the foreign object. If necessary,
contact the retail outlet where the machine
was purchased or your local authorised
service centre.
Do not allow organic solvents (benzene,
paint thinner, nail polish remover,
deodoriser, etc.) to come into contact with
the machine and its connecting cables.
Doing so may cause the equipment to
deform or dissolve, and there may be a risk
of electrical shock or fire.
Do not touch the machine during a severe
thunderstorm, as this may result in
electrical shock.
Make sure to turn off the machine and
remove the power cord from the electrical
outlet when cleaning the machine. Failure
to do so could cause an electrical shock or
fire.
To avoid possible fire or electrical shock,
never disassemble the machine or allow it
to get wet.
Do not use paint thinner, benzene, alcohol
or any other organic solvents to clean the
machine. Doing so may cause damage to
the surface finish. Use a soft, dry cloth to
clean the machine.
Do not put any heavy objects or objects
containing water on top of the machine.
If water or any foreign object enters the
machine, contact the retail outlet where
the machine was purchased or your local
authorised service centre. If you continue
to use the machine with water or a foreign
object in the machine, the machine may be
damaged or personal injury could result.
Follow these guidelines to avoid fire, electric shock, or other damage.
Power Cord
Use only the authorised power source
(220 - 240V AC) for the machine.
Use only the power cord included with the
machine.
Do not handle the power cord or plug if
your hands are wet.
Do not overload the electrical outlet with
too many appliances or plug the power
cord into a damaged electrical outlet.
Do not cut, damage, alter or place heavy
objects on the power cord.
Regularly remove the power plug from
the electrical outlet, and clean the base of
the pins and between the pins. If you leave
the power plug in the electrical outlet
for an extended period of time, dust will
accumulate at the base of the power plug
pins. This could cause a short circuit that
may result in a fire.
Do not use the power cord if it is damaged.
Ensure the power cord is correctly inserted
into the electrical outlet.
Do not pull the power cord when removing
the power plug from the electrical outlet.
Doing so could cause an electrical shock
or fire.
Do not bend, break or damage the cord in
any way, as it may result in an electrical
shock, fire or a machine malfunction.
Do not use an extension cord, as this may
result in a fire, electrical shock, or damage
to the machine.
WARNING