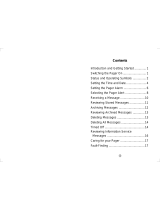Page is loading ...

Uniden ALP9094
4-Line Alpha/Numeric Pager
owners manual
UPZZ01671ZZ

FCC Information
Your pager can interfere with the operation of other
electrical devices even when it is functioning properly.
To determine if your pager is causing interference, turn
the pager off while observing the affected device. If the
interference goes away, it was probably caused by your
pager. To eliminate the interference, move the pager
away from the affected device.
If the interference cannot be eliminated, the FCC requires
that you stop using your pager.
Modifying or tampering with your pager’s internal
components can cause a malfunction and void your FCC
authorization to operate it. If your pager is not
performing as it should, contact your pager service.
This device complies with Part 15 of FCC Rules.
Operation is subject to the following two conditions:
(1) this device may not cause any harmful interference,
and (2) this device must accept interference received,
including interference that may cause undesired
operation.
Clearvue
is a proprietary trademark of Uniden America
Corporation.
©1998 Uniden America Corporation All rights reserved.
Printed in the Philippines

Important
Your pager is capable of storing messages and telephone
numbers totaling up to 100,000 characters. To prevent
the loss of important data due to battery failure, replace
the battery before the power level becomes too low.
Battery life will vary depending on several factors,
including:
●
The amount of time the Clearvue illuminated display
is active.
●
The amount of time the pager is “ON.”
1
Contents
Important.......................1
Introduction .....................2
Using this Owners Guide ...............2
Installing the Battery .................3
Turning Your Pager On ................4
Low Battery Warning .................4
Controls .......................5
Standby Display....................6
Clearvue Illuminated Display .............7
Receiving and Displaying Personal Messages ......8
The Function Menu ..................9
Mail Drop History ..................16
Using The Phone Directory .............18
The Setup Options Menu ...............21

Introduction
Congratulations on your purchase of the ALP9094 four
line alpha/numeric pager. This compact, state-of-the-art
pager has many features, including:
●
20 Folder Locations for Mail Drops
●
40 Personal Message Locations
●
Clearvue Illuminated Display
●
Multiple Alert Tones
●
Silent or Vibrating Alerts
● Time and Date Alarms
●
Out-of-Range Indicator
●
Phone Directory
To ensure that you understand all of your pager’s
features and capabilities, please read this owners manual
carefully before you use your pager.
Visit our internet site at: www.uniden.com
Using this Owners Guide
●
When you see the word “press,” press and release the
specified key. If needed to “press and hold,” you will
be prompted to do so.
●
The displays in this owners manual are general
representations of what you will see. Your paging
service provider may change the wording.
2

Installing the Battery
Your pager requires one 1.5 VDC, AAA battery for power.
Caution: Only use the battery specified above.
1. Release the battery
compartment lock.Slide and
lift off the battery cover.
2. Insert the AAA battery into
the compartment according
to the polarity symbols (+)
and (–) marked inside.
3. Match the dots on the
pager and battery cover.
Slide the battery cover on,
then slide the lock-tab
down.
3

Turning Your Pager On
Press and hold N for approximately two seconds.
The display will temporarily go blank and then show the
standby display (see page 6).
Turning Your Pager Off
1. At the standby display, press N to go the Function
menu (page 9).
2. Press
> to select POWER OFF ().
3. Press N again and your pager is in the standby mode.
Low Battery Warning
When battery power is low, this symbol ( ) appears in
the bottom center of the display, and – once every 30
minutes – a low beep sounds that lasts four seconds.
When this happens:
●
Replace the battery as soon as possible to prevent data loss.
●
You will have to press N twice (instead of normally
pressing once) at the Standby display to go to the
Function menu (page 9).
4
NOTE
The built-in memory saver will store messages and
settings for approximately two minutes while you
change the battery - or after the battery loses power.

Controls
1. Backward Menu/Page Scroll Key (<)
2. Forward Menu/Page Scroll Key (
>)
3. Enter Key (N)
4. Speaker
5. Scroll Down Key (▼)
6. Display (see next page)
7. Scroll Up Key (▲)
8. Strap attachment
5

Standby Display
1. Time
2. Message Status - Displays
CALL, MAIL, Low Battery
, and FULL. This symbol (-----) indicates no
messages or calls. This symbol ( ) indicates all
messages have been read.
3. Alarm ( ) - Indicates an alarm has been set.
4. Audio Alert ( ) - This displays when a tone has been
selected for message alert. The Silent Alert ( ) and
Vibrate ( ) icons are also displayed here.
5. Signal Meter Strength ( ) - Flashes when there is
no signal.
6. Carrier Logo - The logo of the assigned carrier is
displayed here.
6

Clearvue Illuminated Display
Your pager is equipped with the Clearvue illuminated
display. To activate this display, perform the following steps:
1. With your pager on, push and hold any key
(
<, >, ▲, ▼,orN) for two seconds.
2. The backlight illuminates and remains on for
approximately 20 seconds.
7
TIP
Pressing any key during this 20 second period
keeps the display illuminated. If no key is pressed
for 20 seconds, the illuminated display shuts off.
NOTE
Frequent use of the illuminated display will
shorten the battery life.

Receiving and Displaying Personal Messages
Your pager can store up to 40 messages in the order that
they’re received. If the memory is full when a new
message arrives,
FULL appears in the bottom center of
the display. The newest message then replaces the oldest
in memory.
●
If Quickview is off when a message is received, your
pager will sound an alarm. You will then need to
press
> or < to display the personal message
menu. A cursor will appear to the left of the first new
message.
● If Quickview is on when a message is received, your
pager will sound an alarm (if the alarm is on) and the
message will be displayed immediately.
● Move through your message line by line (with the ▼▲
keys) or page by page (with the
>< keys).
● Be sure to delete (or move to a folder) unwanted
messages after you’ve read them. Your pager starts
replacing the oldest messages when the memory
becomes full.
8

The Function Menu
There are ten choices in the Function menu:
Return - Returns to the previous menu.
Select Alert - Changes the alert type.
Power Off - Turns the unit off.
Set Alarm - Sets the alarm for time, day, and/or
date.
Folders - Stores up to 25 messages in each of 10
folders.
Mail Drop History - Stores up to three over-flow
messages from normal mail drops.
Phone Directory - Stores up to 128 names and
numbers.
Setup Options - Set time/date, label folders, mail
drop, reminders, quickview, font size and contrast.
Delete All - Deletes all read messages.
SetSilentTime- Set times with no alerts.
9

Choosing the Alert Type
1. At the standby display, press N.
2. Press
> to choose SELECT ALERT ,
then press N.
3. Cycle through the alert types with the
><keys
(sample alert tones will sound).
4. Select the alert type you like, then press N.
5. The selected alert will sound and the standby display
appears showing the selected audio alert ( ),
vibrating alert ( ), or silent alert ( ) icon in the
bottom right of the display.
Power On and Off
Refer to page 4.
Setting the Alarms
Your pager can be set to sound an audible or vibrating
alarm at any time, on any day, on any date. Even if the
pager is off, it will still sound a unique tone or vibrate
for approximately 20 seconds. To stop the alarm sooner,
press any key.
10

Setting a Daily Alarm
To set the alarm for a specific time.
For example, every day at 1:00 p.m.
1. At the standby display, press N.
2. At the Function menu, press
> to select
SET ALARM , then press N.
3. Select
TIME ALARM with the ▼ key, then press N.
4. Press N again and the cursor advances to the alarm
start time.
5. Use the
><keys to move between the hours,
minutes, day/date, and alarm types ( ). Once
there, select the desired value with the ▼▲ keys.
6. To store your selection and return to the standby
display, press N.
11

Setting a Weekly Alarm
To set an alarm for a specific day of the week.
For example, every Wednesday at 1:00 p.m.
1. At the standby display, press N.
2. At the Function menu,
press
> to select SET ALARM , then press N.
3. Select
TIME ALARM with the ▼ key, then press N.
4. Press N to advance the cursor to the alarm start time.
5. Use the
><keys to move between the hours,
minutes, day/date, and alarm types ( ). Once
there, select the desired value with the ▼▲ keys.
6. To store your selection and return to the standby
display, press N.
12

Setting a Date Alarm
To set an alarm for a specific date and time.
For example, Friday, November 22, at 1:40 p.m.
1. At the standby display, press N.
2. At the Function menu press
> to select
SET ALARM, then press N.
3. Select
DATE ALARM, with the ▼ key, then press N.
4. Press N to advance the cursor to the start time.
5. Use the
><keys to move between the hours,
minutes, day/date, and alarm types ( ). Once
there, select the desired value with the ▼▲ keys.
6. To store your selection and return to the standby
display, press N.
Using Folders
Your pager has ten folders that are used to store up to 25
personal or mail drop messages each. Each folder can be
assigned a 10 character label. You can change this label
at any time (see page 22).
13

Viewing a Folder’s Contents
1. At the Function menu, press > to select FOLDERS ,
then press N.
2. Press ▼ to move the cursor to the desired folder.
3. Press N to view the folder’s contents.
4. The message displays. Press ▼ to scroll through the
message line by line.
5. Press
> to scroll through the message page by page.
Moving a Message To Another Folder
1. View the message by following the steps in “Viewing a
Folder’s Contents” (see page 14), then press N.
2. Press > to select MOVE TO FOLDER ,
then press N.
3. Select the folder where you want to move the message
by pressing ▼.
4. Press N.
MESSAGE:## MOVED displays.
5. Press N again to return to the message menu.
If the selected folder is full,
MEMORY FULL will be
displayed.
14

Deleting a Message From a Folder
1. View the message by following the steps in “Viewing a
Folder’s Contents” (see page 14), then press N.
2. Press
> to select DELETE MESSAGE , then
press N.
3. Press N, and
MESSAGE:## DELETED displays.
Deleting All Messages From a Folder
1. View the message by following the steps in “Viewing a
Folder’s Contents” (see page 14), then press N.
2. Press
> to select DELETE ALL IN FOLDER ,
then press N.
3. Press N,
ALL MESSAGES IN FOLDER ____:##
DELETED
displays.
15

Mail Drop History
Mail Drops are messages from services that are updated
periodically (news, weather). When you receive a Mail
Drop message,
MAIL appears in the standby display.
Each mail drop history folder holds up to three
messages.
1. At the standby display, press N.
2. Press
> to select MAIL DROP HISTORY ,
then press N.
3. Press ▼ to select the desired Mail History folder.
4. Press N and the most recent Mail Drop messages
appear.
5. Select a message with the ▼▲ keys, then press N.
6. Press ▼ to scroll through the message line by line.
Press
> to scroll through the message page by page.
7. Press N, and
RETURN displays.
8. Press N again to go to the message menu.
16
NOTE
From the Message menu, if no key is pressed for
eight seconds, the display will return to standby

Moving, Deleting, and Deleting All Mail Drop Messages
Please see “Moving,” “Deleting,” and “Deleting All
Messages” on pages 14 and 15. These instructions about
folders are also applicable to Mail Drop Messages.
Perform the same steps, only this time select the Mail
Drop History icon instead of the folders icon
(where applicable).
17

Using The Phone Directory
Entering Names and Numbers
Your phone directory can store up to 128 names and
numbers. Names can be up to 15 characters long, and
numbers can be up to 17 characters long. All entries are
sorted alphabetically.
1. Press N at the standby display.
2. Press
> to select PHONE DIRECTORY .
3. Press N.
4. Press
> to select NEW ENTRY , then press N.
The cursor moves to the beginning of the
NAME line,
then starts blinking.
5. Select any letter, number, or symbol with the ▼▲ keys.
6. Press
> to move the cursor to the next position for
character entry.
7. When finished entering the name, press
> until the
cursor moves to the number entry (_ _:) line.
18
NOTE
The cursor MUST be at the last space of any entry
line before it can move to the next line. However,
all spaces do not have to be filled.
/