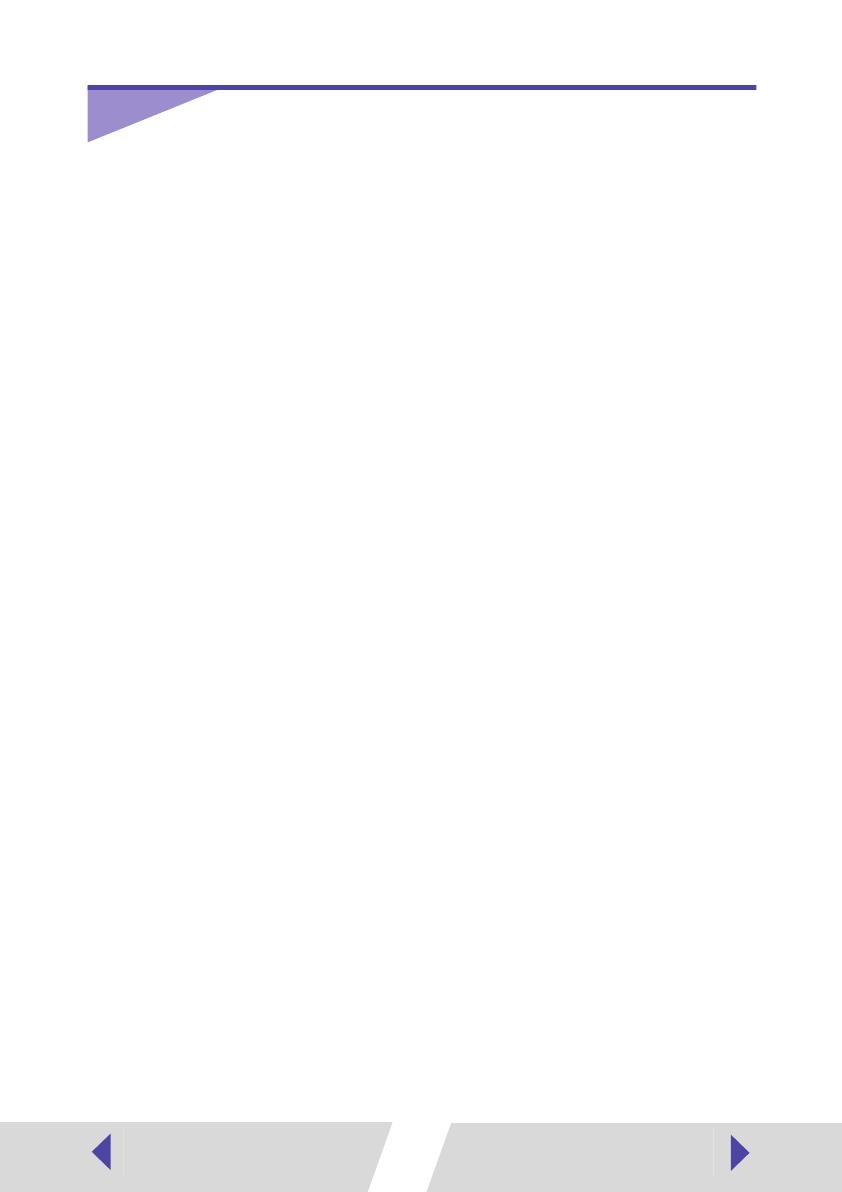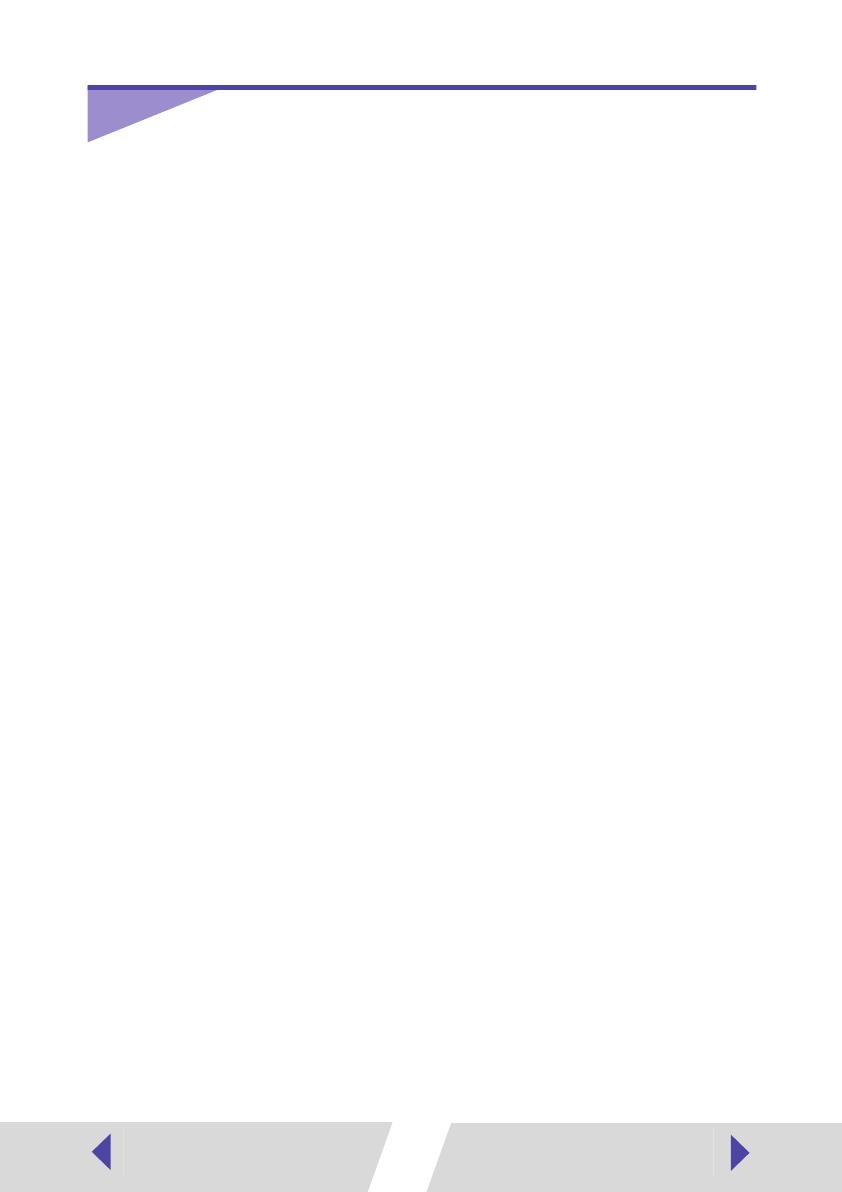
2
Contents
Safety Precautions ....................................................................................4
Read This First ..........................................................................................5
About the Manuals ............................................................................5
Printing Flow Diagram .......................................................................6
About the Connection Cable .............................................................7
Installing the Software from the CP Printer Solution Disk ....................8
Installing ............................................................................................8
Uninstalling .......................................................................................9
Installing the Printer Driver ....................................................................10
Installing ..........................................................................................10
Uninstalling .....................................................................................13
Turning On the Printer ............................................................................16
Connecting the Printer to Your Computer ............................................17
Printing .....................................................................................................19
With Mac OS 9.0 - 9.2 .....................................................................20
Selecting a Printer with the Chooser .........................................20
Starting ImageBrowser ..............................................................20
Selecting an Image for Printing ..................................................21
Selecting a Layout Type ............................................................22
Setting the Printer Driver for Printing .........................................24
Printing Duplicate Images on an 8-Label Sheet ........................28
Printing Different Images on an 8-Label Sheet ..........................30
Printing Part of an Image (Trimming) .........................................32
Printing with Image Quality Correction .......................................34
With Mac OS X ...............................................................................36
Starting ImageBrowser ..............................................................36
Selecting an Image for Printing ..................................................36
Selecting a Layout Type ............................................................38
Setting the Printer Driver for Printing .........................................40
Printing Duplicate Images on an 8-Label Sheet ........................44
Printing Different Images on an 8-Label Sheet ..........................47
Printing Part of an Image (Trimming) .........................................49
Printing with Image Quality Correction .......................................51