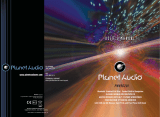Page is loading ...

BV9370NV
GPS
SDMAP
BV9370NV
MIC

CONTENTS
01
INSTRUCTIONS
Panel Introduction
02
Basic Functions
03
Remote Control Function
04
Radio Function Operation
07
Disc Function Operation
08
Play/Eject Disc
08
DVD/VCD Disc Playback
08
CD Disc Playback
08
MP3/WMA Format Disc Playback
08
Touch Menu Function
09
Language Setup
13
Touch calibration
13
Wiring
Diagram
15
Trouble shooting
15
External input operation
11
Calculator function operation
11
Wallpaper function operation
11
Steering wheel setting
11
iPod function operation
11
Other Function Operations
12
Rear view function
12
Accessory
17
17
DVD Parental control function
Specifications
16
13
Regional radio
13
TV standard
13
System Setting
13
Version Information
13
Time setting
13
Navigation setting
13
Audio Setting
13
Touch calibration
06
Turn on/off Host
06
Access main interface
06
Background Setup
06
Setting method:
06
Darkness bright screen mode
GPS Navigation Function Operation
12
10
Bluetooth Function Operation

INSTRUCTIONS
02
1
2
3
4
5
6
7
8
9
10
11
12
1.SRC Button
2.MUTE/TFT on/off Button
3.GPS Button
4.SD Slot
5.RESET Button
6.SEL/VOL Button
7.AUX IN
8.USB Slot
9.Disk Load Slot
10.OPEN Button
11.Remote Control Receiver
12.MIC Input
13.GPS/MAP (Map Card Socket)
Panel Introduction
SDMAP
GPS
BV9370NV
13

03
INSTRUCTIONS
BASIC FUNCTION
1.SRC Button
4.SD Slot
This is a high-spees transmission interface, which can read high-capacity date in
MP3 or MP4 format.
5.RESET Button
Press this button and this unit will be restored to the initial state.
6.SEL/VOL Button
Turn this button can adjust the volume,Press this button can adjust the
mode according to personal likes.
2.MUTE/TFT on/off Button
Subwoofer Mute Feature:
To turn subwoofer off, push Mute on, then Mute off. The subwoofer output will now be silent.
To turn it back on, push EQ.
7.
9.Disk Load Slot
Opening for disks to enter or retreat.
10.
OPEN Button
Press this button can eject the disc
11.Remote Control Receiver
12.MIC Input
Bluetooth MIC input.
20. GPS/MAP (Map Card Socket)
Insert map card to read navigation map data.
8 Dual (front and rear)USB
Warning :You can only use either front or rear USB at a time.Never connect both front
and rear USB at the same time! This could cause malfunctions.
2. GPS Button
Press this button for the navigation.

04
REMOTE CONTROL FUNCTION
INSTRUCTIONS
5.SEEK+ ( )/ SEEK- ( )button
In normal playback MP3, USB, SD songs, press this button to
previous song or next song.
CLASSIC,
2
1
3
15
166
4
5
7
9
11
13
810
1412
28
28
NAVI

21.UP, DOWN, LEFT, RIGHT, ENTER button
When playing MP3, USB, SD returns to song menu,
up, down selections can be up / " " button or
down / " " key to select up and down, select and
press " " key to confirm. The selected tracks can
be played.
Press the left or right arrow keys to " " or " " key,
can be on the next page function operation.
INSTRUCTIONS
05
28.NAVI
Press the button to enter/exit the
navigation interface.

INSTRUCTIONS
06
Turn on/off Host
Access main interface
When the ignition switch is put in ACC or ON position,Press[ ] button on the front panel
to turn on the unit.After the host starts, hold [ ]button for 3 seconds , the host will turn off.
In the other mode, click on the interface to return the icon will switch to the main interface.
Darkness bright screen mode
In the main interface touch icon in the day or
night to switch between two modes.
Background Setup
In the main interface touch [Wallpaper] icon to enter the following interface:
Touch icon or at the touch pen / finger gently sliding the screen to switch the main
menu page. Touch in different interface style to switch between. Touch the function
icons so as to access the corresponding function operations.
h
h
h
h
h
h
Setting method:
Through the preview window, select the
background picture you want.

INSTRUCTIONS
07
Radio Function Operation
Enter/exit
Touch [ RADIO ] icon in the main interface to enter into the radio interface.
Touch icon to return to main interface, and then touch other function icons so as to exit
radio mode.
AF: touch the button to turn on/off AF mode.
TA: touch the button to turn on/off TA mode.
PTY: touch the button the screen displays program types, users can search station
according to program type.
NOTE: If the unit does not have RDS function, it has no AF/TA/PTY function,
.
Touch the
corresponding icon had no effect
Click [ ] icon so as to switch among AM1, AM2 bands.FM1,FM2, FM3,
Band selection
Search/Save radio stations
Short touch the [ / ] button , single-step reverse / forward adjustment FM / AM
reception frequency;
Long touch the [ / ] button, automatic reverse / forward search for FM / AM radio.
Short touch the [ ] button, browse 1-6 sets of bits stored on the radio, Long touch the
[ ] button to long-automatic station search,and the strongest radio signals P1-P6 are
stored in the display position on the table.
Play radio station selection
Touch [ ] icon pop-up selection sets the keyboard input radio frequency selectable
radio frequency spectrum or you can drag directly touch the icon to select a stored radio
station.
Other Functions
Touch [ ] icon to access sound setting interface.
Touch [ ] icon so as to turn on/off loudness function.
Touch [ ] icon so as to turn on/off Long/Short-Range function.
Touch[ ] icon to turn on/off stereo.
Each band can be stored six radio stations, radio stations can be stored directly click
(P1-P6) choice, and will be displayed on the screen.
Operation stored radio
Select a band, and then select a radio station. Press and hold button (P1-P6) to select the
preset number will appear in the corresponding number button on the screen.
How to save radio stations
RDS function provides series information (such as traffice information, name of station) ,
and can automatically switch to the station with stronger signal andcarries the same
program.
RDS Function
PTY
TA AF

INSTRUCTIONS
08
Disc Function Operation
Do not insert two discs or more.
Eject disc
(1) Click button on the panel to eject the disc.
(2) If a disc has not been took away 15 seconds after it is ejected, system will
automatically take in the disc but not play.
Play/eject disc
Play disc
Insert the disc into the disc slot with the printing surface up, system will detect the disc
and automatically take it in to read and play.
During playback of disc, touch the middle lower area of the screen to pop up the touch
menu, operate the touch menu to perform various playback controls.(PIC 1)
DVD/VCD disc playback
CD Disc Playback
After a CD is inserted, system shall access disk reading state immediately.
When there is a disk in the device, click [Disk] at the main interface so as to access disk
reading state.
After the disk being read out, system shall automatically play in sequence.
MP3/JPEG/MPEG4 disk playing
When the disk contains readable files, such as MP3/JPEG/MPEG4 files, it shall be
automatically read out and played after slipping into DVD player.
During playing, touch the screen area and the touch menu shall pop up. Operate the
touch menu for various playing.
PIC 1

INSTRUCTIONS
09
Touch Menu Function Description
The disc read, touch area of the screen, pop-up touch menu. Operate a variety of
playback controls the touch menu.
Screen display
Press the button to display title, chapter, play time and left time.
Language Selection
Touch the button, can switch subtitle language.
DVD Setup Menu
Touch the button, pop-up system settings menu,
you can set the system language settings, audio
settings, video settings, and Dolby Digital settings.
Number Button
Touch the button, pop-up numeric keypad. By
touching the numeric keypad for direct selections
played.
Repeat play
During VCD playing, this function only works
when PBC is off.
In playing state, touch this button to start repeat
play function: Chapter → Title → REP All →Off.
Back to Root Menu
Touch the button: to back to root menu in DVD
status; to enter PBC menu play in VCD status.
The interface displays all chapters of disc.Directly
touch the chapters icon option play
Angle Play
When the angle number displays on the screen, press the button repeatedly to switch among
recorded angles.
Access title menu
Press this button to return to title menu of the disk. Directly click menu bar at title menu interface
for playing.
Play/pause
Stop
Eject disc
Sound Settings
The next page menu
Screen display
DVD Setup Menu
Number Button
Loudness on / off
Appears Up/Down/Left/Right
Direction Button
Repeat play
Back to Root Menu
Audio (Dialogue) Button
Access title menu
Language Selection
Angle
Magnify the screen
Insert/Eject USB storage device
1. Connect a U disc recorded with media information to the unit by a USB connecting cable.
2. When there is a need to eject the USB device, exit the USB device playback screen first, and then
take out the device.
Insert/eject SD card
1. Insert a SD card recorded with media information into the SD card slot in the unit correctly until it
is locked.
2. When pulling out the SD card, exit SD card playing state first, then press the SD card and it shall
pop up after unlocking.
Enter/exit
Insert a USB storage device or SD card to automatically play data contained in it. If the unit has
connected with a USB device or SD card, touch[ USB ]icon in the multimedia interface to enter into
the external storage playback interface; Touch[ SD ]icon to enter into the SD card playback interface.
During playback, touch the top center area of the screen to pop up the touch menu, operate touch
menu to perform various playback controls.
When there is a USB device/SD card connected, the unit can conduct the playback of
image files in the USB device/SD card.
audio/video/
U Disc/SD Card function operation
Play
After SD card/USB removable device being read out, the operation methods are similar to disk
operation methods.
previous/next

INSTRUCTIONS
10
Bluetooth Function Operation
Operation methods:
Set the host to be matching state, and open the Bluetooth of your mobile phone and use
the mobile phone to search device, the mobile phone shall prompt to match password with
the Bluetooth when it has searched the Bluetooth device.
Input Bluetooth password (0000) to the mobile phone and confirm. The mobile phone
shall prompt whether authorize to this device,please select [Yes]. Phone and Bluetooth
shall automatically connect within 20 seconds. Under any working mode, the host shall
convert to Bluetooth state if there is an incoming call. And the host shall restore to current
mode after hanging up.
When the Bluetooth device matches with this device, the connection status shall display
“Connected”, otherwise, it shall display
“No connection”.
Pair/link
To use Bluetooth hand-free function, make connection first, i.e. match the host with the
Bluetooth mobile phone.
PIC 2PIC 1
Touch icon to exit bluetooth interface.
Touch [ Bluetooth ] icon in the main interface to enter the bluetooth interface.
Enter/exit
PIC 3
Click to access call records interface as below PIC 2:
Call records
In the Bluetooth interface of click to access call records interface as below PIC 2:
Delete: Touth the button to delete a selected record.
All Delete: Touch the button to delete all information in phone book.
Received calls: Touch this button to check all the phone numbers of received calls.
Missed calls: Touch this button to check all the phone numbers of missed calls.
Dialed numbers: Touch this button to check all the dialed phone numbers.
Dialing
You can dial on mobile phone directly or input phone number through the number buttons
on the screen, click to delete if there is input error.
After input the phone number, click to make a call.
After the cellphone gets connected to the unit, you can read records in the phonebook of
your cellphone and store information in the phonebook of the unit. In the Bluetooth interface
of click to access Phonebook interface as below PIC 3:
Touch icon in the phonebook interface, the unit will automatically download phone
numbers and put them in order.
Phonebook
PIC 4
Previous song
PLAY/PAUSE
next song
Bluetooth Music
In the Bluetooth interface of click to access Bluetooth music interface as below PIC 4:

INSTRUCTIONS
11
Back to the previous
directory
Page up / down
Number Button
Play/Pause
Short press
Long press rewind playback
previous Song
Short press
Long press fast forward playback
next Song
Single cycle / all cycle
Sound settings
Loudness on / off
View playback on / off
iPod function operation
Connect to iPod first, touch [iPod] icon on main interface to access iPod interface, as
shown in below diagram.
External input operation
Connect the video input plug with external video input jack, and connect the audio input
plug with external audio input jack.
Touch [AV-IN] icon on main interface to access external
input interface.
Click icon into the sound settings screen.
2.Connect anode and cathode of direction control wire of the
car with anode and cathode of direction control wire of this
device, and press the buttons on steering wheel one by one
and record the corresponding sequence and functions, then
click [Assign] (PIC 2).
3. Click the button of steering wheel needs to be allotted so as
to select the corresponding setting function, such as [VOL +]
(PIC 3).
4. Buttons on steering wheel shall display the corresponding
functions, such as [VOL +] (PIC 4).
Steering wheel setting
1. Click [Steer] icon on setup interface so as to access steering
wheel setting interface (PIC 1).
PIC 3
PIC 1
PIC 2
PIC 4
VOL+
Calculator function operation
Touch the icon to enter the main interface of the calculator calculator interface.
Wallpaper function operation
Touch the icon to enter the main interface, wallpaper and boot screen wallpaper settings
interface, you can choose your favorite wallpaper and boot screen.
To reset functions, click [Reset] icon, all the settings set
before shall be cleared,repeat procedures 3~4 for resetting.
To modify function settings, repeat procedures 3~4. Click
[Enter] to save the settings.

INSTRUCTIONS
12
1
GPS Navigation Function Operation
In tune
Among tall buildings At the boulevard The antenna is sheltered Underground parking Overpass or viaduct
Navigation Function Operation
For detailed operation of navigation function, see “Navigation Operation Manual”.
Receiving signal error
When the satellite signals can be normally received, the error of standard GPS shall be
about 7 meters. Driving on parallel sections,there shall be error even the product has
auto-correct function. The normal receiving of satellite signals shall be affected and cause
error in following environment:
2
Other functions
Rear view function
In any running state, the video signal can switch to reverse video state when reversing the
car, and the system shall return to its initial running state after reversing the car.
Do not rely on CCD system completely, please make sure your car is safe by your eyes
during driving.Back rearview system only assists in driving. As the distance range of
rearview system is limited, completely relying on the rearview system during driving may
cause accidents.
Reverse field simulation
Rearview backup image
Warning
Navigation system can keep receiving eight satellite signals.
As a general rule, the navigation system can figure out your
accurate location after received 3-4 satellite signals.
But sometimes, weather and tall buildings in the city shall affect the signal receiving
effect, as is shown in following figure:
3
Satellite receiver

INSTRUCTIONS
13
Language setting
Click the Settings interface Language
setting icon, enter the language settings
screen, as shown below:
You can select an existing language.
Basic operation setup menu
Click on the main screen [Setup] icon,
enter the setting interface.
Access setup interface
Regional radio
Click the Settings interface Regional radio
icon, enter the Radio set interface screen,
as shown below:
Select your desired area.
TV standard (Optional)
You can choose to have the TV set is
turned on or off.
System Setting
You can choose to set the system
functions have been turned on or off.
Version Information
You can view the version information.
Time setting
Click the Settings interface Time setting
icon, enter the Time settings screen, as
shown below:
Touch calibration
If touch calibration error occurs, you can
adjust the touch coordinate by “Touch
calibration”. Click [Touch calibration] icon on
setup interface, click OK to pop up a [Do
you want to calibration?] as shown below,
click OK to confirm to access touch
calibration interface:Touching methods
Use touch pen to click the center of”+” icon,
and move along with center of “+” icon so as
to calibrate the screen, It shall automatically
save data and exit after screen calibration.
Please accurately click all positions on screen,
or the accuracy of touch calibration shall be
affected.(Password “888888")
Navigation setting
Navigation path has been set at the factory,
please do not enter the navigation setup
interface to change the path freely, otherwise
the procedure may lead to abnormal navigation.
Audio Setting
Click the Settings interface Audio Setting icon,
enter the Audio Setting interface screen, as
shown below:
Click on each treble, bass, volume bar icon
associated settings.
Click icon at the can switch between different
modes.
Click icon at the option on / off, etc. loudness.
Click icon at the on / off navigation mixing
function. (Note: When navigating the stop, open
the navigation mix, the DVD playback with sound,
is not open does not.)
Click icon at the option on / off button sound.
Click icon to adjust the speaker channel.
Click icon restore the initial settings.

INSTRUCTIONS
14

WIRING DIAGRAM
This player is equipped with ISO standard connector, please follow below instruction:
● Yellow – 12 V Constant
● Black – Ground wire
● Blue - Power Antenna / Remote Amp Turn On
● Orange – Back-Up Camera Trigger (+)
● Pink – Parking Brake (-)
● White/White black - Left front speaker (+/-)
● Purple/Purple black - Right rear speaker (+/-)
● Green/Green black - Left rear speaker (+/-)
● Red - ACC ON (+12V)
● Grey/Grey black - Right front speaker (+/-)
TROUBLE SHOOTING
PROBLEM
CAUSE SOLUTION
After ignition switch
off ,setting
information all lose
Reset information and save
Change battery or fuse
Cannot power on
Change fuse same as the old one
Some factors cause MPU
wrong operation
Press RES button on the panel by
penpoint, then, power on
Poor performance
of radio station
Connot load disk
There is a disk inside
Remove disc before inserting another one
Weak signal
Move the car to another place, then research
Cannot play disc
Disc is scratched
Change new disc
Put wrong side of disc into
the unit
Insert in the disk with sign side up
Clean lens by lens clean disc
Lens is dirty
Cannot switch
language/subtitle
There is only one language/
subtitle in disc
If disc is not with multi-language/subtitle,
it cannot switch language/subtitle
No image
Other factors cause MPU
wrong operation
Press [RES] button on the panel by
penpoint, then, power on
Cannot watch
image during
driving
It’s not allowed to watch image
during driving
Park the car in a safe place, put the car stall
in “ P ” postion, pull up the hand brake,
parking brake wire must be grounded
Check fuse
15
INSTRUCTIONS
G1G2G3
G4G5
G6
G7
G8
G9
RRRL
V-OUT1
V-OUT2
AUX-RAUX-L
V-IN
CAM
SW
A
ANT
E
F
ANT-FM/AM antenna
G1 - Red Rear RCA R output
G2 - White Rear RCA L output
G3 - Yellow VIDEO–OUT1
G4 - Brown Subwoofer output
G5 - Yellow Rear view input
G6 - Yellow VIDEO –OUT2
G7 - Red AUX R Audio input
G8 - White AUX L Audio input
G9 - Yellow Video input
E3- White Learning SWC
E1-Black Learning SWC GND
E2-Brown Learning SWC
E4-Dark grey with Red /White tip
Front RCA output (Right Red
Left White)
E5-Rear USB Plug
A - IPOD
E
1.Black GND battery -
2.Yellow BATT battery +
3.Red ACC switch control
4.Braking Wire
5.NC
6.CCD control
7.Blue ANT Radio automatic antenna
8.Brown KEY2 –IN SWC button 2
input control
9.Purple RR+ rear right speaker +
10.Purple/black RR- rear right speaker –
11.Grey FR+ front right speaker +
12. Grey/black FR- front right speaker –
13.White FL+ front left speaker +
14.White/black FL- front left speaker –
15.Green RL+ rear left speaker +
16. Green/black RL- rear left speaker –
F
2
1
3
15
166
4
5
7 9
11
13
8 10
1412
B -GPS antenna
B

16
INSTRUCTIONS
80

02.2012
BV9370NV

17
INSTRUCTIONS INSTRUCTIONS
02
ACCESSORY
DVD Parental control function:The default set
for DVD is #8 adult, which means all grades of
DVD can be read without entering password.To
change the default grade,you need to follow the
below procedure: Press SETUP button on the
remote, display will show the system set up menu
and the submenu,
select password and enter
0000, you will be able to choose the DVD
grade as default.
DVD Parental control function
DVD Parental control function
Accessory
Quantity
Wire
USB
Cable
Remote Controller
Warranty card
1PC
1PC
1PC
2PCS
1
2
3
4
5
6
7
8
9
10
11
12
1.SRC Button
2.MUTE/TFT on/off Button
3.GPS Button
4.SD Slot
5.RESET Button
6.SEL/VOL Button
7.AUX IN
8.USB Slot
9.Disk Load Slot
10.OPEN Button
11.Remote Control Receiver
12.MIC Input
13.GPS/MAP (Map Card Socket)
Panel Introduction
SDMAP
GPS
BV9370NV
13
/