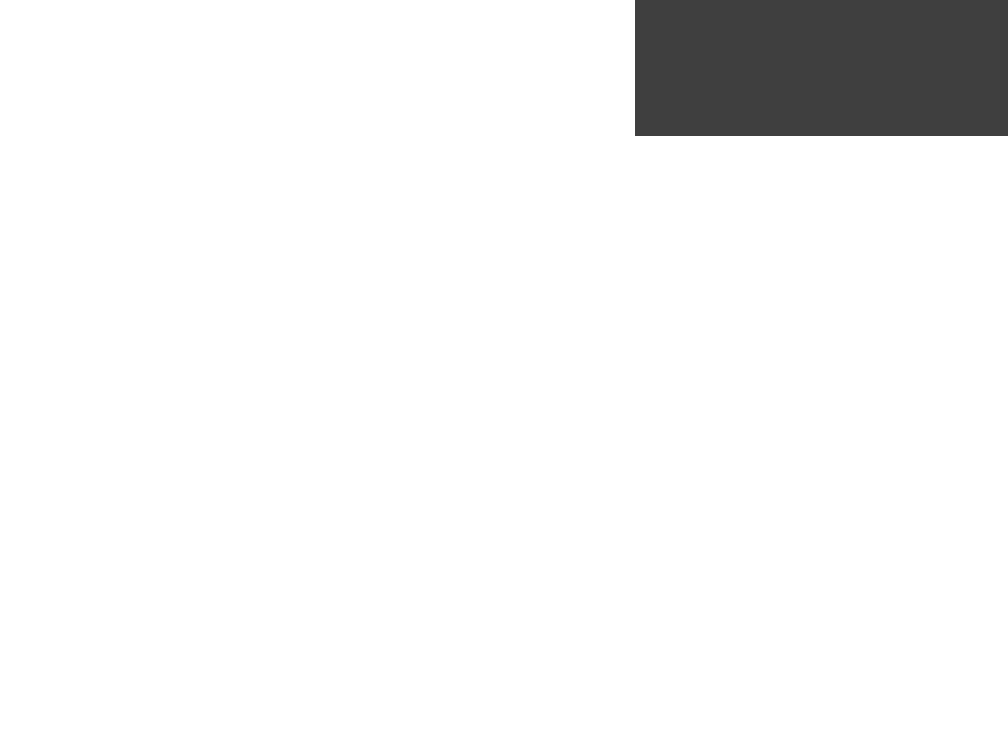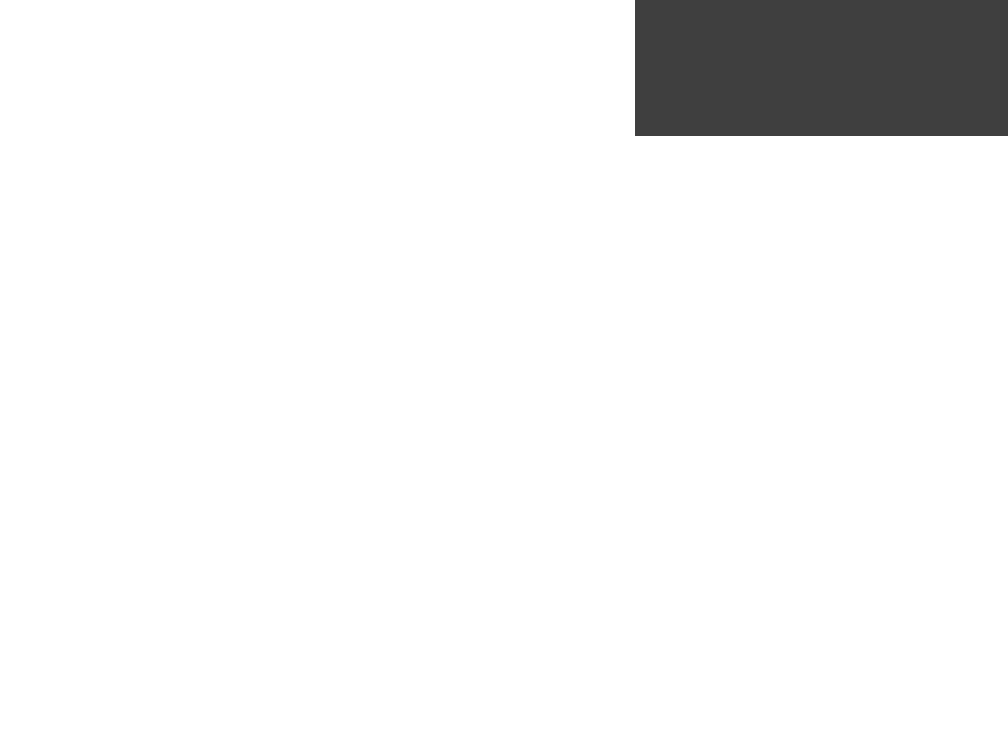
5
Introduction
Table of Contents
Introduction....................................1-7
Registration ........................................ 1
Warnings and Precautions .................. 2
FCC Compliance Statement ............... 3
Features.............................................. 4
Table of Contents ............................... 5
“How To” Index.................................. 6
GPSMAP 76 Unit Features.................. 7
Section One: Getting Started .......8-20
Installing the Batteries ........................ 8
Installing the Lanyard......................... 9
Interface Keys................................... 10
Main Pages ....................................... 11
Using the Built-In Simulator............. 12
Using the Simulator.......................... 13
Entering Data .............................. 14-15
Basic Navigation..........................16-20
Initializing the GPSMAP 76 .............. 18
Section Two: Reference ..............21-59
Initializing the GPS Receiver........ 21-22
GPS Information Page ................. 23-25
Map Page..................................... 26-27
Map Page Options ....................... 28-33
Pointer Page ...............................33-34
Highway Page.............................. 34-36
Main Menu.................................. 37-59
Trip Computer............................ 37
Tracks.................................... 38-39
Waypoints .................................. 40
Points of Interest......................... 41
Cities .......................................... 42
Exits ...................................... 42-43
Addresses ................................... 44
Intersections ............................... 44
Routes ................................... 45-48
Proximity.................................... 49
Celestial.................................50-52
MapSource Info .......................... 53
Setup Menu- General Tab ........... 54
Setup Menu-Time Tab ................ 55
Setup Menu-Units Tab................ 56
Setup Menu-Location Tab........... 57
Setup Menu-Alarms Tab ............. 58
Setup Menu-Interface Tab........... 59
Appendices.................................60-75
Appendix A: Specifi cations............... 60
Appendix B: Wiring and Interfacing . 61
Appendix C: Time Offsets ................ 62
Appendix D: Map Datums........... 63-64
Appendix E: Navigation Terms .... 65-66
Appendix F: Messages .................67-68
Appendix G: Loran TD................ 69-70
Appendix H: Accessories .................. 71
Appendix
I: Index ...................... 72-74
Appendix
J: Warranty ..................... 75
190-00230-00.indd 03/15/01, 9:24 AM5