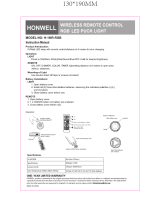Page is loading ...

4x4 DVI
Matrix
USER MANUAL
www.gefen.com

Technical Support:
Telephone (818) 772-9100
(800) 545-6900
Fax (818) 772-9120
Technical Support Hours:
8:00 AM to 5:00 PM Monday thru Friday.
Write To:
Gefen, Inc.
c/o Customer Service
20600 Nordhoff Street
Chatsworth, CA 91311
www.gefen.com
Notice
Gefen Inc. reserves the right to make changes in the hardware, packaging
and any accompanying documentation without prior written notice.
The 4x4 DVI Matrix is a trademark of Gefen Inc.
© 2007 Gefen Inc., All Rights Reserved
ASKING FOR ASSISTANCE

TABLE OF CONTENTS
Introduction / Operation Notes
Features
Panel Layout
Using the 4x4 DVI Matrix
RMT16-IR Installation
IR Codes
Dip Switch Guidelines
RS-232 Interface
4x4 DVI Matrix Rack Mount Diagram
Specications
Terminology
Troubleshooting
Troubleshooting Diagram
Warranty
1
2
3
4
5
6
7
8
9
10
11
12
13
14

INTRODUCTION
Thank you for purchasing the 4x4 DVI Matrix.
The 4x4 DVI Matrix switches four DVI sources to any four DVI displays.
The 4x4 DVI Matrix switcher has four DVI inputs and four DVI outputs. Matrix
input #1 and the DVI port of DVI source #1 connects using a male to male DVI
cable. The DVI port of DVI source #2 connects to DVI input #2. The DVI port of
DVI source #3 connects to DVI input #3. The DVI port of DVI source #4 connects
to DVI input #4. There are four (4) DVI outputs connecting to four (4) different
displays.
Note: The switching is done by using either the RMT-16-IR remote control or
through the RS232 port. The 4x4 DVI Matrix is rack mountable.
1
OPERATION NOTES
READ THESE NOTES BEFORE INSTALLING
OR OPERATING THE 4X4 DVI MATRIX
• The 4x4 DVI Matrix is housed in a metal box for better RF shielding.
• The 4x4 DVI Matrix works with all DVI and HDMI displays.
• The 4x4 DVI Matrix supports VIDEO signals only.
NOTE: The 4x4 DVI Matrix is not HDCP compliant.

2
FEATURES
Features
• Allows any DVI display to view any source at any time
• Allows any source to be displayed on multiple displays at the same time
• Maintains resolutions up to 1080p, 2K, and 1920x1200
• Maintains highest DVI single link video resolution
• DVI or HDMI to DVI cables are used to connect the inputs and outputs of the
matrix
• Each display's inputs can be switched with the IR remote control or through
RS232
Includes:
(1) 4x4 DVI Matrix
(4) DVI 6ft Male to Male Cables
(1) 5VDC Power Supply
(1) User Manual
(1) RMT-16IR Remote Control
(1) Rack Ears

PANEL LAYOUT
3
Display 1 LED
Indicator
Front Panel
RS232 Controller Port
Display 2 LED
Indicator
Display 3 LED
Indicator
Display 4 LED
Indicator
IR Sensor
IR Extender Eye Port
Power Indicator
Back Panel
Connects to 5VDC
Power Supply
DVI Inputs
DVI Outputs

1 Connect all the sources to the DVI inputs on the 4x4 DVI Matrix, using the
supplied cables.
2 Connect the HDMI/DVI displays to the outputs on the 4x4 DVI Matrix.
3 Connect the power supply to the 4x4 DVI Matrix
4 Controlling the 4x4 DVI Matrix using the RMT16-IR:
Pressing Buttons... Switches...
1-4 Display 1 to view Source 1, 2, 3, or 4
5-8 Display 2 to view Source 1, 2, 3, or 4
9-12 Display 3 to view Source 1, 2, 3, or 4
13-16 Display 4 to view Source 1, 2, 3, or 4
*Note for computers connected to the DVI Matrix - When your computer
boots up, it looks for an EDID (extended display identication data) from the
display to tell it what monitor is connected and what resolution to output. Dur-
ing boot up of the computer you should have ONLY one output selected to
one input at a time so that the computer gets the EDID of the display that is
selected. If you have multiple outputs selected to one computer, the computer
will read the EDID of the last output selected to it. If all your displays are the
same, or all displays are capable of running at the same resolution then this
step does not matter.
You can also use a DVI Detective to eliminate the need to have that matrix
selected to the computer during bootup.
USING THE 4X4 DVI MATRIX
4

5
RMT16-IR Installation
1. Remove battery cover from the back of the RMT16-IR remote.
2. Verify that dip switches 1 & 2 are in the down (OFF) position.
3. Insert the battery, hold the battery so that you can see the positive side fac-
ing up. The side that is not marked must be facing down.
4. Test the RMT16-IR remote by pressing ONLY one button at a time. The
indicator light on the remote will ash once each time you press a button.
WARNING: Do not press multiple buttons simultaneously and do NOT press
buttons rapidly. These actions will cause the remote to reset and steps 1-4 will
have to be repeated.
Note: The RMT16-IR ships with two batteries. One battery is required for
operation, the second battery is complimentary.

6
IR CODES
In the event of IR conicts, please do the following:
1. Remove the battery cover from the back of the RMT16-IR remote.
2. Locate the Dip Switches above the batteries
3. Switch the Dip Switches on the RMT16-IR to any of the combinations pic-
tured below.
4. Dip Switches 1 and 2 in the RMT16-IR correspond with Dip Switches 1 and
2 inside the 4x4 DVI Matrix respectively. Switch the switches inside the 4x4
DVI Matrix to match the same Remote Channel as the RMT16-IR. The 4x4
DVI Matrix is now set to a new IR Code.
1
2
Remote Channel 0:
1
2
Remote Channel 1:
1
2
Remote Channel 2:
1
2
Remote Channel 3:

7
DIP SWITCH GUIDELINES
Remove Tape
Front
Bottom
IR Switches
1 76544 33 22
Dip Switch# Name Description
1 IR Code Dip Switch Corresponds to Dip Switch 1 on RMT-16-IR
2 IR Code Dip Switch Corresponds to Dip Switch 2 on RMT-16-IR
3 Unused Unused
4 Unused Unused
5 Unused Unused
6 Unused Unused
7 Unused Unused
8 Unused Unused
Underneath the 4x4 DVI Matrix are two banks of Dip Switches. Below is a
table describing their functions. By default, the Bank of 8 switches are set of
to the Off position and the other bank of 4 switches are set to ON. The bank of
4 dip switches are service switches and should not be changed from their ON
position.
8

RS-232 INTERFACE
8
Binary Table
ASCII Corresponding
RMT16-IR
Button
Binary ASCII Corresponding
RMT16-IR
Button
Binary
1 1 0011 0001 9 9 0011 1001
2 2 0011 0010 a 10 0110 0001
3 3 0011 0011 b 11 0110 0010
4 4 0011 0100 c 12 0110 0011
5 5 0011 0101 d 13 0110 0100
6 6 0011 0110 e 14 0110 0101
7 7 0011 0111 f 15 0110 0110
8 8 0011 1000 g 16 0110 0111
RS232 Settings
Bits per second ....................................................................................... 19200
Data bits .......................................................................................................... 8
Parity ........................................................................................................ None
Stop bits ...........................................................................................................1
Flow Control ............................................................................................. None

4x4 DVI MATRIX RACK MOUNT DIAGRAM
9

Video Amplier Bandwidth .................................................................1.65 Gbps
Input Video Signal ......................................................................... 1.2 volts p-p
Input DDC Signal .................................................................... 5 volts p-p (TTL)
DVI Connector..................................................DVI-I 29 pin female (digital only)
Single Link Range .............................................................1080p / 1920 x 1200
Remote Control Port ............................................ RS-232 Female, Mini-Stereo
Power Consumption .................................................................. 30 watts (max)
Power Supply ..........................................................................................5V DC
Dimensions ............................................................. 17” W x 1.75” H x 5.875” D
Shipping Weight ..................................................................................... 10 lbs.
SPECIFICATIONS
10

TROUBLESHOOTING
12
8 Dip Switch Bank (Pre-emphasis)
Dip Switch # Name Description
1 IR Code Dip Switch Corresponds to Dip Switch 1 on RMT16-IR
2 IR Code Dip Switch Corresponds to Dip Switch 2 on RMT16-IR
3 Unused Unused
4 Unused Unused
5 Output 4 pre-emphasis Output 4 pre-emphasis
6 Output 3 pre-emphasis Output 3 pre-emphasis
7 Output 2 pre-emphasis Output 2 pre-emphasis
8 Output 1 pre-emphasis Output 1 pre-emphasis
4 Dip Switch Bank (Auto-Equalization)
Dip Switch # Name Description
1 Auto EQ for Display 1 Auto/Manual Equalization for display 1
2 Auto EQ for Display 2 Auto/Manual Equalization for display 2
3 Auto EQ for Display 3 Auto/Manual Equalization for display 3
4 Auto EQ for Display 4 Auto/Manual Equalization for display 4
If there is any video noise that appears on your output displays, you can resolve them by
using the methods described in this section.
AUTO EQUALIZATION
Auto equalization is set to ON by default, but in some cases you may have to manually
equalize the incoming source signal to eliminate video noise that occurs. Since the
equalization is used only on the incoming source signal, manual adjustment of equalization
should only be used when the video noise is coming through on a particular incoming
source. This is easy to test, as all displays that access this source will exhibit the same type
of noise, while other sources will not. Typical video noise can be described as "snow" or
brightly colored pixels that are sometimes referred to as "sparkles".
To switch auto equalization off, look on the underside of the 4x4 Matrix and locate the 2
banks of dip switches. They will be covered by some metallic tape that normally conceals
their location. There is a bank of 8 dip switches with a bank of 4 dip switches right below
it. By default, the bank of 8 dip switches will all be set in the OFF position while the bank
of 4 dip switches, which are for auto equalization, will be set to ON. First, determine which
display output port is exhibiting the image issue and turn OFF the corresponding auto
equalization dip switch using the guide below. Then locate the corresponding equalization
trim pot (Located on the diagram on the next page) on the underside of the 4x4 Matrix and
turn it in small increments in either a clockwise or counter-clockwise motion until the image
clears and no longer exhibits any noise.
PRE-EMPHASIS
If your input source signals are displaying ne, whether it is using auto or manual
equalization, but you're experiencing issues with particular displays, your cable run may be
too long and a pre-emphasis can be added to account for the distance that the signal will
have to travel. To do this, rst determine which display output port is exhibiting this issue,
and using the dip switch guideline below, turn on pre-emphasis for that particular port.
Using both of these techniques, individually or in conjunction, will help you tune in your
signal to get the best possible image quality out of your Gefen 4x4 DVI KVM Matrix.

TROUBLESHOOTING - DIAGRAM
13
Front
Remove Tape
Bottom
Auto Equalization
Switches
Pre-Emphasis
Switches
Equalization Trim Pot Display 1
Equalization Trim Pot Display 4
Equalization Trim Pot Display 3
Equalization Trim Pot Display 2
118765443322
/