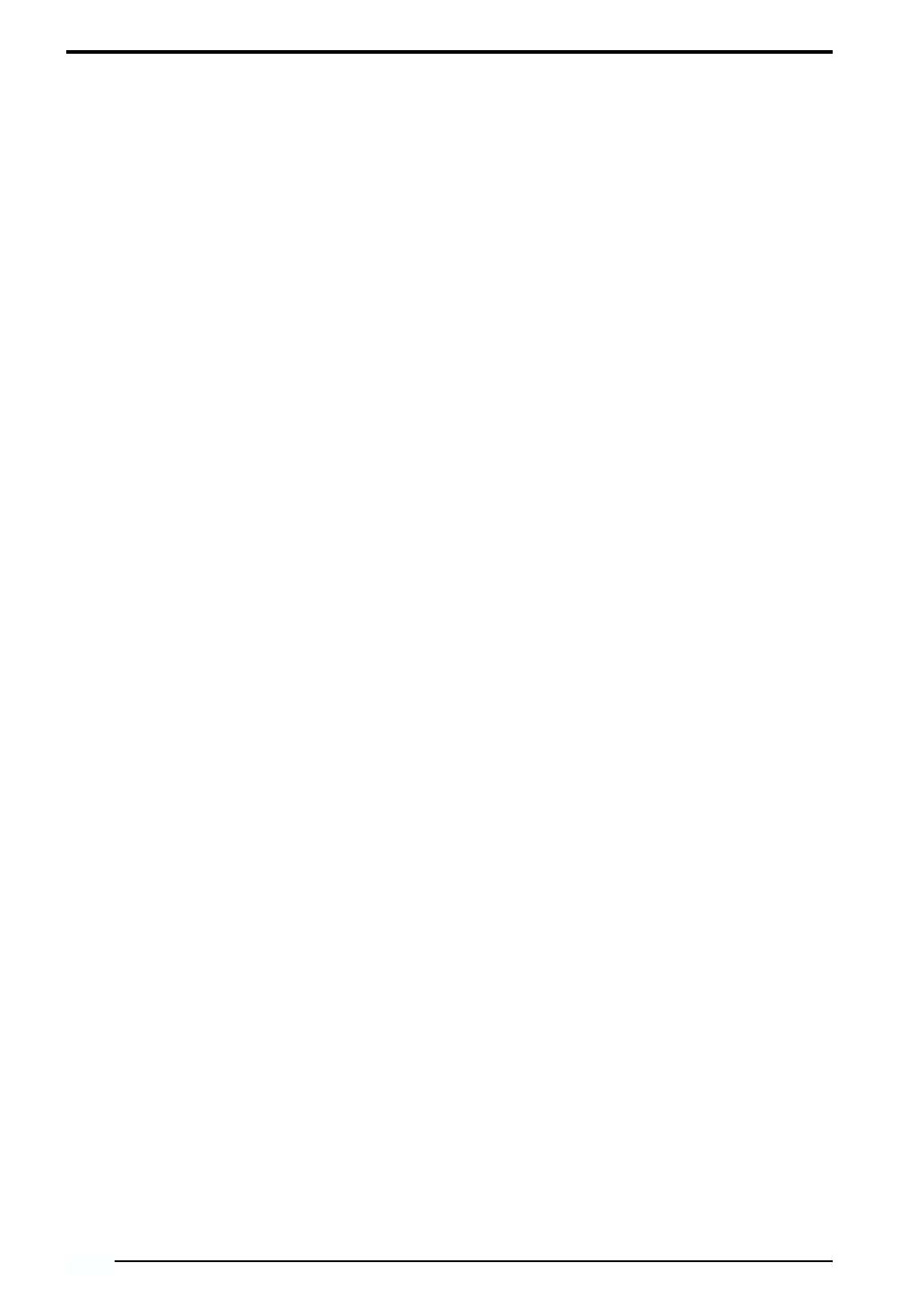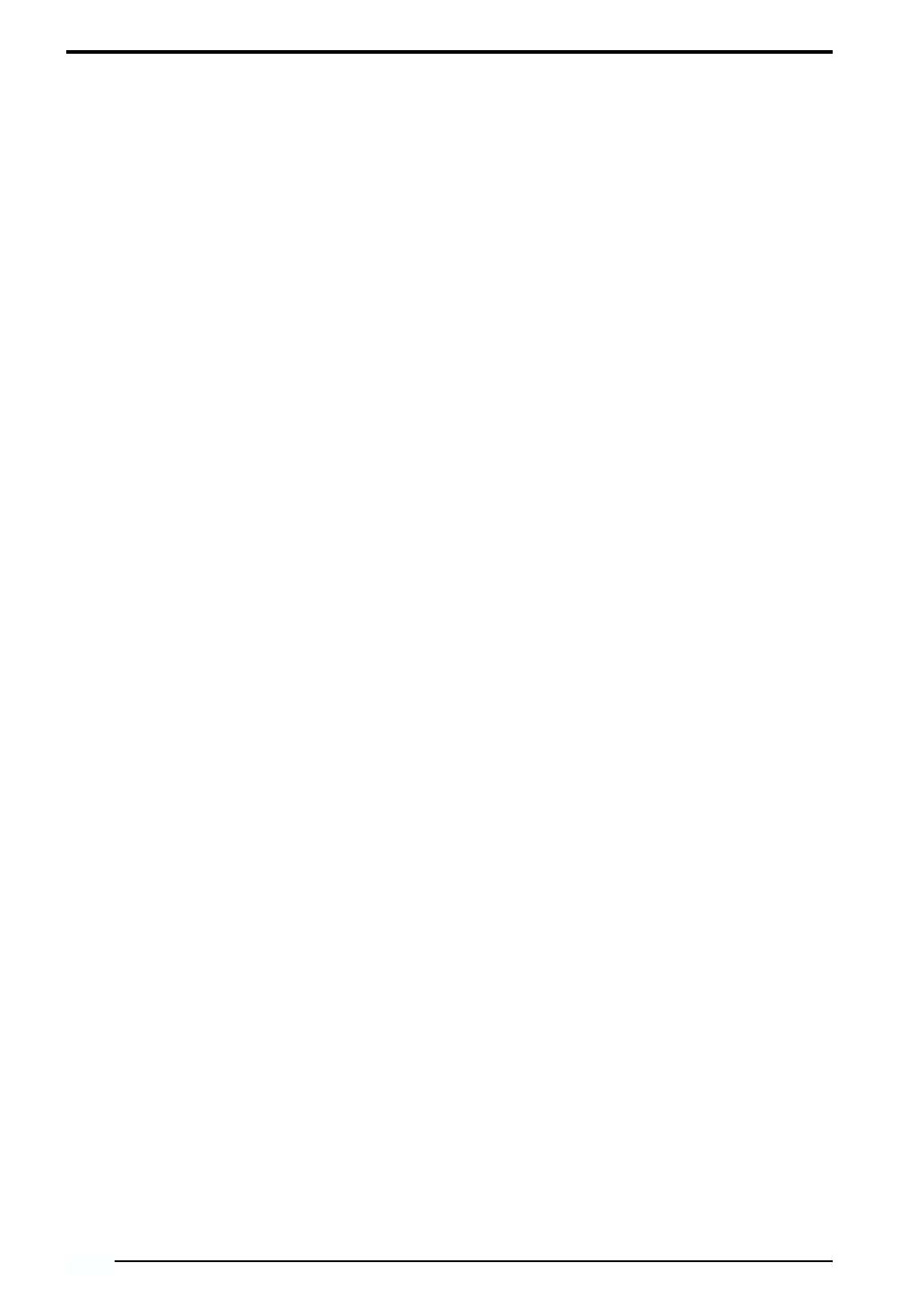
E-6
Remedy
• If a lamp explodes in a product, there will be pieces of lamp inside. Do not
replace the lamp. Return the product to the sales office or agent of purchase.
Even though the lamp has exploded, never try to replace the lamp by yourself.
The lamp pieces may cause injury.
• Replacing the lamp
• Be sure to turn the lamp off and pull out the power plug when the fan stops,
and wait an hour or more before replacing the lamp.
Replacing the lamp during operation or just after the power is turned off may
cause burns due to heat.
Refer to "Replacing the Lamp unit" on page E-45 for the procedure.
• Replacing / cleaning the air filter
• Be sure to pull out the power plug when the cooling fan stops before removing
the air filter.
Removing the air filter while the cooling fan is rotating may cause a burn injury.
Refer to "Cleaning the Air filter" on page E-47 for the procedure.
• Avoiding malfunctions and accidents
• Adjust the Adjustable feet to keep the projector horizontal.
Using the projector in a tilted status may cause injury when it turns over.
Refer to "Adjustable feet" on page E-16 or the adjusting procedure.
• Do not disassemble the manganese batteries
• Do not short-circuit, disassemble, or burn the manganese batteries.
Doing so may cause the batteries to generate heat or explode due to the
leaked solution, resulting in fire, injury, or damages to the surrounding area.
• Do not do the followings
• Do not put anything heavy on the projector.
• Do not step on the projector, rack, or stand. Do not hold or hang on the
projector.
Doing so may cause the projector to turn over or break, resulting in injury.
Especially be careful if small kids are near.
• Do not use the rack unless the casters are locked when placing the projector
on a rack with casters.
Doing so may cause the projector to move or turn over, resulting in injury.
• Do not turn the lamp on/off within one minute after it is turned off/on.
Extremely high voltage is generated in the lamp just after it is turned on.
Turning the lamp on/off too frequently may cause the lamp to deteriorate or
break, resulting in malfunctions of the projector.
• Do not project an image with the lens cap attached.
• Moving the projector
• Be sure to pay attention to the glass surface when moving the projector while
holding the handles with both hands.
•
If not inserted fully, the material cover may get loose and fall off while you carry it.
• Care of the power cable and plug
• Do not put the power cable near a heater.
Doing so may cause the sheath of the cable to melt down, resulting in fire or
electric shock.
• Do not plug or pull out the power plug with wet hands.
Doing so may cause electric shock.
• Be sure to pull out the power plug and disconnect any cable connections
between units and release the anti-theft lock before moving the
projector.Moving the projector with cables attached may cause fire or electric
shock because the cables are damaged.
• If you do not plan to use the projector for a long time, pull out the power plug
for safety.