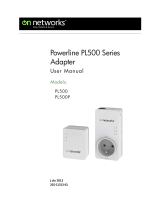© Copyright 2018 TRENDnet. All Rights Reserved.
Installing your Powerline Adapters
Powerline Security
All out-of-the-box TRENDnet HomePlugAV Powerline adapters can be connected to each
other without further configuration. To add additional network security to your
network, you can change your Powerline network name away from the factory default.
With a customized private network name, no one can connect to your Powerline
network with an out-of-the-box HomePlugAV adapter.
TRENDnet HomePlugAV certified Powerline adapters have the same default network
name “HomePlugAV”. TRENDnet recommends that you change the Powerline network
name away from the factory default to increase network security. Once configured, the
Powerline network name will be saved on device. You can freely unplug the adapter and
moved to the other location within its operating range. If a mistake is made in the
settings, the adapter can be reset to the factory default settings by pressing the Reset
button for 1 second.
If you want to use the default network name for easy connection, skip the
synchronization steps and go directly to Connect a Powerline adapter to your router on
page 6.
Scramble your Network Name Away from the Factory Default
There are two ways to change the default network name:
1. (Recommended) Use the physical Sync button on your Powerline adapter to generate
a random private network name.
OR
2. Create a customized private network name for your Powerline network by using the
included Powerline Utility. See The Powerline Utility on page 8.
* If the Powerline adapter settings have been changed, the adapter must be reset to the
factory default settings to be recognized by Powerline Utility.
Before you Install
1. Before you proceed with the installation, verify the following:
You already have a router already installed.
You already have Internet access through your existing network.
An Ethernet port (also called LAN port) is available on your router.
Verify that you have at least two Powerline adapters. You will need at least
two Powerline adapters to create a Powerline network.
2. Plan the location of where you will install your Powerline adapters.
Avoid plugging the adapters into power strips, extension cords, or surge
protectors as this may prevent the adapter from functioning correctly or
degrade performance.
Avoid plugging the adapters into wall power outlets that are controlled by a
light switch to prevent the Powerline adapter from being turned off
accidentally.
Avoid plugging the adapters into wall power outlets that are located near
appliances that consume a lot of power (e.g. refrigerators, washers, dryers) as
this may degrade performance.
Make sure there are available wall power outlets in the room where the router
is installed and the room where you want to extend network connectivity.
For AV2 1300 Powerline adapters, make sure your electric network has 3 wires
properly installed.