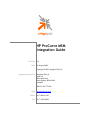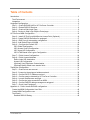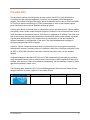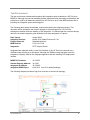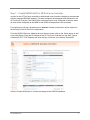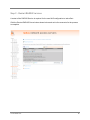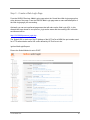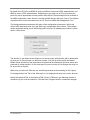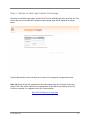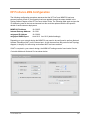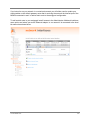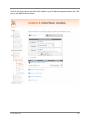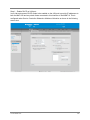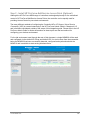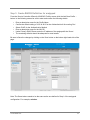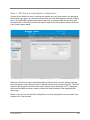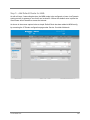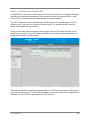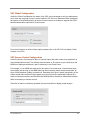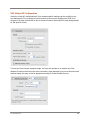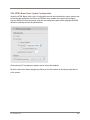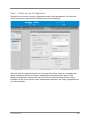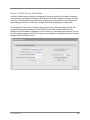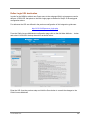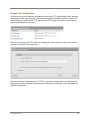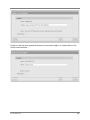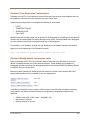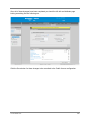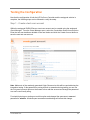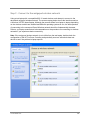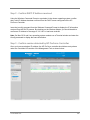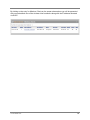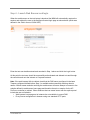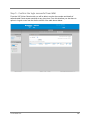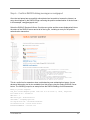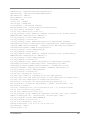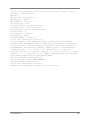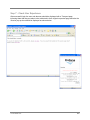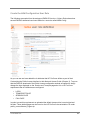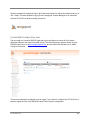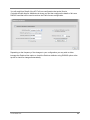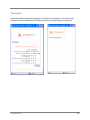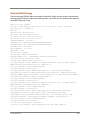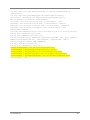HP ProCurve MSM
Integration Guide
Revision
Date
0.9
22 August 2009
Copyright © 2007 amigopod Pty Ltd
amigopod Head Office
amigopod Pty Ltd
Suite 101
349 Pacific Hwy
North Sydney, NSW 2060
Australia
ABN 74 124 753 420
Web
www.amigopod.com
Phone
+61 2 8669 1140
Fax
+61 7 3009 0329

CONFIDENTIAL 2
Table of Contents
Introduction ................................................................................................................................... 3
Test Environment...................................................................................................................... 4
Integration ................................................................................................................................. 5
Amigopod Configuration ............................................................................................................... 6
Step 1 – Create RADIUS NAS for HP ProCurve Controller...................................................... 7
Step 2 – Restart RADIUS Services........................................................................................... 8
Step 3 – Create a Web-Login Page.......................................................................................... 9
Step 4 - Review to Web Login Captive Portal page................................................................ 11
HP ProCurve MSM Configuration............................................................................................... 12
Step 2 – Install HP ProCurve MultiService Access Point (Optional)....................................... 16
Step 3– Create RADIUS Definition for amigopod ................................................................... 17
Step 4 – DNS Proxy & Interception configuration ................................................................... 18
Step 5 - Add Default Route for MSM ...................................................................................... 19
Step 6 – Configure the Default VSC ....................................................................................... 20
VSC Global Configuration................................................................................................... 21
VSC Access Control Configuration ..................................................................................... 21
VSC Virtual AP Configuration ............................................................................................. 22
VSC HTML Based User Logins Configuration .................................................................... 23
Step 7 – Public Access Configuration..................................................................................... 24
Step 8 – Public Access Attributes ........................................................................................... 25
Define Login URL destination ............................................................................................. 26
Access List Configuration ................................................................................................... 27
(Optional) User Experience Customisation......................................................................... 29
(Optional) Modify default user session limits ...................................................................... 29
Testing the Configuration............................................................................................................ 31
Step 1 – Create a test user account ....................................................................................... 31
Step 2 - Connect to the amigopod wireless network............................................................... 32
Step 2 – Confirm DHCP IP Address received......................................................................... 33
Step 3 – Confirm session detected by HP ProCurve Controller ............................................. 33
Step 4 – Launch Web Browser and login................................................................................ 35
Step 5 – Confirm the login successful from MSM ................................................................... 36
Step 6 – Confirm RADIUS debug messages on amigopod .................................................... 37
Step 7 – Check User Experience............................................................................................ 40
Appendix A – Public Access RADIUS configuration................................................................... 41
Create the MSM Configuration User Role .............................................................................. 42
Create MSM Configuration user ............................................................................................. 43
Test Result.............................................................................................................................. 45
Detailed RADIUS Debug..................................................................................................... 46

CONFIDENTIAL 3
Introduction
This document outlines the configuration process on both the HP Pro Curve MultiService
Controllers and the amigopod appliance to create a fully integrated Visitor Management
solution. The solution leverages the captive portal functionality built into the HP ProCurve MSM.
HP ProCurve uses the terminology of HTML Authentication to refer to their internal captive
portal functionality and it can be generally defined as follows:
Captive portal allows a wireless client to authenticate using a web-based portal. Captive portals
are typically used in public access wireless hotspots or for hotel in-room Internet access. After a
client associates to the wireless network, their device is assigned an IP address. The client must
start a web browser and pass an authentication check before access to the network is granted.
Captive portal authentication is the simplest form of authentication to use and requires no
software installation or configuration on the client. The username/password exchange is
encrypted using standard SSL encryption.
However, Captive Portal authentication does not provide any form of encryption beyond the
authentication process; to ensure privacy of client data, some form of link-layer encryption (such
as WEP or WPA-PSK) should be used when sensitive data will be sent over the wireless
network.
Amigopod extends the standard HP ProCurve HTML Authentication functionality by providing
many advanced features such as a fully branded user interface, SMS integration for delivery of
receipts, bulk upload of visitors for conference management, self provisioning of users for public
space environments to name a few.
The following table outlines the HP ProCurve MSM appliances that have been tested with the
amigopod solution by either a partner or the vendor directly.
Vendor
Products
amigopod verified
Partner Verified
MSM710, MSM750
Yes – 5.2.6.2

CONFIDENTIAL 4
Test Environment
The test environment referenced throughout this integration guide is based on a HP ProCurve
MSM710. Although this low end hardware platform has been used, the testing and therefore this
procedure is valid for all hardware variants from HP ProCurve as it is the MSM software that is
providing the integration points with amigopod.
The following table shows the software versions used during the integration testing. This
document will be updated in the future if changes in either amigopod or HP ProCurve
subsequent releases affect the stability of this integration. It is advised that the customer always
check for the latest integration guide available from either amigopod or Trapeze.
Date Tested:
August 2009
AmigoPod Version:
Kernel2.0, Radius Services 2.0.1
Plugins Required:
Standard build only
MSM Version:
5.2.6.2-01-7148
Integration:
HTTP Captive Portal
Amigopod was deployed locally on the LAN interface of the HP ProCurve controller as a
VMWare image running on a test laptop. Although the VMWare image has been used the
integration is equally valid for the amigopod appliance and self installing DVD deployment
variants.
MSM710 IP Address
10.0.20.25
Internet Gateway Address
10.0.20.1
amigopod IP Address
10.0.20.60
amigopod RADIUS port
Auth 1812 Acc 1813 (default settings)
The following diagram provides a high level overview of the test lab topology:

CONFIDENTIAL 5
Integration
Although the HP ProCurve MSM710 supports both internal and external Captive portal
functionality, this integration guide will focus on the later as the internal HTML Authentication
dictates the use of the internal Login Page resident on the controller itself. The Login page is
very basic and doesn’t allow for significant customization as is possible with the amigopod Web
Logins feature.
Note: HP ProCurve now allows for customised Captive portal pages to be cached on the
controller but this process requires a significant amount of web design and javascript experience
to produce a professional result. One of amigopod’s strongest selling points is the Skin Plugin
technology where the presentation of the User Interface is separated from the mechanics of the
underlying application. This allows amigopod to supply end users with a ready branded Skin for
all amigopod interaction (both Visitor and Administrators) for a small nominal fee at time of
purchase.
The integration will also leverage the MSM’s ability to define and reference external RADIUS
servers for the authentication and accounting of visitor accounts. In the standalone HP
ProCurve Guest provisioning solution the local database in each controller is used to store user
credentials, limiting the solution to the scope of the local deployment. With the introduction of
amigopod, all visitor accounts are created, authenticated and accounted for on the amigopod
internal RADIUS Server.

CONFIDENTIAL 6
Amigopod Configuration
The following configuration procedure assumes that the amigopod software or appliance has
been powered up and a basic IP configuration has been applied through the setup wizard to
allow the administrator to access the Web User Interface. The following table again reviews the
IP Addressing used in the test environment but this would be replaced with the site specific
details of each customer deployment:
MSM710 IP Address
10.0.20.25
Internet Gateway Address
10.0.20.1
amigopod IP Address
10.0.20.60
amigopod RADIUS port
Auth 1812 Acc 1813 (default settings)
Please refer to the amigopod Quick Start Guide for more information on the basic configuration
of the amigopod software.

CONFIDENTIAL 7
Step 1 – Create RADIUS NAS for HP ProCurve Controller
In order for the HP ProCurve controller to authenticate users it needs to be able to communicate
with the amigopod RADIUS instance. This step configures the amigopod NAS definition for the
HP ProCurve Controller. The RADIUS key used here needs to be configured exactly the same
as what will be configured on the MSM for the RADIUS transactions to be successful.
For simplicity we will use a shared secret of wireless. Please note this as it will be required in
the first step of the HP ProCurve configuration.
From the RADIUS Services
Network Access Servers screen click on the Create button to add
a new NAS device. Enter the IP Address of the HP ProCurve Controller, set the NAS Type as
Colubris/HP (RFC 3576 Support) and enter the key of wireless in the Shared Secret field.
Click the Create NAS button to commit the change to the RADIUS database.

CONFIDENTIAL 8
Step 2 – Restart RADIUS Services
A restart of the RADIUS Service is required for the new NAS configuration to take effect.
Click the Restart RADIUS Server button shown below and wait a few moments for the process
to complete.

CONFIDENTIAL 9
Step 3 – Create a Web-Login Page
From the RADIUS Services
Web Logins page select the Create New Web Login page option
at the bottom of the page. From the RADIUS Web Login page enter a name and description of
the Web Login page you are creating.
Optionally you can set a preferred page name that will make up the Web Login URL. In this
example we have chosen to use procurve_login as the name and the resulting URL in this lab
environment will be:
http://10.0.20.60/procurve_login.php
The Submit URL is made up of the IP Address of the HP ProCurve MSM, the port number used
for HTTP authentication and a URL suffix defined by HP ProCurve to be:
/goform/HtmlLoginRequest
Ensure the Submit Method is set to POST.

CONFIDENTIAL 10
By default the HP ProCurve MSM710 uses port 8080 for unsecured HTML authentication and
8090 for secure HTML authentication. Depending on your sites use of Proxy Servers these
ports may not be appropriate and may need to be modified. These settings can be reviewed in
the MSM configuration under Service Controller
Public Access
Access Control. The defaults
are shown below in the screenshot from the HP ProCurve MSM Web Management Tool.
This setting has been mentioned at this point of the configuration process as it affects the
Submit URL that needs to be set in the Web Login configuration shown above. The example
shows the default setting of port 8080 being used. Note the <IP-address:port-number> syntax
used in URLs above.
The decision to use either secure (https) or non-secure (http) authentication will be determined
by what sort of Guest Access you intend to provide. If you are providing credit card based
billable Guest Access then the expectation would be that all transactions would be secure and
protected by a https session. On the other hand if you are running a Free Hotspot this may not
be as much of a concern.
Make sure you select the Skin that you would like presented as the branding for the Captive
Portal page and set the Title of the Web Login so it is displayed correctly in the user’s browser.
Modify the sample HTML in the Header HTML, Footer HTML and Login Message section to
customize for your local environment. Click the Save Changes button to commit the changes.

CONFIDENTIAL 11
Step 4 - Review to Web Login Captive Portal page
Returning to the Web Logins page, select the HP ProCurve MSM Login entry and Click the Test
button and in a new window the configured captive portal page will be displayed as shown
below:
Click the Back button in the web browser to return to the amigopod configuration screen.
Note: Make note of the URL presented in the web browser after the Test button has been
clicked. This URL will be required in the configuration of the Web Portal settings on the HP
ProCurve controller. An example of the URL is shown below:
http://10.0.20.60/procurve_login.php

CONFIDENTIAL 12
HP ProCurve MSM Configuration
The following configuration procedure assumes that the HP ProCurve MSM710 has been
powered up and a basic IP configuration has been applied through the steps detailed in the
Getting Started Chapter of the HP ProCurve Admin Guide. The following table again reviews the
IP Addressing used in the test environment but this would be replaced with the site specific
details of each customer deployment:
MSM710 IP Address
10.0.20.25
Internet Gateway Address
10.0.20.1
amigopod IP Address
10.0.20.60
amigopod RADIUS port
Auth 1812 Acc 1813 (default settings)
Depending on your network design the MSM710 may need to be configured to perform Network
Address Translation (NAT) on the Internet port. As can be seen from the previous Lab Topology
diagram, to simplify our lab routing environment NAT has been enabled.
If NAT is required in your network design, the MSM NAT settings can be found under Service
Controller
Network
Internet Port as shown below:

CONFIDENTIAL 13
If you intend to run your network in a routed environment you will either need to update your
routing tables on the default gateway router that is servicing the network the Internet port of the
MSM is connected to and / or add a static route to the amigopod configuration.
To add a static route to your amigopod install, browse to the Administrator
Network Interfaces
menu option and select your active Ethernet adaptor. In our case eth1 is connected to the local
lab network as shown below:

CONFIDENTIAL 14
Click on the Routes option and add in the details for your IP address range allocated to the LAN
port on the MSM as shown below:

CONFIDENTIAL 15
Step 1 – Enable DHCP on LAN port
In our Lab environment DHCP needs to be enabled on the LAN port to provide IP addresses to
both the MAP-320 and any wired clients connected to this interface of the MSM710. This is
configured under Service Controller
Networks
Address Allocation as shown in the following
screen shot:

CONFIDENTIAL 16
Step 2 – Install HP ProCurve MultiService Access Point (Optional)
Although the HP ProCurve MSM range of controllers are designed primarily for the centralized
control of HP ProCurve MulitService Access Points, the controller can be equally used for
providing Access Control in pure wired environments.
The many different methods of configuring the Controlled APs, AP Groups, Virtual Service
Community (VSC) is covered extensively in the HP ProCurve Admin Guide in Chapters 4 & 5
and is therefore considered outside of the scope of this Integration guide. Please refer to the HP
ProCurve Admin Guide for further information on these topics and the best method for
configuring your wireless environment.
For the lab environment used through the rest of this document, a single MSM320 will be used
and configured via the default AP Group and default VSC. As can be seen from the screenshot
below the MSM320 has been successfully detected, configured and synchronized with the
MSM710 and is available to start serving wireless clients.

CONFIDENTIAL 17
Step 3– Create RADIUS Definition for amigopod
From the Service Controller
Security
RADIUS Profiles screen click the Add New Profile …
button. In the following screen be sure to enter and confirm the following details:
• Enter a descriptive name for the Profile Name
• Confirm the default setting of 1812 & 1813 for the Authentication & Accounting Port
• Select CHAP for the Authentication Method
• Enter a descriptive name for the NAS ID
• Under Primary RAIUS Server enter the IP address of the amigopod & the Secret
• The remaining defaults should be adequate for most installs.
Be sure to Save the changes by clicking on the Save button on the bottom right hand side of the
page.
Note: The Secret above needs to be the same as the one defined in Step 1 of the amigopod
configuration. For example, wireless.

CONFIDENTIAL 18
Step 4 – DNS Proxy & Interception configuration
In order for the MSM to be able to intercept and redirect any new Guest users to the amigopod
hosted Web Login page, the controller must get involved in the DNS resolution process of these
users. The MSM DNS configuration allows the definition of upstream DNS servers along with
the enablement of DNS Proxy & DNS Interception required to perform these redirects as shown
in the screen capture below:
Without the DNS Proxy feature enabled attempts by Guest users to resolve globally unknown
hosts and domain names typically used in corporate Intranet environments would fail. This DNS
resolution failure would lead to the Guest user’s browser never attempting a HTTP transaction
and hence the MSM would not be able to redirect the client’s session to the amigopod Web
Login page.
Based on this you can see the DNS configuration is a critical component in the successful user
experience for Guest access.

CONFIDENTIAL 19
Step 5 - Add Default Route for MSM
As with all Layer 3 networking devices, the MSM needs to be configured or learn via a Dynamic
routing protocol is gateway to use for all non local traffic. Without this default route in place the
Guest users will not be able to access the Internet.
As shown in the screen capture below a simple Default Route has been added to MSM config
by accessing the IP Routes configuration page under Service Controller
Network.

CONFIDENTIAL 20
Step 6 – Configure the Default VSC
A Virtual Service Community is defined by HP ProCurve as a collection of configuration settings
that define key operating characteristics of the service controller and controlled APs. In most
cases. A VSC is used to define the characteristics of a wireless network.
The VSC configuration can be accessed from the left hand pane of the Management Tool by
clicking on the + sign next to the Service Controller option. You will then be able to see the
default VSC available on the controller.
As you can see from the default settings shown below, both the VSC name and SSID for the
wireless is set to HP ProCurve. Obviously if the MSM is being used to control wired traffic only
access then the SSID is of little interest.
There are several other configuration settings within the VSC that are critical to the functioning
of this Guest access design. To make these changes enter into the default VSC configuration by
clicking on the HP ProCurve option below the VSC container.
Page is loading ...
Page is loading ...
Page is loading ...
Page is loading ...
Page is loading ...
Page is loading ...
Page is loading ...
Page is loading ...
Page is loading ...
Page is loading ...
Page is loading ...
Page is loading ...
Page is loading ...
Page is loading ...
Page is loading ...
Page is loading ...
Page is loading ...
Page is loading ...
Page is loading ...
Page is loading ...
Page is loading ...
Page is loading ...
Page is loading ...
Page is loading ...
Page is loading ...
Page is loading ...
Page is loading ...
-
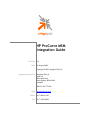 1
1
-
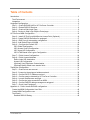 2
2
-
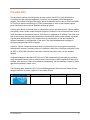 3
3
-
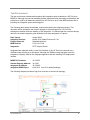 4
4
-
 5
5
-
 6
6
-
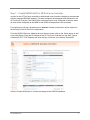 7
7
-
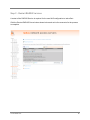 8
8
-
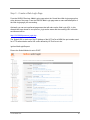 9
9
-
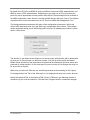 10
10
-
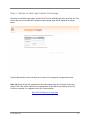 11
11
-
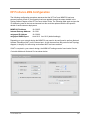 12
12
-
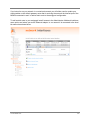 13
13
-
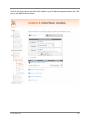 14
14
-
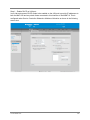 15
15
-
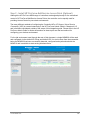 16
16
-
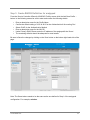 17
17
-
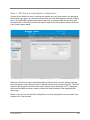 18
18
-
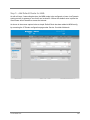 19
19
-
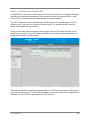 20
20
-
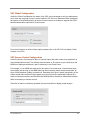 21
21
-
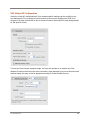 22
22
-
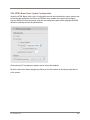 23
23
-
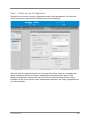 24
24
-
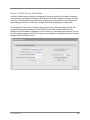 25
25
-
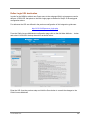 26
26
-
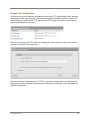 27
27
-
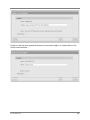 28
28
-
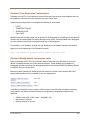 29
29
-
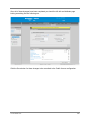 30
30
-
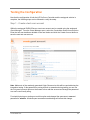 31
31
-
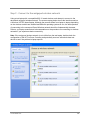 32
32
-
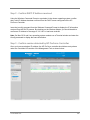 33
33
-
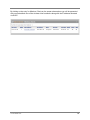 34
34
-
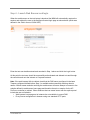 35
35
-
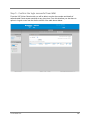 36
36
-
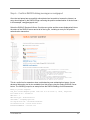 37
37
-
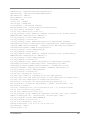 38
38
-
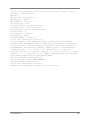 39
39
-
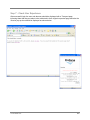 40
40
-
 41
41
-
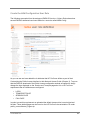 42
42
-
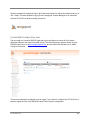 43
43
-
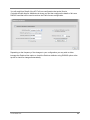 44
44
-
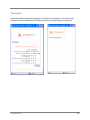 45
45
-
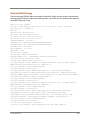 46
46
-
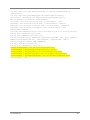 47
47
Ask a question and I''ll find the answer in the document
Finding information in a document is now easier with AI
Related papers
-
Dell W-Clearpass 100 Software User guide
-
Dell PowerConnect W Clearpass 100 Software User guide
-
Dell PowerConnect W Clearpass 100 Software Owner's manual
-
Dell PowerConnect W Clearpass 100 Software User guide
-
Dell PowerConnect W Clearpass 100 Software User guide
-
Dell PowerConnect W Clearpass 100 Software User guide
-
Dell AMIGOPODOS 3.3 User guide
-
Dell PowerConnect W Clearpass 100 Software User guide
-
Dell PowerConnect W Clearpass 100 Software Owner's manual
-
Dell PowerConnect W Clearpass 100 Software Owner's manual
Other documents
-
HP U.11. (2510-48) User manual
-
Manhattan SE AS Portal Testing Walkthrough User guide
-
HP 2600-PWR User manual
-
HP ProCurve 800 Network Access Controller series Installation guide
-
HP J9355A Datasheet
-
HP (Hewlett-Packard) 2600-PWR User manual
-
Aruba Networks PowerConnect W Clearpass 100 Software Owner's manual
-
Zebra Radius Owner's manual
-
Guest Internet GIS-R3 User manual
-
Aruba Networks Amigopod 3.7 Owner's manual