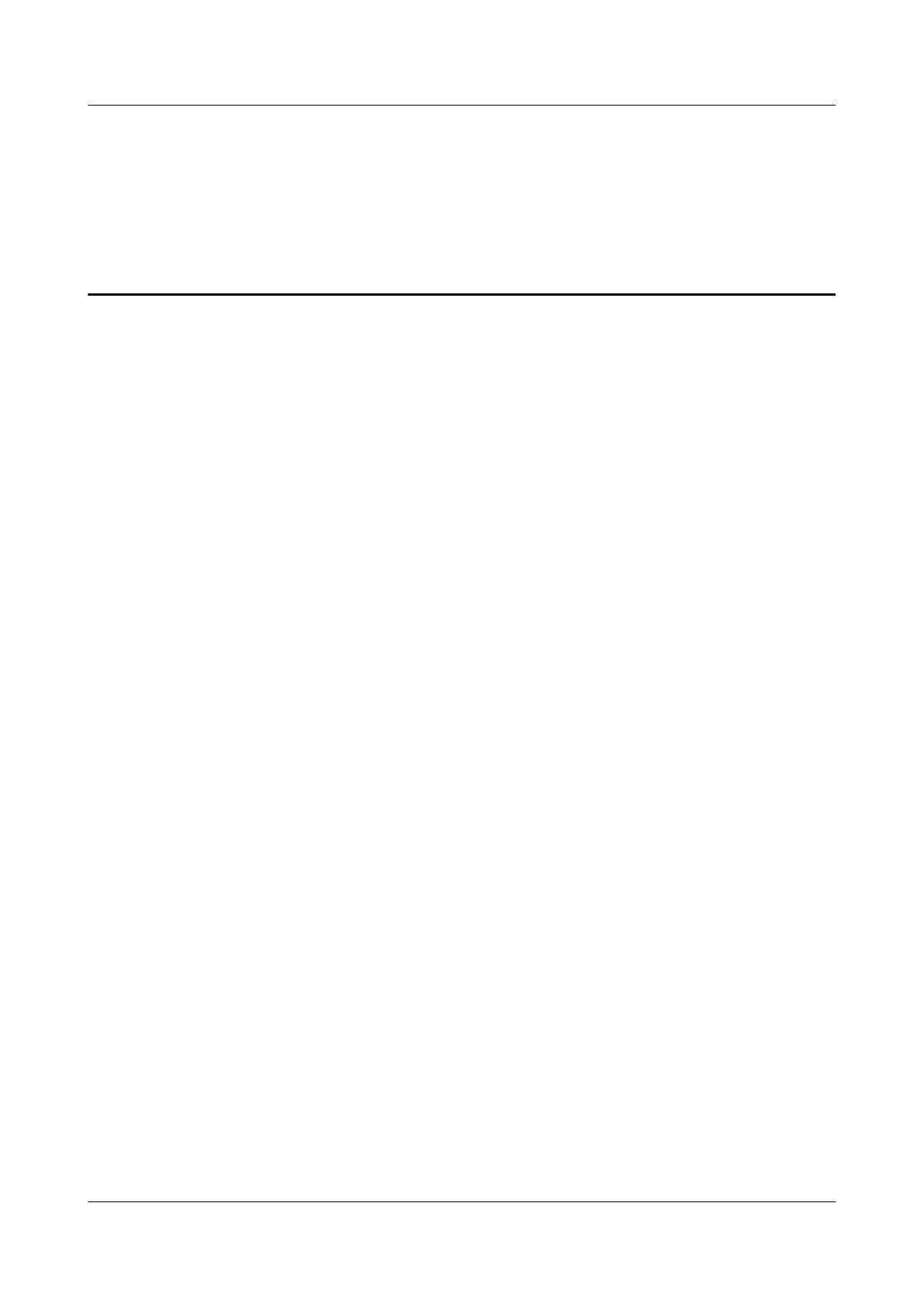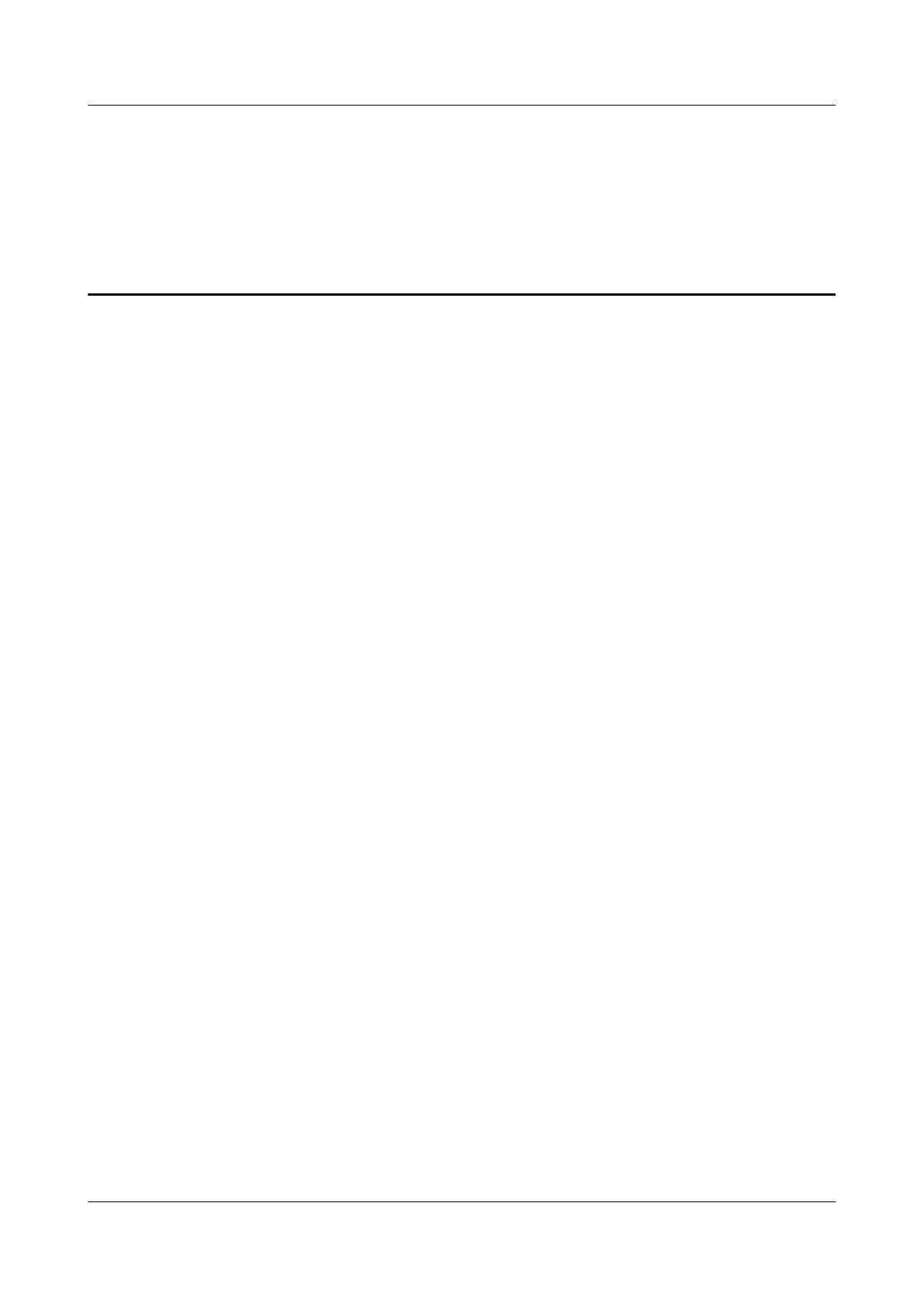
Contents
1 Getting Started........................................................................................................................ 1
1.1 Powering on, Powering
o, and Restarting................................................................................................................... 1
1.2 Charging your band................................................................................................................................................................2
1.3 Removing and replacing the ear tip................................................................................................................................. 3
1.4 Adjusting or Replacing the band's strap......................................................................................................................... 3
1.5 Wearing your band................................................................................................................................................................. 5
1.6 Pairing the band with the phone....................................................................................................................................... 7
1.7 Buttons and gestures............................................................................................................................................................. 9
1.8 Setting the time zone and language............................................................................................................................. 10
1.9 Setting dual time zones...................................................................................................................................................... 10
1.10 Checking the band's version........................................................................................................................................... 10
1.11 Updating your band.......................................................................................................................................................... 11
1.12 Viewing the Bluetooth name, MAC address, and Serial Number......................................................................11
1.13 Resetting the band to factory settings........................................................................................................................11
1.14 Supported features when the band is connected to
dierent phones............................................................ 12
1.15 Supported features when the band is not paired with any phones..................................................................12
1.16 Water and dust resistance level.................................................................................................................................... 12
2 Application management....................................................................................................14
2.1 Do Not Disturb...................................................................................................................................................................... 14
2.2 Using the Stopwatch............................................................................................................................................................15
2.3 Using the Timer..................................................................................................................................................................... 15
2.4 Using the Flashlight............................................................................................................................................................. 15
2.5 Setting an alarm................................................................................................................................................................... 15
2.6 Turning the screen on and o.......................................................................................................................................... 16
2.7 Adding favorites.................................................................................................................................................................... 17
2.8 Managing watch faces........................................................................................................................................................ 17
2.9 Setting vibration strength.................................................................................................................................................. 18
2.10 Receiving weather reports............................................................................................................................................... 18
2.11 Find My Phone.................................................................................................................................................................... 19
2.12 Controlling music playback.............................................................................................................................................19
2.13 Remote camera shutter.................................................................................................................................................... 19
2.14 Managing dual phones.....................................................................................................................................................20
3 Bluetooth calling................................................................................................................... 22
HUAWEI TalkBand B6 Online Help
HUAWEI TalkBand B6 Online Help Contents
Issue 01 (2020-07-31) Copyright © Huawei Technologies Co., Ltd. ii