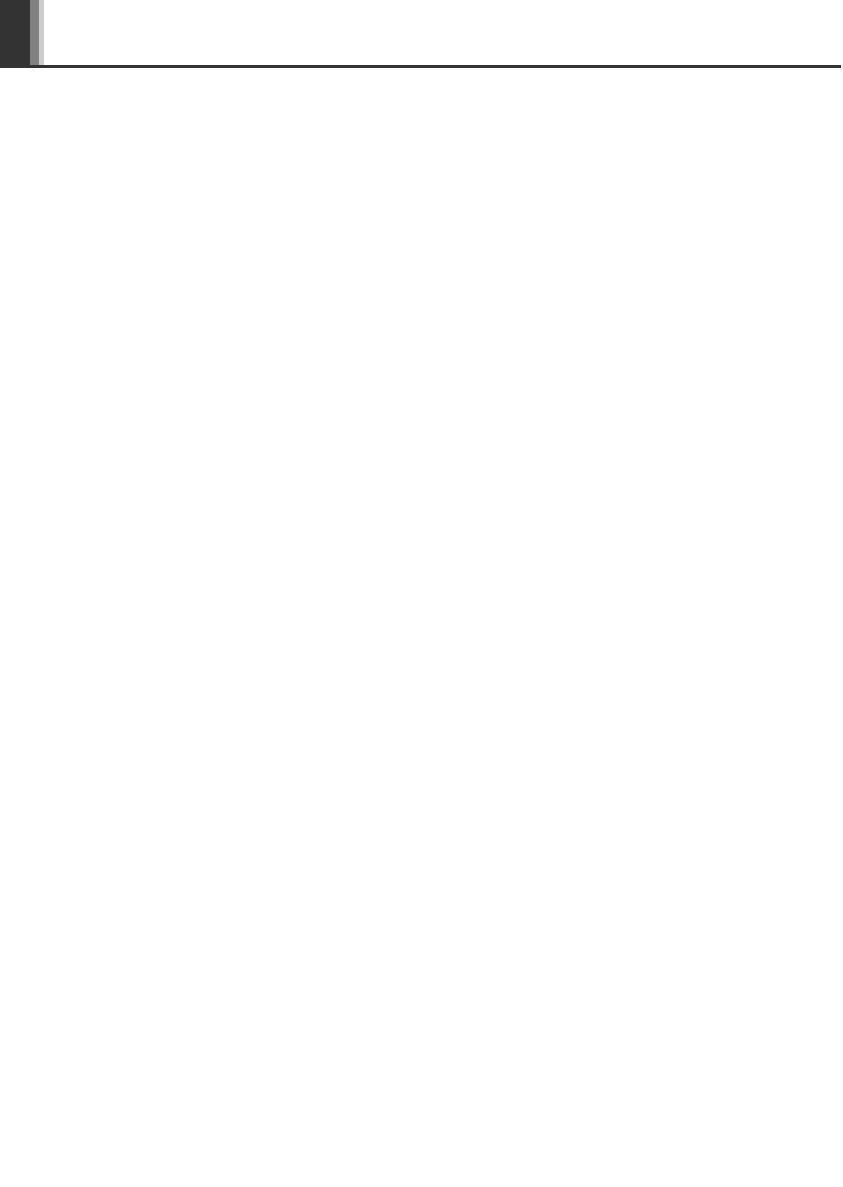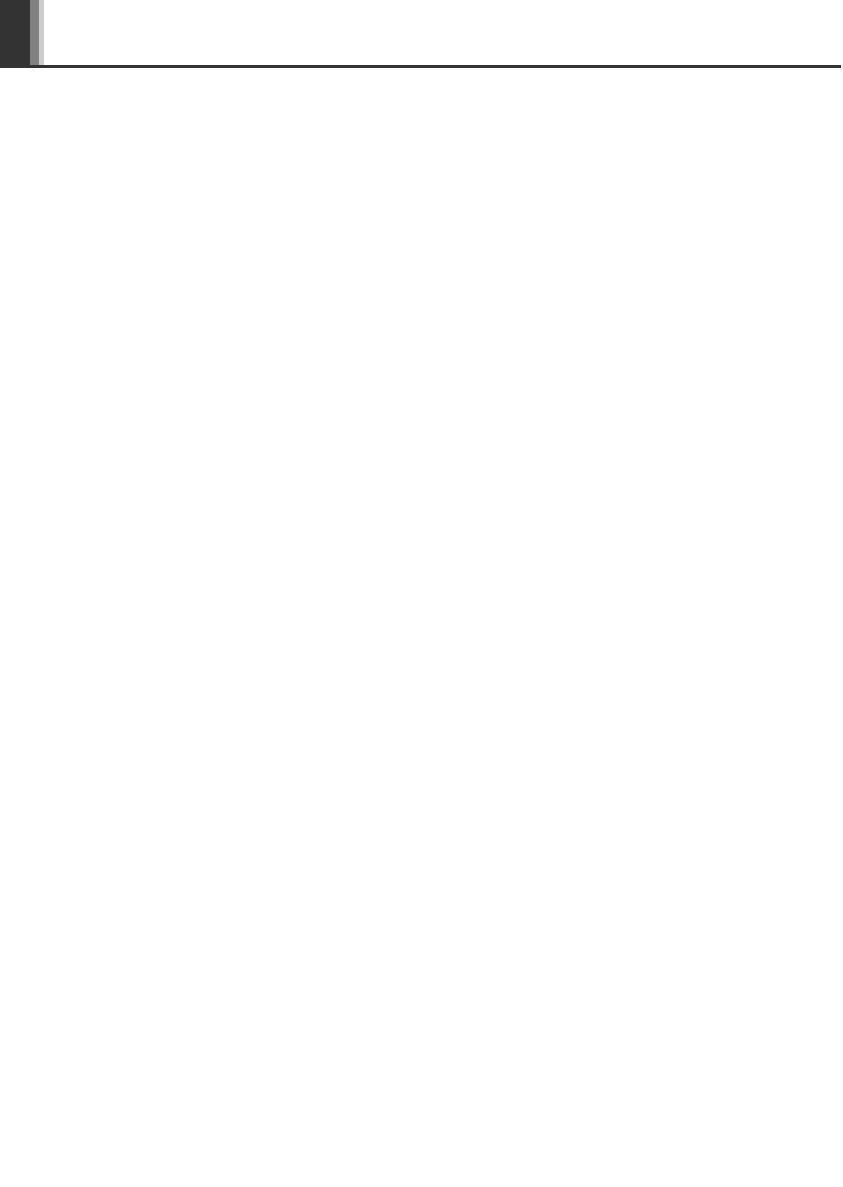
2
Contents
Parts and their Functions ..................................................................3
When an Error Occurs .......................................................................4
Preparing the Cash Register .............................................................5
Quick Start Operations ......................................................................7
Programming Date and Time.................................................................8
Programming Tax...................................................................................8
Programming Department Status ..........................................................9
Making Basic Sales Entries (Department Entries) ................................9
Reading/Resetting Sales Data.............................................................11
Utilizing Various Features for Sales Entries..................................12
PLU Entries..........................................................................................12
Convenient Sales Entries ....................................................................12
VAT (Tax) Calculation ..........................................................................13
Discounts and Premiums Using the Percent Key ...............................13
Currency Exchange .............................................................................14
No Sale ................................................................................................14
Refund .................................................................................................14
Non-add Code Number .......................................................................14
Received-on Account and Paid-out Entries.........................................14
Corrections ..........................................................................................15
Reading and Resetting of Sales......................................................15
EURO Migration Function................................................................17
Advanced Programming ..................................................................19
Department Preset Unit Price Programming .......................................19
PLU Programming ...............................................................................19
Percent Key Programming ..................................................................19
Exchange Key Programming...............................................................20
Printing Format Programming .............................................................20
Miscellaneous Programming ...............................................................21
Consecutive Receipt Number Programming .......................................21
EURO Programming............................................................................22
Rounding Programming (For Australian tax system)...........................22
Secret Code Programming ..................................................................22
Checking the Programmed Machine Settings ...............................23
Maintenance ......................................................................................24
Drawer Handling ..................................................................................24
Replacing the Paper Roll.....................................................................24
Replacing the Batteries .......................................................................25
Replacing the Ink Roller ......................................................................25
In Case of Power Failure or Paper Jam ..............................................25
Before Calling for Service....................................................................26
Specifications.......................................................................................26
A102_01(E) 05.4.18 9:06 AM Page 2