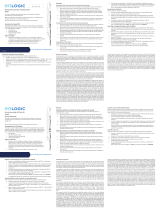Page is loading ...

Owner’s Manual
1
1. Important Safety Instructions 2
2. Installation 2
2.1 Mounting the PDU 2
2.2 Connecting the PDU 3
2.3 Networking the PDU 5
2.4 Dynamic IP Address Assignment 5
2.5 Static IP Address Assignment 5
2.6 Testing Network Connection 7
3. Features 8
4. Configuration and Operation 10
4.1 Automatic Transfer Switch 10
4.2 Remote Monitoring and Control 11
5. Technical Support 12
6. Warranty and Warranty Registration 12
Español 13
Français 25
Warranty
Registration
Register online today for a chance
to win a FREE Tripp Lite product!
www.tripplite.com/warranty
PDUMH15AT,PDUMH15ATNET
PDUMH20AT,PDUMH20ATNET
Switched/Metered Rack PDU with
Automatic Transfer Switch
1111 W. 35th Street, Chicago, IL 60609 USA
www.tripplite.com/support
Copyright © 2010 Tripp Lite. All rights reserved. SmartOnline
™
is a trademark of Tripp Lite.
201011143 93-2857.indb 1 12/8/2010 2:03:47 PM

2.1A
A
B
2
SAVE THESE INSTRUCTIONS
This manual contains instructions and warnings that should be
followed during the installation, operation, and storage of this product.
Failure to heed these instructions and warnings will void the product
warranty.
2.1 Mounting the PDU
The PDU supports 1U Rack configurations.
Note: The user must determine the fitness of hardware and procedures before mounting. The PDU and included
hardware are designed for common rack and rack enclosure types and may not be appropriate for all
applications. Exact mounting configurations may vary.
• The PDU provides convenient multiple outlets, but it DOES NOT provide surge or line noise
protection for connected equipment.
• The PDU is designed for indoor use only in a controlled environment away from excess moisture,
temperature extremes, conductive contaminants, dust or direct sunlight.
• Do not connect the PDU to an ungrounded outlet or to extension cords or adapters that
eliminate the connection to ground.
• The power requirement for each piece of equipment connected to the PDU must not exceed the
individual outlet’s load rating.
• The total power requirement for equipment connected to the PDU must not exceed the
maximum load rating for the PDU.
• Do not drill into or attempt to open any part of the PDU housing. There are no user-serviceable
parts inside.
• Do not attempt to modify the PDU, including the input plugs and power cables.
• Do not attempt to use the PDU if any part of it becomes damaged.
• Do not attempt to mount the PDU to an insecure or unstable surface.
• Never attempt to install electrical equipment during a thunderstorm.
• Use of this equipment in life support applications where failure of this equipment can reasonably
be expected to cause the failure of the life support equipment or to significantly affect its safety
or effectiveness is not recommended. Do not use this equipment in the presence of a
flammable anesthetic mixture with air, oxygen or nitrous oxide.
2. Installation
1. Important Safety Instructions
2.1A 1U Rack Mounting: Attach the PDU to
the rack by inserting four user-supplied screws
A
through the PDU mounting brackets
B
and
into the mounting holes of the rack rail as
shown.
201011143 93-2857.indb 2 12/8/2010 2:03:48 PM

2.1C
B
B
C
C
A
A
2.2
PDUMH20AT
PDUMH20ATNET
PDUMH20AT
PDUMH20ATNET
PDUMH15AT
PDUMH15ATNET
2.2A
2.1B
C
C
C
C
A
B
A
B
PDUMH15AT
PDUMH15ATNET
3
2.1B Wall or 2.1C Under-Counter
Mounting: Remove the screws
C
attaching
the mounting brackets to the PDU, change the
orientation of the brackets as shown and
reattach the brackets. Use only the screws
supplied by the manufacturer or their exact
equivalent (#6-32, 1/4” flat head). Attach the
PDU to a stable mounting surface by inserting
two or more user-supplied screws
A
through
the PDU mounting brackets
B
and into secure
points on the mounting surface.
2.2 Connecting the PDU
The PDU includes two AC power inputs: Primary
and Secondary. The Primary input cord is
permanently attached to the rear of the PDU.
The Secondary input cord is detachable and
connects to the IEC power inlet
2
at the rear
of the PDU (PDUMH15AT,PDUMH15ATNET -
IEC-320-C14 inlet; PDUMH20AT,
PDUMH20ATNET - IEC-320-C20 inlet).
2.2A To connect the Secondary input
cord:
1. Form a loop in the Secondary cord
A
and
secure the juncture of that loop to the
Primary cord
B
with a zip tie. Be sure the zip
tie is secured around the Secondary and
Primary cords, as well as through the loop
created in the Secondary cord
C
. (See
diagram). Note: Give the cord as much slack
as possible between the loop and the cord’s
outlet.
2. Once you’ve secured the two cords together
and ensured that the Secondary cord has a
comfortable amount of slack, insert the
Secondary cord outlet into the IEC power
inlet.
2. Installation (continued)
201011143 93-2857.indb 3 12/8/2010 2:03:49 PM

2.2B
2.2C
PDUMH20AT,
PDUMH20ATNET
PDUMH20AT,
PDUMH20ATNET
PDUMH15AT,
PDUMH15ATNET
PDUMH20AT,
PDUMH20ATNET
PDUMH15AT,
PDUMH15ATNET
2.2D
B
A
B
A
4
2. Installation (continued)
2.2B Connect Input Plug Adapters
(Optional - Models PDUMH20AT,
PDUMH20ATNET Only): The PDU includes two
adapters that convert one or both of the
L5-20P input plugs to 5-20P input plugs.
Connecting the adapters is optional. The PDU
will function normally without connecting the
adapters.
2.2C Connect Secondary Input Cord to
PDU: Although the PDU will operate without
connecting the Secondary input cord, the
Secondary input is required for the PDU's
Automatic Transfer Switch function.
2.2D Connect PDU Input Plugs: (See the
Configuration and Operation section for more
information.) Connect the Primary input plug
A
to a preferred source of grounded 120V AC
power, such as a SmartOnline
™
UPS System.
The UPS system must not share a circuit with a
heavy electrical load (such as an air conditioner
or refrigerator). Under normal operating
conditions, the PDU will distribute AC power
from the Primary input source. Connect the
Secondary input plug
B
to an alternative
source of grounded 120V AC power, such as a
redundant SmartOnline UPS System. The UPS
system must not share a circuit with a heavy
electrical load (such as an air conditioner or
refrigerator). Do not plug the Secondary input
into the same power source as the Primary
input. The PDU will distribute AC power from
the Secondary input only if the Primary input
becomes unavailable.
Note: Immediately after the PDU is connected to live
AC power, you may notice a series of soft clicking
sounds emitted by electrical relays within the PDU.
The relays may also click occasionally during the
operation of the PDU. This is normal.
201011143 93-2857.indb 4 12/8/2010 2:03:50 PM

2.2E
PDUMH20ATNET
PDUMH15ATNET
PDUMH20AT
PDUMH15AT
2.4A
A
5
2. Installation (continued)
2.2E Connect Equipment to PDU: Do not exceed the load rating of the PDU. The total
electrical current used by the PDU will be displayed on the digital meter in amperes. Each outlet
includes a green LED that illuminates when the outlet is receiving AC power.
2.3 Networking the PDU (Only Applicable to Models with SNMP Network Card Installed)
Note: The MAC address of the PDU (a 12-digit string in this format: 000667xxxxxx) is printed on a label attached
to the PDU enclosure. The MAC address is also printed on a label attached to the internal network card.
If your network's DHCP server will assign a dynamic IP address to the PDU automatically, go to
Step
2.4A
. If you will assign a static IP address to the PDU manually, go to Step
2.5A
. If you are
uncertain which method to use, contact your network administrator for assistance before
continuing the installation process.
2.4 Dynamic IP Address Assignment
2.4B Discover IP Address: Contact your network administrator to determine which dynamic IP
address has been assigned to the PDU by the DHCP server. The PDU can be identified on the
DHCP server by referring to its MAC address. (The MAC address is a 12-digit string in this format:
000667xxxxxx. Refer to the MAC address label attached to the PDU.) You may wish to request a
long-term lease period for the IP address, depending on your application. After you have discovered
the IP address, skip Steps
2.5A
through
2.5F
and proceed directly to Step
2.6A
.
2.5 Static IP Address Assignment
2.5A Determine IP Information: Before assigning a static IP address, you'll need to know the
IP address, gateway address and subnet mask. If you do not have this information, contact your
network administrator for assistance.
2.4A Connect PDU to Network: While the
PDU is powered, connect a standard Ethernet
patch cable to the RJ-45 Ethernet port
A
on
the PDU. Note: This port is not compatible with
PoE (Power over Ethernet) applications. The
PDU will attempt to obtain an IP address via
DHCP. This may take as long as several
minutes, depending on your network
environment.
201011143 93-2857.indb 5 12/8/2010 2:03:51 PM

A
B
C
2.5C
2.5D
A
B
C
D
A
6
2. Installation (continued)
2.5B Configure Terminal Emulation
Program: Open a VT100-compatible terminal
emulation program (such as the HyperTerminal
program bundled with Microsoft
®
Windows
®
)
on a computer with an available DB9 serial
port. (A notebook computer may be the most
convenient choice.) Set the terminal emulation
program to use the COM port
A
that
corresponds to the computer’s DB9 serial port.
Specify the parameters
B
required to
communicate with the PDU terminal interface:
Bits per second: 9600
Data bits: 8
Parity: None
Stop bits: 1
Flow control: None
If the terminal emulation program supports
multiple emulation modes, you may also need
to specify VT100 emulation
C
.
2.5C Connect PDU to Computer: Use the
mini-DIN to DB9 serial cable (part number
73-1025) included with the PDU to connect
the PDU to the computer. The circular
connector
A
at one end of the cable attaches
to the 8-pin mini-DIN serial port
B
on the
PDU. (Align the connector carefully to avoid
damaging the pins.) The DB9 connector
C
at
the other end of the cable connects to the
computer's serial port
D
.
2.5D Connect PDU to Network: While the
PDU is powered, connect a standard Ethernet
patch cable to the RJ-45 Ethernet port
A
on
the PDU. Note: This port is not compatible with
PoE (Power over Ethernet) applications.
2.5E Configure PDU in Terminal Mode:
After a brief pause, an initialization page
should appear in the terminal emulation
program. Press any key on the keyboard within
10 seconds to change the PDU settings. (If the
10-second period has elapsed, you can reboot
the PDU by powering down completely and
then restoring power.)
Follow the sequence of responses below in
201011143 93-2857.indb 6 12/8/2010 2:03:52 PM

2.5E
A
B
7
2. Installation (continued)
order to assign an IP address to the PDU. The
default terminal mode root password is
TrippLite. Sample IP settings are shown -
supply your own IP information when you
configure your PDU.
Press A to Accept the settings, or M to Modify? M
Enter the root password: *********
Reset configuration to default values (Y/N)? N
For each of the following questions, you can
press <Return> to select the value shown in
braces, or you can enter a new value.
NETWORK INTERFACE PARAMETERS:
Should this target obtain IP settings from the network?[N] N
Static IP address [192.168.1.19]? 192.168.0.123
Static IP address is 192.168.0.123
Subnet Mask IP address [255.255.0.0]? 255.255.255.0
Subnet Mask IP address is 255.255.255.0
Gateway address IP address [192.168.1.1]? 192.168.0.1
Gateway address IP address is 192.168.0.1
You can also change the root password, real-time clock and other settings. (Tripp Lite recommends
against changing the default settings unless you are an advanced user with a specific purpose.)
After you have finished entering settings, the PDU will save changes to memory and reboot (this
may take several minutes). After the PDU reboots, the initialization page should display the new
static IP settings.
2.5F Remove Serial Cable: Remove the serial cable from the PDU and proceed to Step
2.6A
.
2.6 Testing Network Connection
2.6A Access PDU with Web Browser:
After an IP address has been assigned to the
PDU, attempt to access it with a Web browser
that supports frames, forms and Java
™
. Open
a Web browser on a computer connected to
the LAN and enter the IP address assigned to
the PDU. You should be prompted for a
password
A
. The user name is admin and the
default password is admin. After you enter the
user name and password, the PowerAlert
Status page
B
will appear in the browser
window. For more information about
configuration and operation of the PDU via the
PowerAlert interface, refer to the
SNMPWEBCARD User's Guide, included on the
CD-ROM bundled with the PDU.
Note for Network Management System Users Only:
Two MIB files - Tripplite.mib and RFC1628.mib - must
be loaded on each Network Management Station that
will monitor the PDU via SNMP. The files are provided
on the CD-ROM included in the product package.
201011143 93-2857.indb 7 12/8/2010 2:03:52 PM

8
Primary AC Input Power Cord (Model
PDUMH15AT/15ATNET):The cord is permanently attached to the
PDU and has a NEMA 5-15P plug.
NEMA 5-15/20R Outlets (Model PDUMH20AT/20ATNET):
During normal operation, the outlets distribute AC power to
connected equipment. When an outlet is live, the associated LED
illuminates.
Primary AC Input Power Cord (Model PDUMH20AT/20ATNET):
The cord is permanently attached to the PDU and has a NEMA
L5-20P plug.
Secondary AC Input Power Inlet (Model
PDUMH15AT/15ATNET): The IEC-320-C14 inlet connects to the
detachable Secondary AC Input Power Cord.
Secondary AC Input Power Inlet (Model
PDUMH20AT/20ATNET): The IEC-320-C20 inlet connects to the
detachable Secondary AC Input Power Cord.
Secondary AC Input Power Cord (Model
PDUMH15AT/15ATNET): The detachable cord has an IEC-320-C13
connector and a NEMA 5-15P plug.
Secondary AC Input Power Cord (Model
PDUMH20AT/20ATNET): The detachable cord has an IEC-320-C19
connector and a NEMA L5-20P plug.
Input Plug Adapters (Model PDUMH20AT/20ATNET): The
adapters convert NEMA L5-20P input plugs to NEMA 5-20P input
plugs.
NEMA 5-15R Outlets (Model PDUMH15AT/15ATNET): During
normal operation, the outlets distribute AC power to connected
equipment. When an outlet is live, the associated LED illuminates.
3. Features
201011143 93-2857.indb 8 12/8/2010 2:03:53 PM

9
Network Operating Conditions
A
Link LED Color
B
Status LED Color
Off No Network Connection Off Card Not Initialized
Flashing Amber 100 Mbps Network Connection Steady Green Card Initialized and Operational
Flashing Green 10 Mbps Network Connection Flashing Amber Error - Card Not Initialized
A
B
Digital Load Meter (Ammeter): The total electrical current used
by the PDU is displayed on the digital meter in amperes.
Input Source Indicator: When the PDU is connected to a live AC
power source, the Primary or Secondary input LED illuminates to
indicate which source is supplying power to the PDU outlets.
Accessory Slot: An optional SNMP card may be installed in the
slot, allowing the PDU to be configured, controlled and monitored
remotely. Contact Tripp Lite Customer Support at (773) 869-1234
for more information.
Factory Port: The port is reserved for configuration by factory
authorized personnel only. Do not connect anything to the port.
For Models with SNMP Network Card Installed:
PS/2 Port: Use this port to connect a Tripp Lite ENVIROSENSE
environmental sensor to provide remote temperature/humidity
monitoring and a dry contact interface to control and monitor alarm,
security and telecom devices. Contact Tripp Lite Customer Support
at (773) 869-1234 for ordering information. Note: Do not connect
a keyboard or mouse to this port.
Mini-DIN Serial Port: Use this port to provide a direct terminal
connection to a computer with a terminal emulation program. A
serial cable (part number 73-1025) is included with the PDU. If you
need to order a replacement cable, contact Tripp Lite Customer
Support at (773) 869-1234.
Ethernet Port: Use this RJ-45 jack to connect the PDU to the
network with a standard Ethernet patch cable. The Link LED
A
and
Status LED
B
indicate several operating conditions, as shown in the
table below. This port is not compatible with PoE (Power Over
Ethernet) applications.
3. Features (continued)
201011143 93-2857.indb 9 12/8/2010 2:03:54 PM

Facility Circuit Facility Circuit
PDUMH15ATNET
Critical Equipment
Loads
Secondary UPS
Primary UPS
Primary Input Cord
Secondary Input Cord
Utility B
Utility A
10
4. Configuration and Operation
4.1 Automatic Transfer Switch
When the Primary and Secondary inputs are both connected to Tripp Lite UPS Systems, the PDU
operates as an Automatic Transfer Switch, providing redundant input power for high availability
applications. Under normal operating conditions, the PDU will distribute power from the Primary
input source, switching to the Secondary input source under certain conditions. The PDU will switch
to the Primary source whenever it is Good according to the PDU input voltage definitions (see
below).
4.1A Preferred Configuration
The Automatic Transfer Switch function provides
increased availability when the Primary and
Secondary inputs of the PDU are connected to
separate Tripp Lite UPS Systems that are
connected to separate utility power sources.
For maximum availability, Tripp Lite
recommends using matching SmartOnline UPS
Systems with pure sine wave output for the
Primary and Secondary input power sources.
The automatic transfer switch function will be
compromised if the primary and secondary
inputs are connected to the same utility power
source.
Warning: DO NOT connect the primary input
to a line-interactive UPS, due to transfer
time issues, or to any source that does not
supply a pure sine wave. Such sources may
be used to power the secondary input.
4.1B Automatic Transfer Switch Source Selection
Upon power-up, the PDU looks for a source ≥85V. If it is unable to find a source ≥85V, it remains
off.
Input voltage definitions:
99V ≤ V
in
< 139V Good
75V ≤ V
in
< 99V Fair
V
in
< 75V Bad
In normal operation (after power-up), if the selected source is no longer Good, the PDU will
attempt to switch to the other source, but only if the other source is Good. If the selected source
becomes Fair and the other source is not Good, the PDU will keep the loads connected to the
selected source until the selected source becomes Bad, at which point the loads will be
disconnected (note that the source selection doesn't change). After the loads are disconnected,
they remain disconnected until the selected source becomes ≥85V, or until the other source
becomes Good.
201011143 93-2857.indb 10 12/8/2010 2:03:54 PM

11
4.1C Quick Test
After installing the PDU and connecting
equipment, you may test the Automatic
Transfer Switch function by temporarily shutting
down the UPS system connected to the Primary
AC input. When the Primary input UPS is no
longer supplying AC power, the PDU will switch
from the Primary input to the Secondary input,
and the Secondary input LED will illuminate.
When the Primary input UPS has been
restarted and resumes supplying AC power, the
PDU will switch back to the Primary input.
Note: The primary and secondary inputs must be
connected to separate sources of utility power. The
automatic transfer switch function will be
compromised if the primary and secondary inputs are
connected to the same utility power source. Do not
perform a test with equipment that must remain in
productive operation. Any test procedure must prepare
for the contingency that the equipment may lose
power. Do not test the PDU by detaching power cords
which are connected to live power sources, as this
eliminates the connection to ground and places your
equipment at risk.
Primary Input Active
Secondary Input Active
B
A
4. Configuration and Operation (continued)
4.2 Remote Monitoring and Control
The PDU provides remote monitoring
A
, outlet
control
B
and more via Web browser, telnet
and SNMP-based Network Management
Systems. For more information about
configuration and operation of the PDU via the
PowerAlert Web browser interface, refer to the
SNMPWEBCARD User's Guide, included on the
CD-ROM bundled with the PDU.
201011143 93-2857.indb 11 12/8/2010 2:03:55 PM

12
201011143 93-2857_EN
LIMITED WARRANTY
Seller warrants this product, if used in accordance with all applicable instructions, to be free from original defects in material and
workmanship for a period of 2 years (except internal UPS system batteries outside USA and Canada, 1 year) from the date of initial
purchase. If the product should prove defective in material or workmanship within that period, Seller will repair or replace the
product, in its sole discretion. Service under this Warranty can only be obtained by your delivering or shipping the product (with all
shipping or delivery charges prepaid) to: Tripp Lite, 1111 W. 35th Street, Chicago, IL 60609 USA. Seller will pay return shipping
charges. Call Tripp Lite Customer Service at (773) 869-1234 before sending any equipment back for repair.
THIS WARRANTY DOES NOT APPLY TO NORMAL WEAR OR TO DAMAGE RESULTING FROM ACCIDENT, MISUSE, ABUSE OR NEGLECT.
SELLER MAKES NO EXPRESS WARRANTIES OTHER THAN THE WARRANTY EXPRESSLY SET FORTH HEREIN. EXCEPT TO THE EXTENT
PROHIBITED BY APPLICABLE LAW, ALL IMPLIED WARRANTIES, INCLUDING ALL WARRANTIES OF MERCHANTABILITY OR FITNESS,
ARE LIMITED IN DURATION TO THE WARRANTY PERIOD SET FORTH ABOVE; AND THIS WARRANTY EXPRESSLY EXCLUDES ALL
INCIDENTAL AND CONSEQUENTIAL DAMAGES. (Some states do not allow limitations on how long an implied warranty lasts, and
some states do not allow the exclusion or limitation of incidental or consequential damages, so the above limitations or exclusions
may not apply to you. This Warranty gives you specific legal rights, and you may have other rights which vary from jurisdiction to
jurisdiction).
WARNING: The individual user should take care to determine prior to use whether this device is suitable, adequate or safe for the
use intended. Since individual applications are subject to great variation, the manufacturer makes no representation or warranty as
to the suitability or fitness of these devices for any specific application.
WARRANTY REGISTRATION
Visit www.tripplite.com/warranty today to register the warranty for your new Tripp Lite product. You'll be automatically entered into a
drawing for a chance to win a FREE Tripp Lite product!*
* No purchase necessary. Void where prohibited. Some restrictions apply. See website for details.
FCC Notice
This device complies with part 15 of the FCC Rules. Operation is subject to the following two conditions: (1) This device may not
cause harmful interference, and (2) this device must accept any interference received, including interference that may cause
undesired operation.
This equipment has been tested and found to comply with the limits for a Class A digital device, pursuant to part 15 of the FCC
Rules. These limits are designed to provide reasonable protection against harmful interference when the equipment is operated in a
commercial environment. This equipment generates, uses, and can radiate radio frequency energy and, if not installed and used in
accordance with the instruction manual, may cause harmful interference to radio communications. Operation of this equipment in a
residential area is likely to cause harmful interference in which case the user will be required to correct the interference at his own
expense. The user must use shielded cables and connectors with this product. Any changes or modifications to this product not
expressly approved by the party responsible for compliance could void the user's authority to operate the equipment.
Regulatory Compliance Identification Numbers
For the purpose of regulatory compliance certifications and identification, your Tripp Lite product has been assigned a unique series
number. The series number can be found on the product nameplate label, along with all required approval markings and information.
When requesting compliance information for this product, always refer to the series number. The series number should not be
confused with the marking name or model number of the product.
The policy of Tripp Lite is one of continuous improvement. Specifications are subject to change without notice.
Telephone: (773) 869-1233
8:00 AM - 6:00 PM CST Monday - Thursday
8:00 AM - 5:30 PM CST Friday
(CST is Central Standard Time in the United States.)
E-mail: [email protected]
5. Technical Support
6. Warranty and Warranty Registration
1111 W. 35th Street, Chicago, IL 60609 USA
www.tripplite.com/support
201011143 93-2857.indb 12 12/8/2010 2:03:55 PM
/