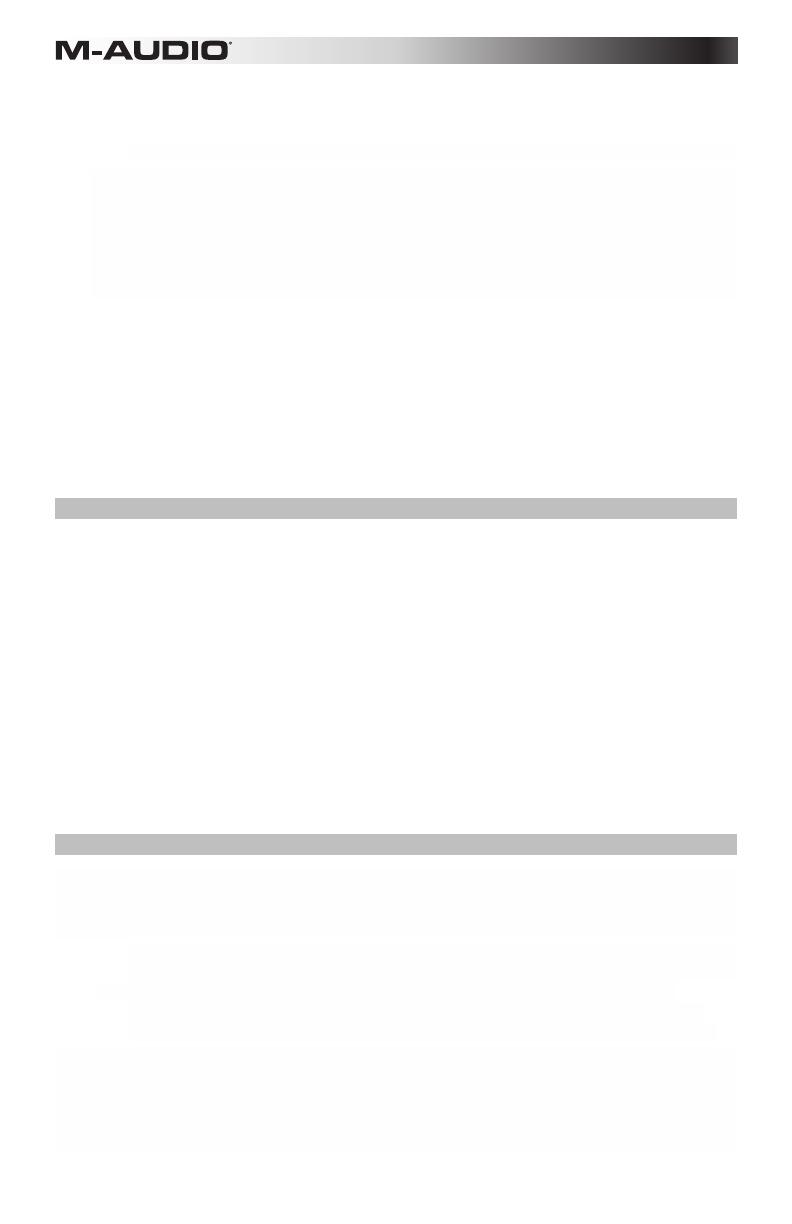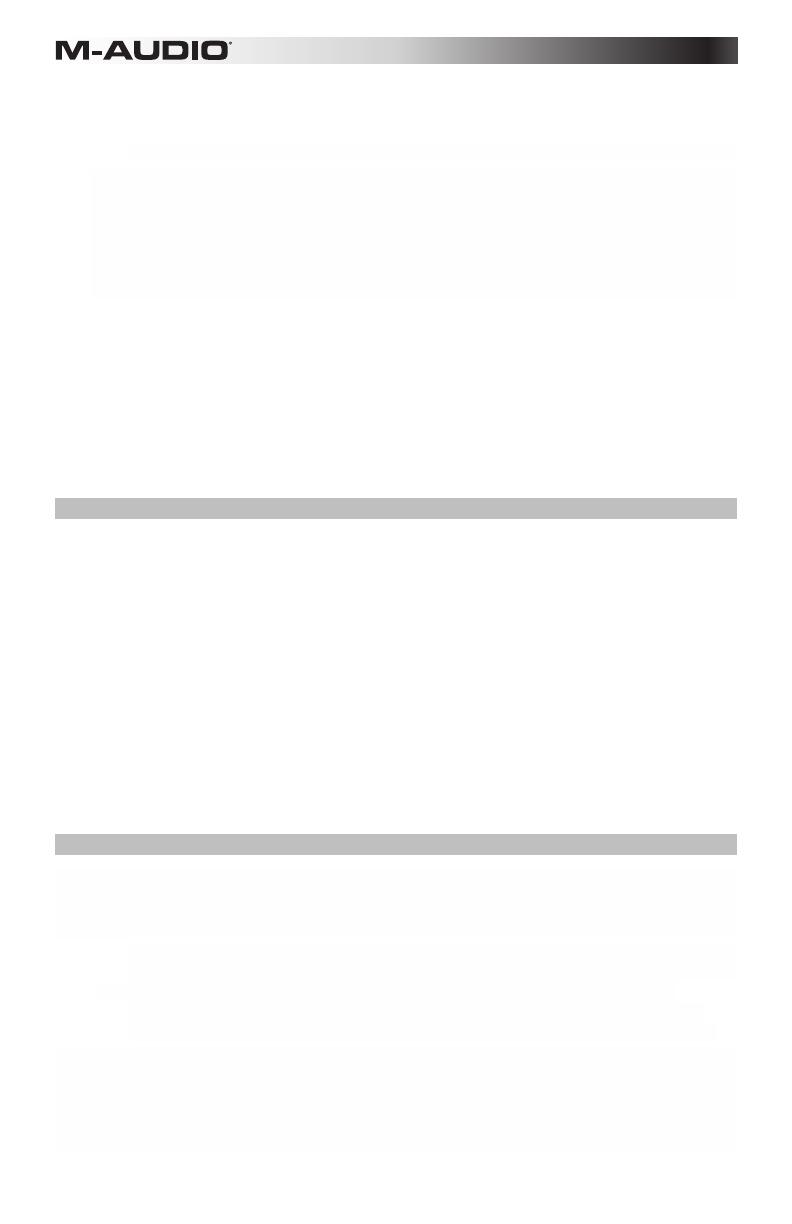
4
Ableton/VIP (VST) Plugins:
Windows (32-bit): C:\Program Files (x86)\VSTplugins
Windows (64-bit): C:\Program Files\VSTplugins
macOS: Macintosh HD\Library\Audio\Plugins\VST
To set your plugin folder in Ableton Live Lite:
1. Go to the Preferences menu.
2. Select the File Folder tab. Under Plug-In Sources click Browse and select the appropriate
plugin folder.
3. After making your selection, the Use VST Custom Plug-In Folder button should be ON. If it is
not, click the button to turn it on.
4. Exit the Preferences menu.
• HyperControl personalities (m-audio.com/support): HyperControl offers fast, easy, automatic
mapping of the Axiom AIR Mini 32’s buttons and knobs to many frequently used software features and
settings. When used with a supported DAW application, you can control the transport, mixing controls
(faders and panning) and virtual instrument or signal processing plug-in parameters. Furthermore, you
can switch between HyperControl and custom MIDI operation on the fly to match your particular
needs. To enable HyperControl with your Axiom, some applications require additional software to be
installed. Visit m-audio.com/hypercontrol
for a current list of applications that support HyperControl.
• Optional Axiom device drivers for Windows (m-audio.com/support): These drivers let you use your
Axiom with more than one application simultaneously and/or in conjunction with other class-compliant
USB devices with audio capabilities. Mac systems do not need these device drivers.
Pro Tools | First M-Audio Edition Setup
1. Connect Axiom AIR Mini 32 to an available USB port on your computer using the supplied USB cable,
and launch Pro Tools | First M-Audio Edition.
2. Open or Create a Project.
3. Select the Setup pulldown menu and open MIDI Input Devices. Enable MIDI Input from the Axiom
by clicking the box next to the Axiom AIR Mini 32.
4. Select the Setup pulldown menu and open Playback Engine. Choose your audio device from the
Playback Engine pulldown menu.
5. To create a new Instrument track, select the Track pulldown menu and select New.
6. In the New pulldown menu, select Stereo, and then Instrument Track.
7. In the newly created track, add an Insert to your track by clicking in your track's Inserts A-E and
selecting Multichannel Plugin > Instrument and select the instrument you would like to use, such as
Xpand!2 (Stereo). The plugin can now be triggered with Axiom AIR Mini 32.
Note: Windows users will need either an external soundcard (such as the M-Track 2X2) or a low-latency
ASIO driver.
Note: Pro Tools | First M-Audio Edition does not support VIP.
Ableton Live Lite Setup
1. Connect Axiom AIR Mini 32 to an available USB port on your computer using the supplied USB cable,
and launch Ableton Live Lite.
2. Next, open the Ableton Live Lite Preferences window. Choose your Audio Device in the Audio tab.
This will be dependent upon the audio interface that you are using.
PC: Select Options > Preferences
macOS: Select Live > Preferences
3. Select the MIDI / Sync tab. Within the MIDI Ports section, adjust the settings as seen below:
Next to Input: Axiom AIR Mini 32, toggle the On button in the Track and Remote columns.
Next to Output: Axiom AIR Mini 32, toggle the On button in the Track and Remote columns.
4. Close the Preferences window.
5. To add an instrument or plugin to Ableton Live Lite in order to generate sound, in the Categories
column, choose Instruments or Plug-Ins.
6. In the Name column, just to the right of the Categories column, locate the Instrument or Plug-in of
your choice. Click-and-drag the instrument to a MIDI track in Ableton Live Lite to load the instrument.
The Instrument can now be triggered with Axiom AIR Mini 32.