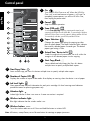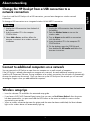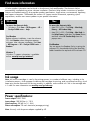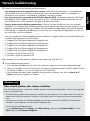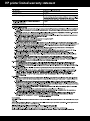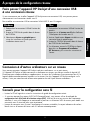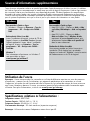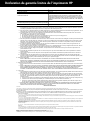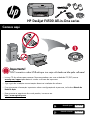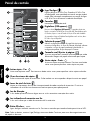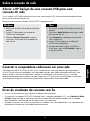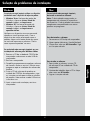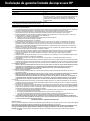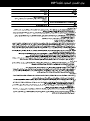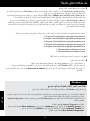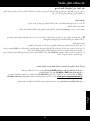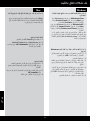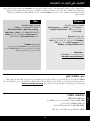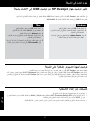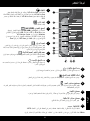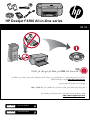HP Deskjet F4500 All-in-One series
© 2009 Hewlett-Packard Development Company, L.P.
Printed in [English]
*CB755-90014*
*CB755-90014*
CB755-90014
Black Cartridge
Tri-color Cartridge
121/121XL
EN
FR PT AR
121/121XL
Important!
Do NOT connect the USB cable until prompted onscreen by the software!
Follow the animated setup guide, while the software installs.•
Insert the software CD to start. For computers without a CD/DVD drive, please go to www.hp.com/support
to download and install the printer software.
•
The animated setup guide contains important information on setting up the printer, including Push Button
Method.
•
Start Here
To increase your product usage experience, please take the time to register at:
http://www.register.hp.com
•
Wi r el es s
W
i
r
e
l
e
s
s
W
i
r
e
l
e
s
s

2
4
1
2
5
3
6
7
8
9
10
11
12
Control panel
On:
Turns the HP All-in-One on or off. When the HP All-in-
One is off, a minimal amount of power is still used. To
completely remove power, turn off the HP All-in-One,
then unplug the power cord.
Cancel:
Stops the current operation.
Scan (USB only):
To use the Scan (USB only) button, the computer must be turned on and
connected to the HP All-in-One with a USB cable. To scan wirelessly in Windows,
click the HP Solution Center icon on the computer’s desktop, and then click Scan.
To scan wirelessly on the Mac, open HP Scan, and then click Scan.
Paper Selection:
Changes the paper type setting for copying to either
plain or photo paper. The Paper Selection lights indicate
the currently selected paper size and type. The default
paper type setting is Plain.
Actual Size/ Resize to Fit:
Scales the original to the maximum size to t within the
margins of the selected paper size for copying.
Start Copy Black:
Starts a black-and-white copy job. Press this button
multiple times to specify multiple black copies.
Start Copy Color:
Starts a color copy job. Press this button multiple times to specify multiple color copies.
Ink Level lights:
Show approximate ink level information for each print cartridge. Ink level warnings and indicators
provide estimates for planning purposes only.
Number of Copies LCD:
Displays the number of copies to be made. Also displays a warning when the device is out of paper.
Attention light:
Amber light ashes if there is an error or if some user action is required.
Wireless indicator light:
Blue light indicates that the wireless radio is on.
Wireless button:
Turns the wireless radio on or off. Press and hold the button to initiate WPS.
Note: All buttons, except Power, act as Resume button for carriage or paper jam errors.
W i r e l e s s
English

3
Windows Mac
Connect to additional computers on a network
You can connect the HP Deskjet to more than one computer on a small network of computers.
If the HP Deskjet is already connected to a computer on a network, for each additional computer you must
install the HP Photosmart Software. During installation of a wireless connection, the software will automatically
discover the product on the network. Once you have set up the HP Deskjet on the network you will not need
to congure it again when you add additional computers.
Change the HP Deskjet from a USB connection to a
network connection
If you rst install the HP Deskjet with a USB connection, you can later change to a wireless network
connection.
To change a USB connection to an integrated wireless WLAN 802.11 connection
About networking
Wireless setup tips
Insert the software CD and follow the animated setup guide.
If you have a WPS (WiFi Protected Setup) router, then you can use Push Button Method. After the printer
has been powered on, just press and hold the WPS button on the router to establish a secure wireless
connection to your printer.
When a wireless connection between the printer and the router has been established, the blue indicator
light on the wireless button will automatically light up.
•
•
•
Unplug the USB connection from the back of
the product.
Insert the product CD in the computer
CD-ROM drive.
Select Add a Device, and then follow the
onscreen instructions for a wireless network
installation.
1.
2.
3.
Unplug the USB connection from the back of
the product.
Press the Wireless button to turn on the
wireless radio.
Turn on Airport and establish a connection
with the device.
Insert the product CD in the computer CD
CD-ROM drive.
On the desktop, open the CD-ROM and
then double-click HP Installer and follow the
onscreen instructions.
1.
2.
3.
4.
5.
English

4
Windows Mac
Ink usage
Power specications:
Power adapter: 0957-2269
Input voltage: 100-240Vac (+/- 10%)
Input frequency: 50/60 Hz (+/- 3Hz)
Power consumption: 20 watts maximum (average printing)
Note: Use only with the power adapter supplied by HP.
Note: Ink from the cartridges is used in the printing process in a number of different ways, including in the
initialization process, which prepares the device and cartridges for printing, and in printhead servicing, which
keeps print nozzles clear and ink owing smoothly. In addition, some residual ink is left in the cartridge after
it is used. For more information see www.hp.com/go/inkusage.
Find more information
All other product information can be found in the electronic Help and Readme. The electronic Help is
automatically installed during printer software installation. Electronic Help includes instructions on product
features and troubleshooting. It also provides product specications, legal notices, environmental, regulatory,
and support information. The Readme le contains HP support contact information, operating system
requirements, and the most recent updates to your product information.
Windows: Click Start > All Programs > HP >
Deskjet F4500 series > Help.
•
To access the electronic Help
Mac OS X v10.4: Click Help > Mac Help,
Library > HP Product Help.
Mac OS X v10.5: Click Help > Mac Help. In
the Help Viewer, hold down the Home button,
and then select HP Product Help from the
pop-up menu.
•
•
Find Readme
Before software installation, insert the software
CD, click Readme when the option appears
onscreen. After software installation, click Start
> All Programs > HP > Deskjet F4500 series >
Readme.
To access the electronic Help
Windows 7
Windows 7 support information is available
online: www.hp.com/go/windows7.
Find Readme
You can access the Readme le by inserting the
software CD, then double-clicking the Read Me
folder located at the top-level of the software CD.
English

5
Windows Mac
If you are unable to print make sure the product
is set as your default printing device:
Windows Vista: On the Windows taskbar,
click Start, click Control Panel, and then click
Printers.
Windows XP: On the Windows taskbar,
click Start, click Control Panel, and then click
Printers and Faxes.
Make sure that your product has a check mark in
the circle next to it. If your product is not selected
as the default printer, right-click the printer icon
and choose “Set as default printer” from the
menu.
•
•
If you are still unable to print, or the Windows
software installation fails:
Remove the CD from the computer’s
CD-ROM drive, and then disconnect the USB
cable from the computer.
Restart the computer.
Temporarily disable any software rewall
and close any anti-virus software. Restart
these programs after the product software is
installed.
Insert the product software CD in the
computer’s CD-ROM drive, then follow the
onscreen instructions to install the product
software. Do not connect the USB cable until
you are told to do so.
After the installation nishes, restart the
computer.
1.
2.
3.
4.
5.
Installation troubleshooting
To uninstall the software:
Disconnect the HP Deskjet from your
computer.
Open the Applications: Hewlett-Packard
folder.
Double-click HP Uninstaller. Follow the
onscreen instructions.
1.
2.
3.
To install the software:
To install the software, insert the HP software
CD into your computer’s CD drive.
On the desktop, open the CD and then
double-click HP Installer.
Follow the onscreen instructions.
1.
2.
3.
If you are unable to print, uninstall and reinstall
the software:
Note: The uninstaller removes all of the HP
software components that are specic to
the device. The uninstaller does not remove
components that are shared by other products or
programs.
English

6
The product cannot be found during software installation
If the HP software is unable to nd your product on the network during software installation, try the following
troubleshooting steps. If you have a wireless connection, start with step 1 and proceed through step 4 as
necessary.
1: Determine if the product is connected to the network by running the Wireless Network Test and following
any instructions provided.
To run the Wireless Network Test
Press and hold the Scan button to initiate the wireless test and print the wireless network test and network
conguration pages.
Wireless connections
Network troubleshooting
2: If you determined in Step 1 that the product is not connected to a network and this is the rst time you are
installing the product, you will need to follow the onscreen instructions during software installation to connect
the product to the network.
To connect the product to a network
Insert the product Software CD in the computer CD-ROM drive.
Follow the instructions on the screen. When you are prompted, connect the product to the computer
using the USB setup cable included in the box. The product will attempt to connect to the network. If the
connection fails, follow the prompts to correct the problem, and then try again.
When the setup is nished, you will be prompted to disconnect the USB cable and test the wireless network
connection. Once the product connects successfully to the network, install the software on each computer
that will use the product over the network.
1.
2.
3.
If the device is unable to join your network, check for these common issues:
You may have picked the wrong network or typed in your network name (SSID) incorrectly. Check these
settings to ensure they are correct.
You may have typed in your WEP key or your WPA encryption key incorrectly (if you are using encryption).
Note: If the network name or the WEP/WPA keys are not found automatically during installation, and if
you don’t know them, you can download an application from www.hp.com/go/networksetup that may
help you locate them. This application works for only Windows Internet Explorer and is only available in
English.
You may have a router problem. Try restarting both the product and the router by turning the power for
each of them off, and then on again.
•
•
•
English

7
Windows only
3: Check for and resolve the following possible conditions:
Your computer may not be connected to your network. Make sure that the computer is connected to the
same network to which the HP Deskjet is connected. If you are connected wirelessly, for example, it is
possible that your computer is connected to a neighbor’s network by mistake.
Your computer may be connected to a Virtual Private Network (VPN). Temporarily disable the VPN before
proceeding with the installation. Being connected to a VPN is like being on a different network; you will
need to disconnect the VPN to access the product over the home network.
Security software may be blocking communication. Security software (rewall, anti-virus, anti-spyware)
installed on your computer may be blocking communication between the product and the computer. An HP
diagnostic runs automatically during installation and can provide messaging about what may be blocked
by the rewall. Try temporarily disabling your rewall, anti-virus, or anti-spyware applications to see if you
can successfully nish the installation.
•
•
•
Network troubleshooting
You can re-enable your rewall application after installation is complete. Make sure the following les are
included in the exceptions list of the rewall:
C:\Program Files\Hp\Digital Imaging\bin\hpqtra08.exe.
C:\Program Files\Hp\Digital Imaging\bin\hpiscnapp.exe.
C:\Program Files\Hp\Digital Imaging\bin\hpqdstcp.exe.
C:\Program Files\Hp\Digital Imaging\bin\hpqkygrp.exe.
C:\Program Files\Hp\Digital Imaging\bin\hpqste08.exe.
C:\Windows\System32\hpzinw12.exe.
C:\Windows\System32\hpzipm12.exe.
•
•
•
•
•
•
•
Tip: Congure your rewall software to allow communication over UDP port 427.
4: Use the advanced search feature.
Other network problems after software installation
If the HP Deskjet has been successfully installed, and you are experiencing problems such as not being able
to print, try the following:
Press and hold the Scan button to initiate the wireless test and print the network conguration page.
Identify the IP address of the HP Deskjet from the network conguration report. Check to make sure that
the Product IP address is in the same range as the PC and router.
Use the advanced search option available during software installation, then click on Search by IP
address and enter the product’s IP address.
1.
2.
3.
Turn off the router, product, and computer, and then turn them back on in this order: router rst, then the
product, and nally the computer. Sometimes, cycling the power will recover a network communication
issue.
If the previous step does not solve the problem and you have successfully installed the HP Photosmart
Software on your computer, run the Network Diagnostic tool.
To run the Network Diagnostic tool
> In the Solution Center, click Settings, click Other Settings, and then click Network Toolbox. On the
Utilities tab, click Run Network Diagnostics.
•
•
English

HP printer limited warranty statement
Page is loading ...
Page is loading ...
Page is loading ...
Page is loading ...
Page is loading ...
Page is loading ...
Page is loading ...
Page is loading ...
Page is loading ...
Page is loading ...
Page is loading ...
Page is loading ...
Page is loading ...
Page is loading ...
Page is loading ...
Page is loading ...
Page is loading ...
Page is loading ...
Page is loading ...
Page is loading ...
Page is loading ...
Page is loading ...
Page is loading ...
Page is loading ...
-
 1
1
-
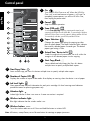 2
2
-
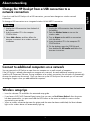 3
3
-
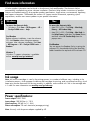 4
4
-
 5
5
-
 6
6
-
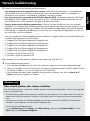 7
7
-
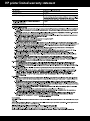 8
8
-
 9
9
-
 10
10
-
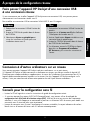 11
11
-
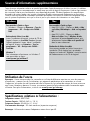 12
12
-
 13
13
-
 14
14
-
 15
15
-
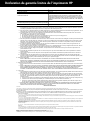 16
16
-
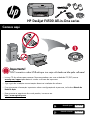 17
17
-
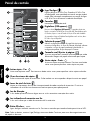 18
18
-
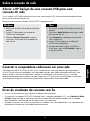 19
19
-
 20
20
-
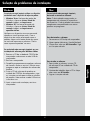 21
21
-
 22
22
-
 23
23
-
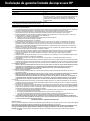 24
24
-
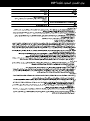 25
25
-
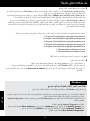 26
26
-
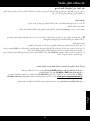 27
27
-
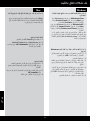 28
28
-
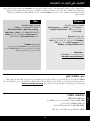 29
29
-
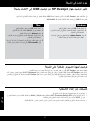 30
30
-
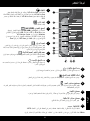 31
31
-
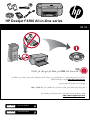 32
32
Ask a question and I''ll find the answer in the document
Finding information in a document is now easier with AI
in other languages
- français: HP F4500 Le manuel du propriétaire
- português: HP F4500 Manual do proprietário
Related papers
-
HP Deskjet F4500 Owner's manual
-
Compaq 3050 Owner's manual
-
HP Deskjet D5500 Printer series Reference guide
-
HP Deskjet 3050A e-All-in-One Printer series - J611 Reference guide
-
Compaq Deskjet 3000 Printer series - J310 Owner's manual
-
HP C4385 Installation guide
-
HP Deskjet 3070A e-All-in-One Printer series - B611 Reference guide
-
Compaq DESKJET 2000 J210A Owner's manual
-
HP Photosmart All-in-One Printer series - B010 Reference guide
-
HP PHOTOSMART C4780 Owner's manual
Other documents
-
Dell V105 All In One Inkjet Printer User guide
-
Canon PIXMA G2400 User manual
-
Silvercrest SWS 150 A1 - IAN 73768 Owner's manual
-
Epson XP-200 Owner's manual
-
Asus RT-N56U User manual
-
Canon PIXMA MG3240 Quick start guide
-
Canon PIXMA MG3150 Quick start guide
-
Kramer Electronics TP-122XL User manual
-
Canon PIXMA MG4240 Quick start guide
-
Belkin F1U119 User manual