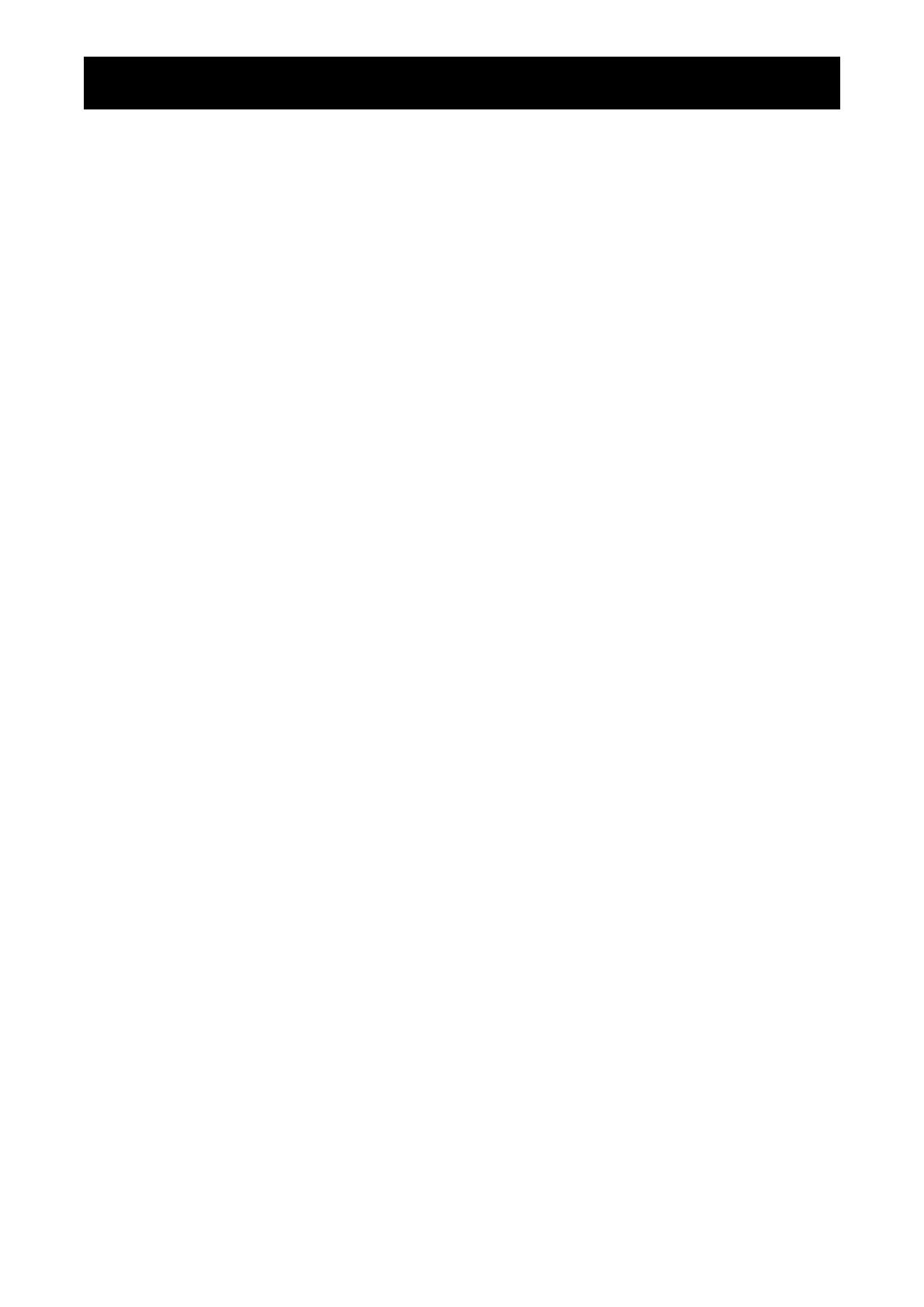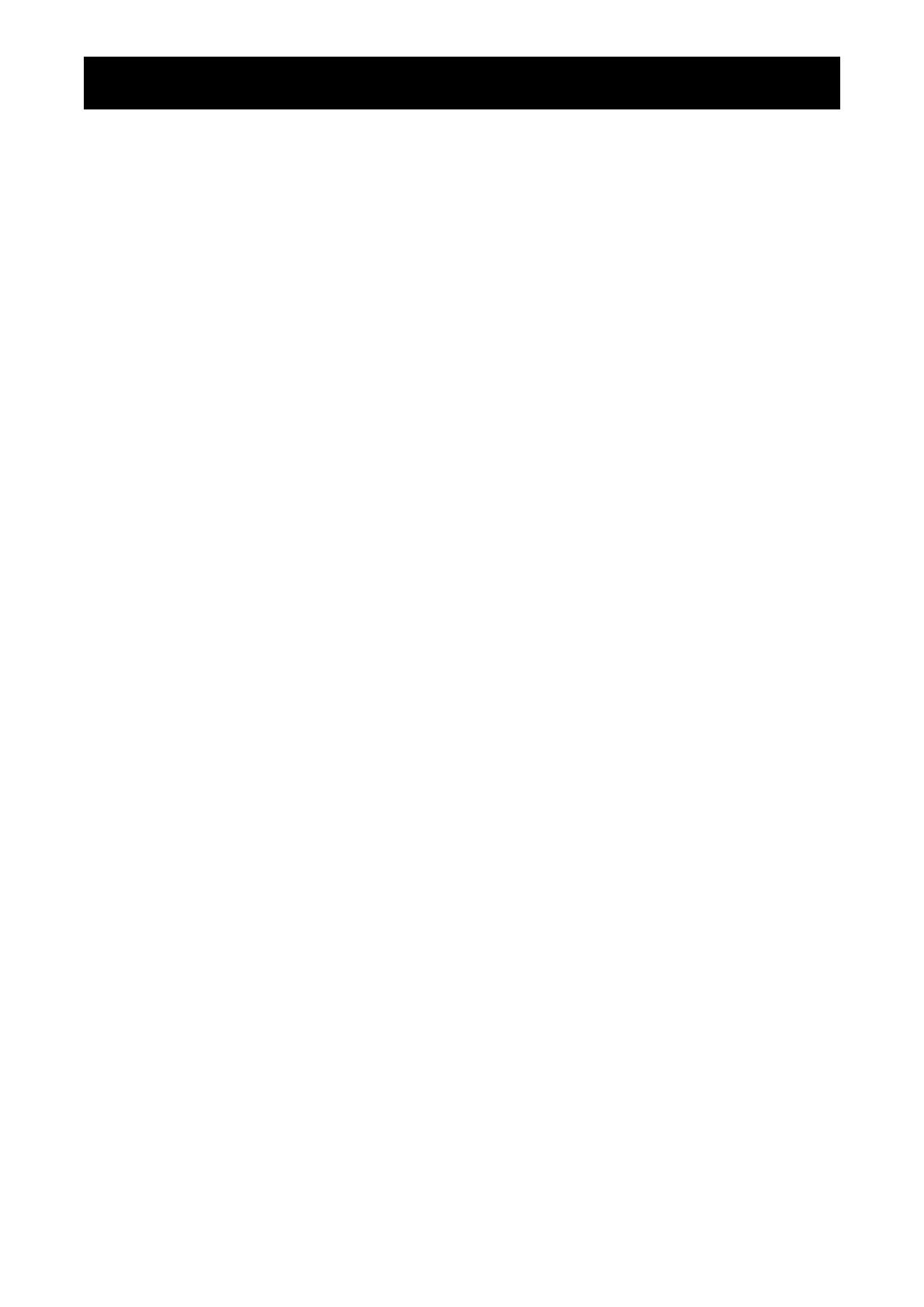
TABLE OF CONTENTS
2
SAFETY INFORMATION
Federal Communications Commission (FCC) Notice (U.S. Only) ................................................................3
WEEE ........................................................................................................................................................... 3
PRECAUTIONS
Notice ...........................................................................................................................................................4
Cautions When Setting Up ...........................................................................................................................4
Cautions When Using ...................................................................................................................................5
Cleaning and Maintenance ...........................................................................................................................6
Notice for the LCD Display ...........................................................................................................................6
Transporting the LCD Display ......................................................................................................................7
CHAPTER 1: PRODUCT DESCRIPTION
1.1 Package Contents ..................................................................................................................................9
1.2 Installation ............................................................................................................................................10
1.2.1 Installing the Stand ....................................................................................................................10
1.2.2 Adjusting the Tilt ........................................................................................................................10
1.2.3 Wall Mounting ............................................................................................................................ 11
1.3 Control Buttons .....................................................................................................................................12
1.4 Overview ..............................................................................................................................................14
1.4.1 Front View ................................................................................................................................. 14
1.4.2 Rear View .................................................................................................................................. 15
CHAPTER 2: MAKING CONNECTIONS
2.1 Connecting the AC Power .................................................................................................................... 16
2.2 Connecting Input Source Signals ......................................................................................................... 17
2.3 Connecting Audio Devices ................................................................................................................... 18
CHAPTER 3: ON SCREEN DISPLAY MENU
3.1 Using the OSD Menu ...........................................................................................................................19
3.2 OSD Menu Tree ................................................................................................................................... 20
CHAPTER 4: ADJUSTING THE LCD DISPLAY
4.1 Luminance Setting ................................................................................................................................22
4.2 Image Setup Setting ............................................................................................................................. 23
4.3 Color Temperature Setting ...................................................................................................................24
4.4 OSD Setup Setting ...............................................................................................................................25
4.5 Extra Setting ......................................................................................................................................... 26
CHAPTER 5: APPENDIX
5.1 Warning Messages ...............................................................................................................................27
5.2 Troubleshooting .................................................................................................................................... 28
CHAPTER 6: SPECIFICATIONS
6.1 Display Specications ..........................................................................................................................29
6.2 Display Dimensions .............................................................................................................................. 30