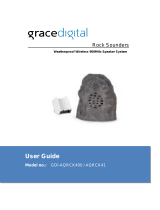Page is loading ...

HTS3568W
Register your product and get support at
www.philips.com/welcome
EN DVD Home Theatre System 5
ZH_CN
DVD 家庭影院系统
49

2
᳝↦᳝ᆇ⠽䋼ܗ㋴
+D]DUGRXV7R[LF6XEVWDQFH
䚼ӊৡ⿄
1DPHRIWKH3DUWV
䪙
3E/HDG
∲+J
0HUFXU\
䬝&G
&DGPLXP
݁Ӌ䫀
&KURPLXP
⒈㘨㣃
3%%
⒈Ѡ㣃䝮
3%'(˅
'9'ORDGHU
'9'ܝⲦ
+RXVLQJ
3:%V
⬉䏃ᵓ㒘ӊ
$FFHVVRULHV
5HPRWHFRQWURO
FDEOHV
䰘ӊ˄䘹఼ˈ
⬉⑤㒓ˈ䖲㒓˅
%DWWHULHVLQ
5HPRWH&RQWURO
=Q&
䘹఼⬉∴
ƻ˖㸼⼎䆹᳝↦᳝ᆇ⠽䋼䆹䚼ӊ᠔᳝ഛ䋼ᴤ᭭Ёⱘ䞣ഛ6-7ᷛޚ㾘ᅮⱘ䰤䞣㽕∖ҹϟDŽ
O: Indicates that this toxic or hazardous substance contained in all of the homogeneous
materials for this part is below the limit requirement in SJ/T11363 – 2006.
h˖㸼⼎䆹᳝↦᳝ᆇ⠽䋼㟇ᇥ䆹䚼ӊⱘᶤϔഛ䋼ᴤ᭭Ёⱘ䞣䍙ߎ6-7̢ᷛޚ㾘ᅮⱘ䰤䞣㽕∖DŽ
X: Indicates that this toxic or hazardous substance contained in at least one of the
homogeneous materials used for this part is above the limit requirement in SJ/T11363 - 2006.
⦃ֱՓ⫼ᳳ䰤Environmental Protection Use Period
ℸᷛ䆚ᣛᳳ䰤˄कᑈ˅ˈ⬉ᄤֵᙃѻકЁ᳝ⱘ᳝↦᳝ᆇ⠽䋼ܗ㋴ℷᐌՓ⫼ⱘᴵӊϟϡӮথ
⫳⊘さবˈ⫼᠋Փ⫼䆹⬉ᄤֵᙃѻકϡӮᇍ⦃๗䗴៤Ϲ䞡∵ᶧᇍ݊Ҏ䑿ǃ䋶ѻ䗴៤Ϲ䞡ᤳᆇ
ⱘᳳ䰤DŽ
This logo refers to the period ( 10 years ) during which the toxic or hazardous substances or elements
contained in electronic information products will not leak or mutate so that the use of these [substances or
elements] will not result in any severe environmental pollution, any bodily injury or damage to any assets.
ℸᷛ䆚ᣛᳳ䰤˄Ѩᑈ˅ˈ⬉∴Ё᳝ⱘ᳝↦᳝ᆇ⠽䋼ܗ㋴ℷᐌՓ⫼ⱘᴵӊϟϡӮথ⫳⊘さ
বˈ⫼᠋Փ⫼䆹⬉∴ѻકϡӮᇍ⦃๗䗴៤Ϲ䞡∵ᶧᇍ݊Ҏ䑿ǃ䋶ѻ䗴៤Ϲ䞡ᤳᆇⱘᳳ䰤DŽ
This logo refers to the period ( 5 years ) during which the toxic or hazardous substances or elements
contained in the battery will not leak or mutate so that the use of these [substances or elements] will not
result in any severe environmental pollution, any bodily injury or damage to any assets.
⦃ֱՓ⫼ᳳ䰤Environmental Protection Use Period
⬉∴ᷛ䆚Battery labeling logo
6XEZRRIHU
䍙䞡Ԣ䷇ㆅ
/RXGVSHDNHUV
ুऩܗ
10
OOO O O O
XOO O O O
XO
OO OO
XOO O O O
XO
OO OO
XOO O O O
OOO O O O

3
LASER
Type Semiconductor laser
GaAIAs
Wave length 645 - 660 nm (DVD)
770 - 800 nm (CD)
Output Power 6 mW (DVD)
7 mW (VCD/CD)
Beam divergence 60 degrees
•
•
•
•
Manufactured under license from Dolby
Laboratories. Dolby, Pro Logic and the double-
D symbol are trademarks of Dolby
Laboratories.
Manufactured under license under U.S. Patent
#’s: 5,451,942; 5,956,674; 5,974,380; 5,978,762;
6,487,535 & other U.S. and worldwide patents
issued & pending. DTS and DTS Digital
Surround are registered trademarks and the
DTS logos and Symbol are trademarks of DTS,
Inc. © 1996-2007 DTS, Inc. All Rights Reserved.
DivX, DivX Ultra Certifi ed, and associated logos
are trademarks of DivX, Inc. and are used under
license.
Offi cial DivX® Ultra Certifi ed product.
Plays all versions of DivX ® video (including
DivX ® 6) with enhanced playback of DivX®
media fi les and the DivX® Media Format.
Windows Media and the Windows logo are
trademarks, or registered trademarks of
Microsoft Corporation in the United States and/
or other countries.
HDMI, and HDMI logo and High-Defi nition
Multimedia Interface are trademarks or
registered trademarks of HDMI licensing LLC.
The USB-IF Logos are trademarks of Universal
Serial Bus Implementers Forum, Inc.
NOTE: This equipment has been tested and found to
comply with the limits for a Class B digital device, pursuant
to Part 15 of the FCC Rules. These limits are designed to
provide reasonable protection against harmful interference
in a residential installation. This equipment generates, uses
and can radiate radio frequency energy and, if not installed
and used in accordance with the in
structions, may cause
harmful interference to radio communications. However,
there is no guarantee that interference will not occur in a
particular installation.
If this equipment does cause harmful interference to radio
or television reception, which can be determined by turning
the equipment off and on, the user is encouraged to try to
correct the in
terference by one or more of the following
measures:
- Reorient or relocate the receiving antenna.
- Increase the separation between the equipment and
receiver.
- Connect the equipment into an outlet on a circuit different
from that to which the receiver is connected.
- Consult the dealer or an experienced radio/TV technician
for help.
CLASS 1
LASER PRODUCT

4
ENERGY STAR and the ENERGY STAR
mark are registered U.S. marks

English
EN 5
Contents
Contents
1 Important 6
Safety and important notice 6
2 Your product 7
Features highlight 7
Product overview 8
3 Connect 11
Place the unit 11
Connect video cables 12
Connect wireless transmitter 14
Connect speaker cables to speakers 14
Connect speaker to speaker stand 14
Connect speakers and subwoofer 14
Connect rear speakers to wireless
receiver 15
Connect radio antenna 15
Connect other devices 16
Connect to power outlet 17
4 Get started 18
Prepare the remote control 18
Find the correct viewing channel 19
Select menu display language 19
Turn on Progressive Scan 20
Change speakers settings 21
Activate EasyLink control 22
Select a play source 23
5 Play 24
Play from disc 24
Play video 25
Play music 28
Play photo 29
Play from USB device 31
Play from portable media player 31
Play from radio 32
6 Adjust sound 34
Control the volume 34
Select surround sound 34
Select a preset sound effect 34
Adjust microphone volume level 35
Turn off vocal (cancel voice) 35
Microphone settings 35
7 Adjust settings 36
General setup 36
Audio setup 37
Video setup 39
Preferences 41
8 Additional information 44
Upgrade software 44
Care 44
Specifi cations 45
9 Troubleshooting 46
10 Glossary 48

6 EN
Recycle notice
This electronic equipment contains a large
number of materials that can be recycled or
reused if disassembled by a specialised
company. If you are disposing of an old
machine, please take it to a recycling centre.
Please observe the local regulations regarding
disposal of packaging materials, exhausted
batteries and old equipment.
Copyright notice
This product incorporates copyright protection
technology that is protected by method claims
of certain U.S. patents and other intellectual
property rights owned by Macrovision
Corporation and other rights owners. Use of
this copyright protection technology must be
authorised by Macrovision Corporation, and is
intended for home and other limited viewing
uses only unless otherwise authorised by
Macrovision Corporation. Reverse engineering
or disassembly is prohibited.
1 Important
Safety and important notice
Warning!
Risk of fi re or electric shock!
Ensure that air can circulate freely through the
ventilation holes on this unit. Allow at least 5~10 cm
clearance around the unit.
Never expose this unit to direct sunlight, naked
fl ames or heat.
Never place this unit on other electrical equipment.
Keep away from this unit during lightning storms.
Never remove the casing of this unit. Please leave all
maintenance work to qualifi ed personnel.
Keep this unit away from water, moisture and liquid-
fi lled objects.
•
•
•
•
•
•
Caution!
Remove batteries if they are exhausted or if the
remote control is not to be used for a long time.
Do not mix batteries (old and new or carbon and
alkaline, etc.).
Batteries contain chemical substances, they should
be disposed of properly.
Visible and invisible laser radiation when open.
Avoid exposure to beam.
Ensure that the power outlet is always within reach.
If abnormal situations occur, fully disconnect power
(unplug power cord from the power outlet).
•
•
•
•
•

English
EN 7
Your product
2 Your product
Congratulations on your purchase, and
welcome to Philips! To fully benefi t from the
support that Philips offers, register your product
at www.philips.com/welcome.
This DVD Home Theatre is designed to
complement your home perfectly. Enjoy the
DVD Home Theatre with multi-channel
surround sound and excellent picture quality.
Features highlight
Video upscaling to 1080p
You can now watch the DVDs in the highest
picture quality available for your HDTV. This
DVD Home Theatre offers full high-defi nition
video playback up to 1080p resolution for an
amazing viewing experience. A highly detailed
picture and increased sharpness delivers a more
true-to-life picture.
EasyLink
EasyLink uses the HDMI CEC (Consumer
Electronics Control) industry standard protocol
to share functionality with all HDMI CEC
compliant devices over HDMI. It enables the
connected devices to control each other with a
single remote control.
Note
Philips does not guarantee 100% interoperability
with all HDMI CEC devices.
•
Listen to rich uncompressed multi-channel
surround sound
This DVD Home Theatre supports 5.1 channels
of uncompressed audio, which realises real-to-
life sound and makes you feel that you are
really there.
USB direct and MP3 link
Simply plug your USB device into the USB
socket to play your MP3/WMA/JPEG/DivX fi les;
or plug your portable media player to the MP3
LINK socket to enjoy the music play in superb
sound quality.
Sync the audio output with the video play
This DVD Home Theatre provides you the
feature of delaying the audio output if the video
signals that go directly to the TV is slower than
the audio streams.
Region codes
DVD movies are usually not released at the
same time in all regions of the world, thus all
DVD players are programmed to a specifi c
region code.
Countries DVD region code
China
ALL
6

8 EN
Product overview
Remote control
20
21
22
23
19
18
17
13
14
15
16
12
11
8
1
2
3
4
5
6
7
9
10
a 2
Turn on this unit or turn off to standby
mode.
Press and hold to turn off this unit and
all the HDMI CEC compliant TV/
devices (for EasyLink control only).
b Z (Open/Close)
Open or close the disc compartment.
c SLEEP
Select a preset timer to turn off this
unit to standby mode.
d INFO
Display the current status or disc
information.
Display photo fi les in 12 thumbnails
view.
e OPTIONS
Access or exit Options menu (this
menu provides various setting options).
f u (Play/Pause)
Start or pause disc play.
RADIO: start auto radio installation
(only available for fi rst time setup).
g x (Stop)
Stop disc play.
RADIO: erase the current preset radio
station.
h SOUND MODES +-
Select a predefi ned sound effect.
i AUDIO SYNC
Select an audio language/channel.
Press and hold to access audio sync
setting. Then press VOL +- to set
the audio delay time.
j ZOOM
Zoom in or out the picture on the TV.
•
•
•
•
•
•
•
•
•
•
•
•
•
•
•

English
EN 9
Your product
k Source buttons
DISC: switch to DISC mode.
USB: switch to USB mode.
RADIO: switch to FM or AM/MW
band.
AUX /MP3 LINK: switch to AUX1,
AUX2, DI (DIGITAL IN) or MP3 LINK
that corresponds to the socket you
used to connect the external device.
l OK
Confi rm an entry or selection.
m Cursor buttons (v V b B)
Navigate through the on-screen menu.
Press left or right for fast forward and
backward search.
RADIO
: press up or down to tune the
radio frequency.
RADIO: press left or right to start auto
search.
n MENU / BACK
Return to the previous display menu.
For DVD, go to title menu.
For VCD version 2.0 or SVCD with
PBC turned on: return to the menu
during playback.
o í/ ë (Previous/Next)
Skip to the previous or next title/
chapter/track.
RADIO: select a preset radio station.
p H (Mute)
Mute or restore the volume.
q VOL +-
Adjust the volume level.
r SURROUND
Switch audio output to multi-channel
surround, stereo or party mode.
•
•
•
•
•
•
•
•
•
•
•
•
•
•
•
•
•
s Numeric buttons
Enter a preset number or item to play.
t SUBTITLE
Select DVD or DivX subtitle language.
u REPEAT / PROGRAM
Select various repeat or shuffl e modes;
turns off repeat or shuffl e mode.
RADIO: press this button to start
manual radio preset.
RADIO: press and hold this button to
start automatic radio preset.
v KARAOKE
Access or exit microphone setting
menu.
w VOCAL
Change the audio channel of a karaoke
disc.
•
•
•
•
•
•
•

10 EN
Main unit
a 2
Turn on this unit or turn off to standby
mode.
b Disc compartment
c Z (Open/Close)
Open or close the disc compartment.
d Display panel
e VOLUME
Adjust the volume level.
f u (Play/Pause)
Start or pause disc play.
RADIO: start auto radio installation
(only available for fi rst time setup).
x (Stop)
Stop disc play.
RADIO: erase the current preset radio
station.
. / >
Skip to the previous or next title/
chapter/track.
Press and hold for fast backward or
forward search.
RADIO: select a preset radio station.
•
•
•
•
•
•
•
•
•
•
g SOURCE
Select a play media: DISC, FM,
AM/MW, AUX1, AUX2, DI (DIGITAL
IN) or MP3 LINK.
Note
The following sockets are under the fl ap at the right
corner of the main unit (OPEN B).
•
h MIC socket
To connect microphone.
i MP3 LINK socket
To connect portable audio player.
j MIC LEVEL
Switch to microphone mode. Then
adjust the volume control to set the
microphone volume level.
k USB socket
To connect USB fl ash drive, USB
memory reader or digital camera.
•
•
•
•
•
1
2
3 4
5 6
8
7
9
10 11

English
EN 11
Connect
3 Connect
This section describes the basic connections
required for this DVD Home Theatre unit
before it can be used.
Basic connections:
Place the unit
Connect video cables
Connect wireless transmitter
Connect speaker cables to speakers
Connect speaker to speaker stand
Connect speakers and subwoofer
Connect rear speakers to wireless receiver
Connect radio antenna
Optional connections:
Connect other devices
Connect audio from TV
Connect audio from cable box/
recorder/game console
Connect portable media player
Connect USB device
Note
Refer to the type plate at the rear or bottom of the
product for identifi cation and supply ratings.
Before you make or change any connections, ensure
that all the devices are disconnected from the power
outlet.
•
•
•
•
•
•
•
•
•
•
•
•
•
•
•
Place the unit
Never place this unit an enclosed cabinet.
Install this unit near the AC outlet where
the AC power plug can be easily reached.
SUBWOOFER
FRONT
RIGHT
FRONT
LEFT
CENTER
REAR
RIGHT
REAR
LEFT
1
3
2
4
2
2
2
2
1 Place this DVD Home Theatre unit near to
the TV.
2 Place the speakers system as per the
diagram shown above.
Find the most suitable placement for
the speakers based on your room
layout and set up to ensure optimum
sound performance.
3 Place the subwoofer at the corner of the
room or at least one metre away from the
TV.
4 Place the wireless receiver near to the AC
outlet and in between the rear speakers.
Position the wireless receiver (with Philips
logo) directly parallel to the DVD Home
Theatre unit.
Note
Rear speakers are labelled as REAR LEFT and REAR
RIGHT.
Front speakers are labelled as FRONT LEFT and
FRONT RIGHT.
To avoid magnetic interference or unwanted noise,
never place the speakers too close to the TV or any
radiation devices.
•
•
•
•
•
•

12 EN
Connect video cables
This section describes how to connect this
DVD Home Theatre unit to your TV so to
enable viewing of disc play.
Select the best video connection that your TV
can support.
Option 1: Connect to HDMI socket (for a
HDMI, DVI or HDCP-compliant TV).
Option 2: Connect to component video
socket (for a standard TV or Progressive
Scan TV).
Option 3: Connect to S-Video socket (for a
standard TV).
Option 4: Connect to Video (CVBS) socket
(for a standard TV).
Note
You must connect this unit directly to a TV.•
Option 1: Connect to HDMI socket
HDMI IN
HDMI OUT
1 Connect a HDMI cable (not supplied)
from the HDMI OUT on this unit to the
HDMI IN socket on your TV.
•
•
•
•
Note
The HDMI connector is only compatible with HDMI
compliant TVs and DVI-TVs.
•
Tips
To optimise the video output, see chapter ‘Adjust
settings’ > [ Video Setup ] > [ HDMI Setup ] for
details.
This unit is HDMI CEC compatible. It enables
connected TV/device to control each other over
HDMI, see chapter ‘Activate EasyLink control’ for
details.
Use a HDMI/DVI adaptor in case your TV has only
a DVI connection. An extra audio connection is
needed to complete this connection.
To route the audio from your TV to this DVD Home
Theatre unit, connect an audio cable from the audio
input on this unit to the audio output on your TV.
This type of connections provide best picture quality.
•
•
•
•
•
Option 2: Connect to component
video socket

English
EN 13
Connect
1 Connect the component video cables (not
supplied) from the Y P
B PR sockets on this
unit to the component video input sockets
on your TV.
If a progressive scan TV is used, you
may turn on the progressive scan mode
(see chapter ‘Turn on Progressive Scan’
for details).
Tips
The component video input socket on your TV may
be labelled as Y Pb/Cb Pr/Cr or YUV.
This type of connections provide good picture
quality.
•
•
Option 3: Connect to S-Video socket
S-VIDEO IN
S-VIDEO
1 Connect a S-video cable (not supplied)
from the VIDEO OUT-S-VIDEO socket
on this unit to the S-Video input socket on
your TV.
Tips
The component video input socket on your TV may
be labelled as Y/C or S-VHS.
This type of connections provide standard picture
quality.
•
•
•
Option 4: Connect to Video (CVBS)
socket
CVBS
VIDEO IN
1 Connect a composite video cable (yellow -
supplied) from the VIDEO OUT-CVBS
socket on this unit to the video input
socket on your TV.
Tips
The video input socket on your TV may be labelled
as A/V IN, VIDEO IN, COMPOSITE or BASEBAND.
This type of connections provide standard picture
quality.
•
•

14 EN
Connect wireless transmitter
WIRELESS TRANSMITTER
1 Connect the wireless transmitter to the
WIRELESS TRANSMITTER socket on this
unit.
Tips
To remove the wireless transmitter, press at the
sides while pulling out.
•
Connect speaker cables to
speakers
1 Connect the speaker cables to the
matching colour sockets on the speakers
(or speaker stands).
Connect speaker to speaker
stand
1 Attach the speakers to the speaker stands
and secure the position with screws.
Connect speakers and
subwoofer
FRONT
LEFT
FRONT
RIGHT
FRONT
CENTER
SUBWOOFER
1 Connect the centre, front left, front right
speakers and subwoofer to the matching
sockets on this unit.
Note
Ensure that the colours of the plugs and sockets are
matched.
•

English
EN 15
Connect
Connect rear speakers to
wireless receiver
REAR
LEFT
REAR
RIGHT
1 Connect the rear left and right speakers to
the matching sockets at the bottom of the
wireless receiver.
2 Connect the wireless receiver to the
power outlet.
Connect radio antenna
3
4
1
2
1 Stand the AM/MW loop antenna
(supplied) upright to fi x its claw into the
slot.
2 Connect the AM/MW loop antenna to the
AM/MW socket. Then place the AM/MW
loop antenna on a shelf, or attach it to a
stand or wall.
3 Connect the FM antenna (supplied) to the
FM75Ω socket on this unit (for some
models, this cable has been connected).
Extend the FM antenna and fi x its ends to
the wall.
4 Connect the power cord when all the
required connections are done and you are
ready to enjoy this DVD Home Theatre
unit.

16 EN
Connect other devices
This section describes how you can route the
sound from other devices to this DVD Home
Theatre unit in order enjoy sound output or
audio play with multi-channel surround
capabilities.
Connect audio from TV
AUX 1
1 Connect an audio cable (not supplied)
from the AUDIO IN-AUX1 sockets on
this unit to the AUDIO OUT sockets on
your TV.
Note
To listen to the audio output from this connection,
press AUX / MP3 LINK repeatedly until ‘AUX1’ is
displayed on the display panel.
•
Connect audio from cable box/
recorder/game console
You can choose to connect to analogue or
digital socket depending on the device
capabilities.
Connect to analogue sockets
AUX 2
1 Connect an audio cable (not supplied)
from the AUDIO IN-AUX2 sockets on
this unit to the AUDIO OUT sockets on
the device.
Note
To listen to the audio output from this connection,
press AUX / MP3 LINK repeatedly until ‘AUX2’ is
displayed on the display panel.
•

English
EN 17
Connect
Connect to digital socket
COAXIAL OUT
DIGITAL OUT
1 Connect a coaxial cable (not supplied)
from the DIGITAL IN-COAXIAL socket
on this unit to the COAXIAL/DIGITAL
OUT socket on the device.
Note
To listen to the audio output from this connection,
press AUX / MP3 LINK repeatedly until ‘DI’ is
displayed on the display panel.
•
Connect portable media player
MP3 LINK
MP3
1 Connect a 3.5mm stereo audio cable (not
supplied) from the MP3 LINK socket on
this unit to the phone socket on your
portable media player (such as MP3 player).
Note
To listen to the audio output from this connection,
press AUX / MP3 LINK repeatedly until ‘MP3 LINK’
is displayed on the display panel.
•
Connect USB device
1 Connect the USB device to (USB)
socket on this unit.
Note
This DVD Home Theatre unit can only play/view
MP3, WMA, DivX (Ultra) or JPEG fi les that are
stored on such devices.
To listen to the audio output from this connection,
press USB.
•
•
Connect to power outlet
1
Connect the power cords from the DVD
Home Theatre unit and other devices to
the power outlets when all the required
connections are done.
The wireless indicator on the wireless
transmitter and receiver light up.
Tips
For optimum wireless reception, ensure that the
transmitter and receiver are not obstructed by any
objects.
•

18 EN
4 Get started
Prepare the remote control
1 Push to open the battery compartment
cover.
2 Insert two batteries type R03 or AAA.
Match the indications (+-) inside the
battery compartment.
3 Close the cover.
Note
If you are not going to use the remote control for a
long time, remove the batteries.
•
Control a play source
1 Select the source you wish to control by
pressing the DISC, USB, RADIO or AUX /
MP3 LINK button.
2 Then select the desired function (for
example í, ë).
Navigate through the menu
1 Point the remote control directly at the
remote sensor on this unit and select the
desired function.
2 Use the following buttons on the remote
control to navigate through the on-screen
menus.
Button Action
v V
Move up or down.
b B
Move left or right.
Confi rm a selection.
Key in numbers.

English
EN 19
Get started
Find the correct viewing
channel
1
Press 2 to turn on the DVD Home
Theatre unit.
2 Press DISC to switch to disc mode
3 Turn on the TV and switch it to the
correct video-in channel.
You may go to the lowest channel on
your TV, then press the Channel Down
button on your TVs remote control
until you see the Video In channel.
You may press ° button repeatedly
on your TVs remote control.
Usually this channel is between the
lowest and highest channels and may
be called FRONT, A/V IN, VIDEO, etc..
Tips
Refer to your TVs user manual on how to select the
correct input on your TV.
•
•
•
•
Select menu display language
Note
You can skip this setting if this unit is connected to a
HDMI CEC compliant TV. It switches automatically
to the same OSD menu language as per your TV
setting.
•
1 Press DISC.
2 Press OPTIONS.
[ General Setup ] menu is displayed.
3 Press B.
4 Press vV to select [ OSD Language ] in
the menu, then press B.
General Setup
Auto
Screen Saver
DivX(R) VOD Code
Sleep
Display Dim
Disc Lock
OSD Language
Melayu
Русский
ไทย
English
The language options are different
depending on your country or region.
It may not correspond to the illustration
shown here.
5 Press vV to select a language, then press
OK.
Tips
To set the default language for DVD audio and disc
menu, see chapter ‘Adjust settings’ - [ Preferences ]
for details.
•
•

20 EN
Turn on Progressive Scan
When you connect a TV with the component
video connection (see chapter ‘Connect video
cables - Option 2: Connect to component
video socket’ for details), you can set the
progressive scan output if your TV supports
progressive scan.
1 Turn on the TV to the correct viewing
channel for this unit.
2 Press DISC.
3 Press OPTIONS.
4 Press V to select [ Video Setup ] in the
menu, then press B.
Picture Setting
HDMI Setup
TV Display
TV Type
Progressive
Closed Caption
On
Off
Video Setup
5 Select [ Progressive ] > [ On ]
,
then press
OK.
A warning message is displayed.
6
To proceed, select [ OK ] in the menu and
press OK.
The progressive setup is complete.
Note
If a blank/distorted screen is displayed, wait for 15
seconds for the auto recover.
If no picture displayed, turn off the progressive scan
mode as follows:
1) Press Z to open the disc compartment.
2) Press b.
3) Press AUDIO SYNC.
•
•
7 To exit the menu, press OPTIONS.
8 You can now turn on the progressive scan
mode on your TV (see the TV user
manual).
Note
There are some progressive scan TVs that are
not fully compatible with this unit, resulting in an
unnatural picture when playing back a DVD VIDEO
disc in the progressive scan mode. In such case, turn
off the progressive scan feature on both this unit and
your TV.
•
/