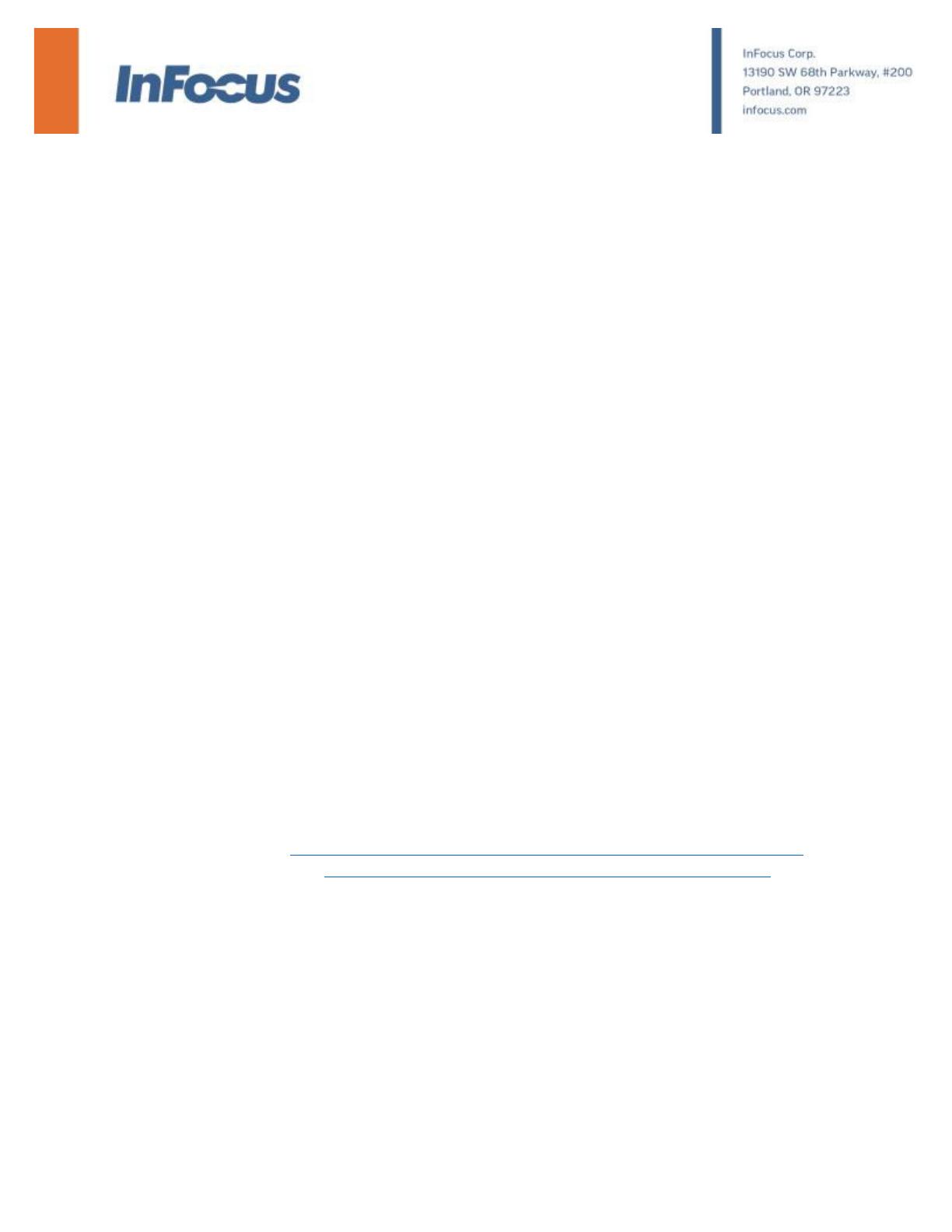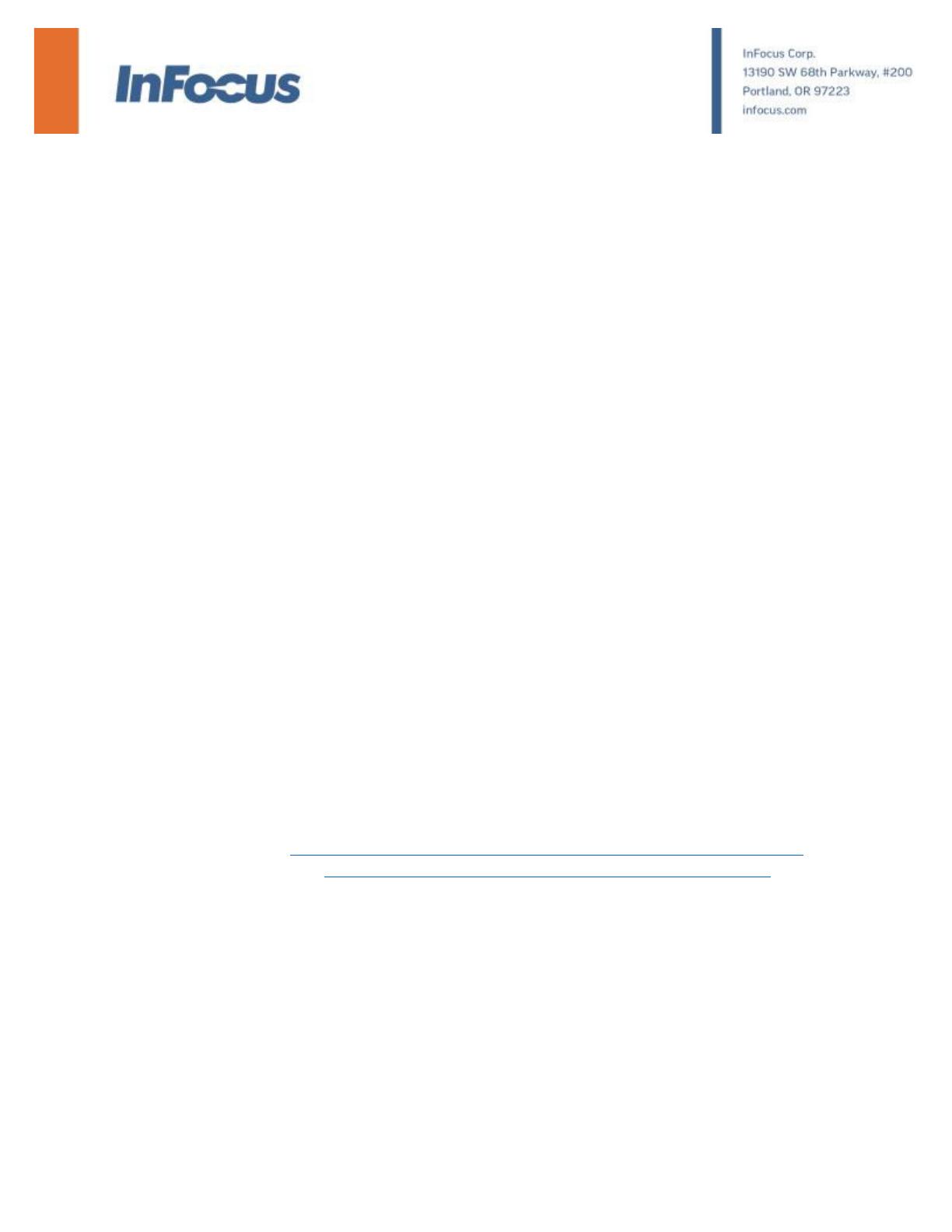
2. Resolution and Text Scaling Level must be the same for both panels. That is both panels must be
either 1080p or both panels must be 4K. In addition, for 1080p, both panels must have the
Scaling set to 100% in Windows, and for 4K it must be set to 150%. Scaling is set through
Windows’ Settings (Gear icon). Open then click on System. 1
st
screen will show display settings.
a. 1080p – Scaling Level is 100% (both panels)
b. 4K – Scaling Level is 150% (both panels)
3. For models INF5720 and INF7021, the video output connector is HDMI. So, an HDMI to HDMI
cable is required.
4. For models INF6522, INF7023, and INF8521, the video output connector is DisplayPort. So
following video cable is required.
a. INF6522/INF6502WB – DisplayPort to HDMI
b. INF7023/INF7002WB – DisplayPort to DisplayPort
c. INF8521/INF8501 – DisplayPort to DisplayPort
5. If any other combination of Mondopad and Touch Screen is being considered, please check the
following.
a. Both panels are capable of and set to the same resolution.
b. The correct video cable is identified based on video output port and video input port.
c. The Mondopad and Touch Screen touch is tested under Windows and confirmed to be
compatible. Some combinations of touch technologies do not work well together.
6. Cable Lengths and Panel Orientation - The length of the two cables (video cable and USB cable)
is determined based on the location of the ports of the two systems. Most Mondopads have the
USB-B port on the right-hand side. So, positioning that Mondopad to the left will ensure the
shortest distance for the USB A-B cable. In contrast, the video output port for Mondopads
comes the PC module located on the left-hand side. Installers must be mindful of this and
ensure that they purchase both a video and USB cable of a sufficient length.
7. USB Cable input – for best results getting two touch screens to be recognized by Windows, try
connecting the USB A-B cable into one of the top two USB ports on the right-hand side of the
Mondopad.
8. For models using PQ Labs touch (INF7021, INF8022) you may need to install the latest PQ labs
driver and to run the PQ Labs Touch Tool.
a. Driver: https://www.infocus.com/resources/misc/mt-driver-kit-v4.1406Proj6.exe
b. Touch Tool: https://www.infocus.com/resources/documents/MP70MSM.zip
9. Run Setup from Tablet PC Settings in Control Panel. This will confirm for the OS (and Mondopad
software) which touch screen is on which display.
Dual-Screen Setup Process
The following instructions are provided per Mondopad model.