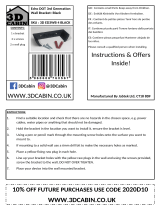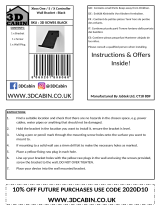16
ENG
ENGLISH
ASSEMBLING AND PREPARING
To install the monitor to a wall, attach a wall mounting
bracket (optional) to the back of the monitor.
Make sure that the wall mounting bracket is securely fixed
to the monitor and to the wall.
1 If you use screw longer than standard, the monitor
might be damaged internally.
2 If you use improper screw, the product might be dam-
aged and drop from mounted position.
In this case, LG Electronics is not responsible for it.
Installing to a wall
Install the monitor at least 100 mm away from the wall
and leave about 100 mm of space at each side of the
monitor to ensure sufficient ventilation. Detailed instal-
lation instructions can be obtained from your local retail
store. Please refer to the manual to install and set up a
tilting wall mounting bracket.
100 mm
100 mm
100 mm
100 mm
Wall Mount (A x B) 100 x 100
Standard screw M4 x L10
Number of screws 4
Wall Mount Plate
(Optional)
LSW149
Installing the wall mount plate
This monitor supports the specification of the standard
wall mount plate or compatible device.
1
Place the screen face down. To protect the screen
from scratches, cover the surface with a soft cloth.
2
Place the wall mount plate onto the monitor and
align it with the screw holes.
3
Tighten the four screws to fix the plate to the moni-
tor using a screwdriver.
y
The wall mount plate is sold separately.
y
For more information on installation, refer to the
wall mount plate's installation guide.
y
Be careful not to use excessive force when
mounting the wall mount plate, as this can dam-
age the monitor's screen.
NOTE
Wall Mount (A x B) 100 x 100
Standard screw M4 x L10
Number of screws 4
Wall Mount Plate
(Optional)
LSW149
34WK650 34BK650
29WK600