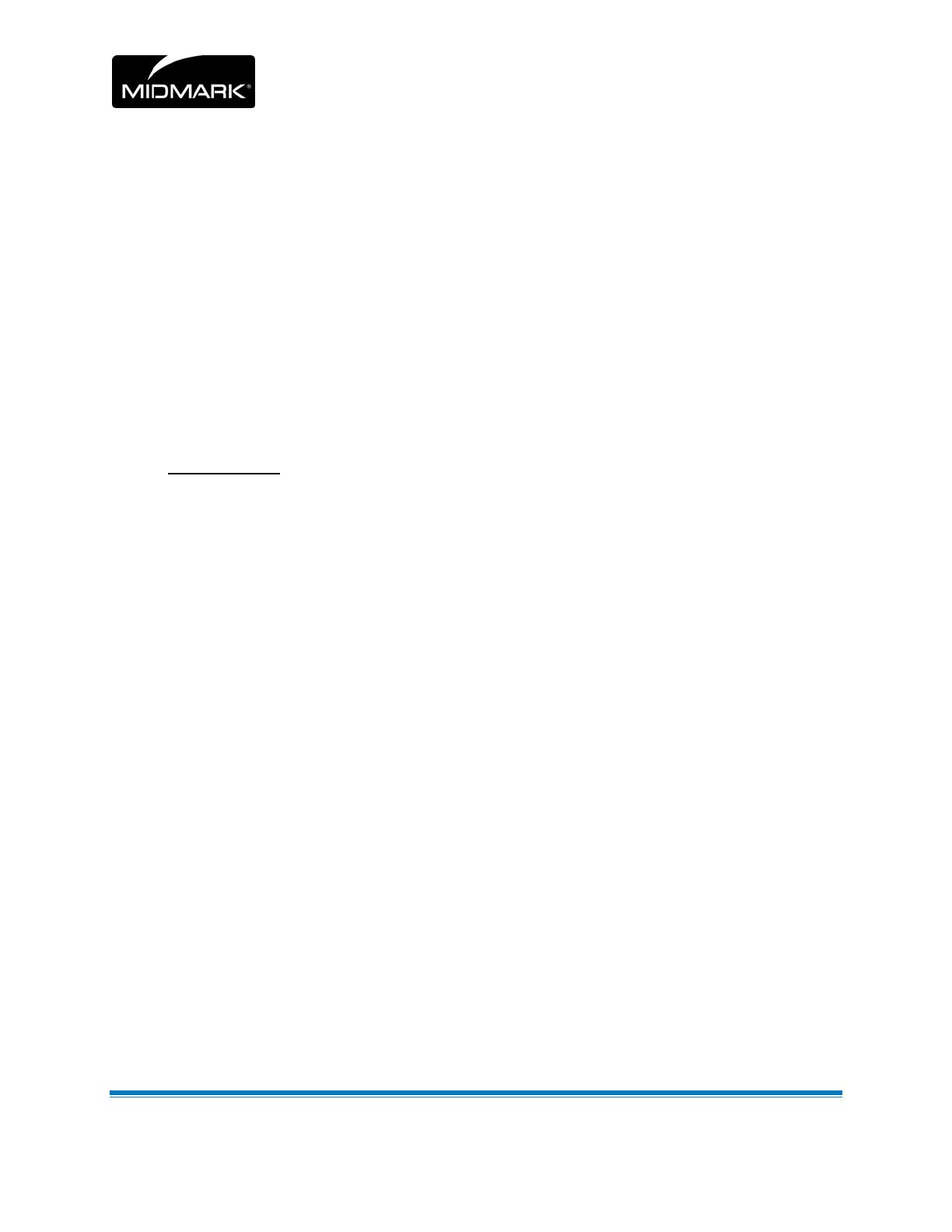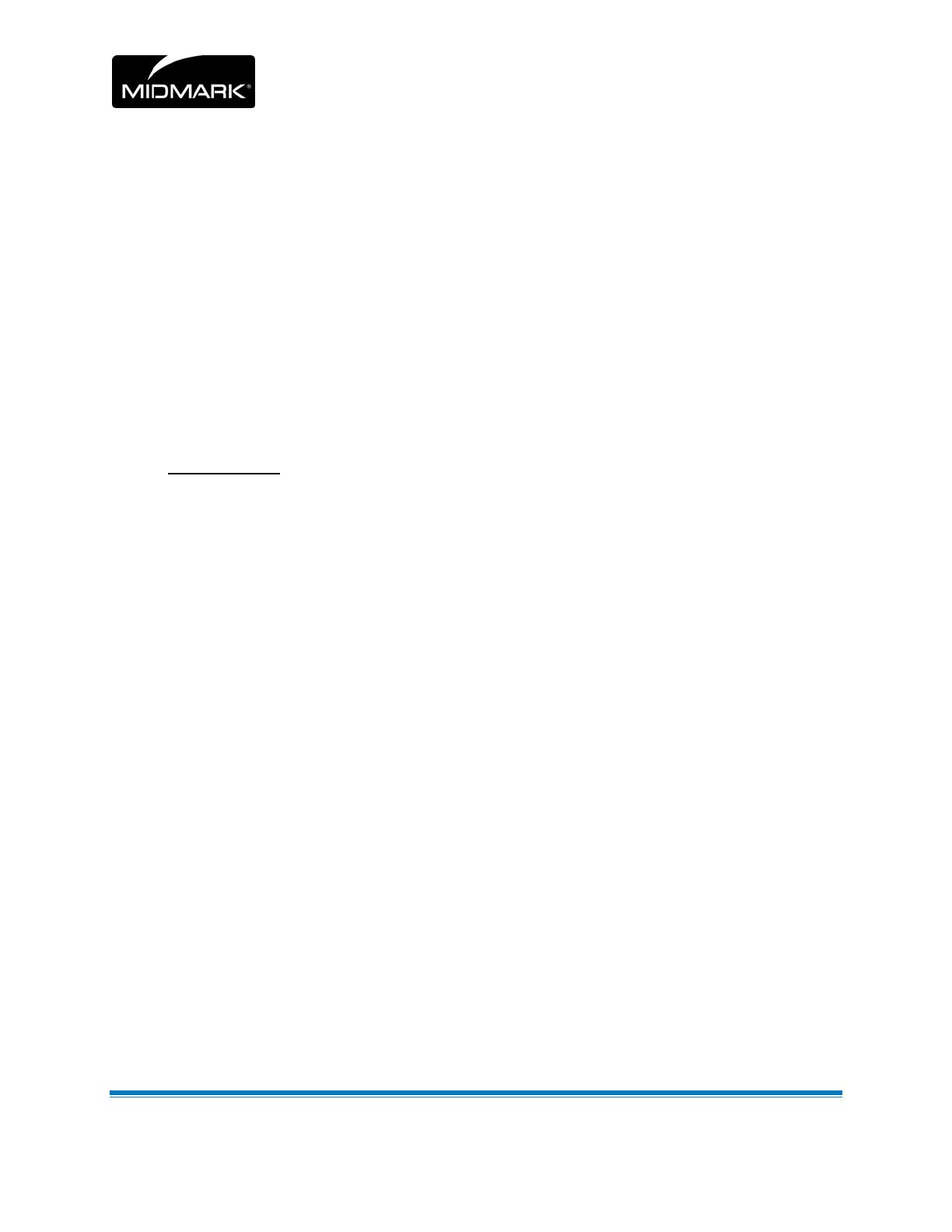
DCPowerSystemInstallationGuide Page10
Remove the cause of the overload or short condition, and cycle between Battery power
and AC power. This will re-enable the DC output and clear the status displays.
3. The Charge cycle does not complete; the Remote Display shows “AC” and “Recovery”
flashing simultaneously
If the temperature on the Battery terminal or Controller exceeds 50C, the charge cycle
will end regardless of the charge level of the battery. The Overlay will show “AC” and
“Recovery” flashing simultaneously
Determine if the Controller is overheating by reading the event log or viewing the
controller temp on the GUI program. There may not be adequate cooling. Check fan
operation and air obstructions. If the Battery is overheating, it may be faulty, or the
charge settings may be incorrect. Check Battery condition, and verify proper software
setting for battery.
4. “Recovery” indicator is lit on Overlay during charge cycle
This indicates that the Battery is in an over-discharged state, and the Controller is
attempting to recover the battery back to normal operation. This process may take 24-48
hours. If successful, the “Recovery” light will extinguish and a normal charge cycle will
complete. If not successful, the “Recovery” light will stay on, and the charging cycle will
end. Check the event log for “Charge Timeout” status – this indicates that the battery has
not successfully recovered.
Recovery may be tried again by cycling between Battery power and AC power.
5. No USB Connection
Click Start -> Control Panel-> System
Click the Device Manager tab and open Universal Serial Bus Controllers by clicking
the plus sign (+). One of the following four conditions are displayed
1. If the device displays in Device Manager, the USB port recognizes Series 301 port. There
is a physical problem with the device or there is an issue with the device software drivers.
Try disconnecting the USB device, closing any software for the device that may be open,
uninstalling the USB device software driver, and then reinstalling the driver. Connect the
USB device to the computer after the software drivers are installed. Refer to the device
manufacturer for more information.