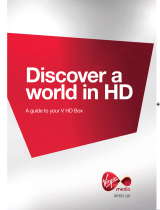19
FreQuentLy
ASKed QueStIonS
YoUr QUEStIonS anSWErEd
Will going wireless affect my
broadband speed?
Because of the way wireless
technology works, you might see a
slight reduction in your speed when
you go wireless. To maximise your
speed, use a wireless ‘N’ enabled
computer (if you are a computer user,
you can purchase a wireless ‘N’ Super
Hub USB adapter from
virginmedia.com/shop) or connect your
computer directly to your Super Hub
with an Ethernet cable.
Why is my wireless broadband
slower than I expected?
The performance of your Super Hub
can be affected by factors ranging
from the thickness of internal and
external walls, interference from
cordless phones, baby monitors and
even microwaves.
It can also be affected by your
neighbours’ wireless networks, the
position of the Super Hub in your
house or even the wireless security
encryption used.
For more information go to
virginmedia.com/wireless If your speed
is still affected, connect your computer
directly to your Super Hub with an
Ethernet cable.
What wireless encryption
should I be using? WEP, WPA
or WPA2?
Full wireless ‘N’ performance can only
be achieved on devices that use the
latest WPA2 wireless security
encryption (such as our wireless ‘N’
Super Hub USB adapter). If your
existing wireless adapter is only
capable of using WEP or WPA wireless
security encryption, performance will
be impacted.
Your Super Hub comes with the latest
Wireless Security enabled ensuring
maximum performance with WPA2
devices, whilst providing compatibility
with older WPA only wireless devices.
Please note that if you want to
connect WEP only devices, you will
need to adjust the default wireless
security for your Super Hub.
For information on how to access these
settings, please refer to page 16.
IMPORTANT: We strongly advise
against WEP wireless security because
a third party can breach this security
encryption easily.
If you are using Windows XP you must
have installed Service Pack 2 (or above)
as it facilitates the use of WPA2
wireless security encryption.
113775_VM_Super Hub_MainGuide_AW02.indd 19 29/10/2010 10:50