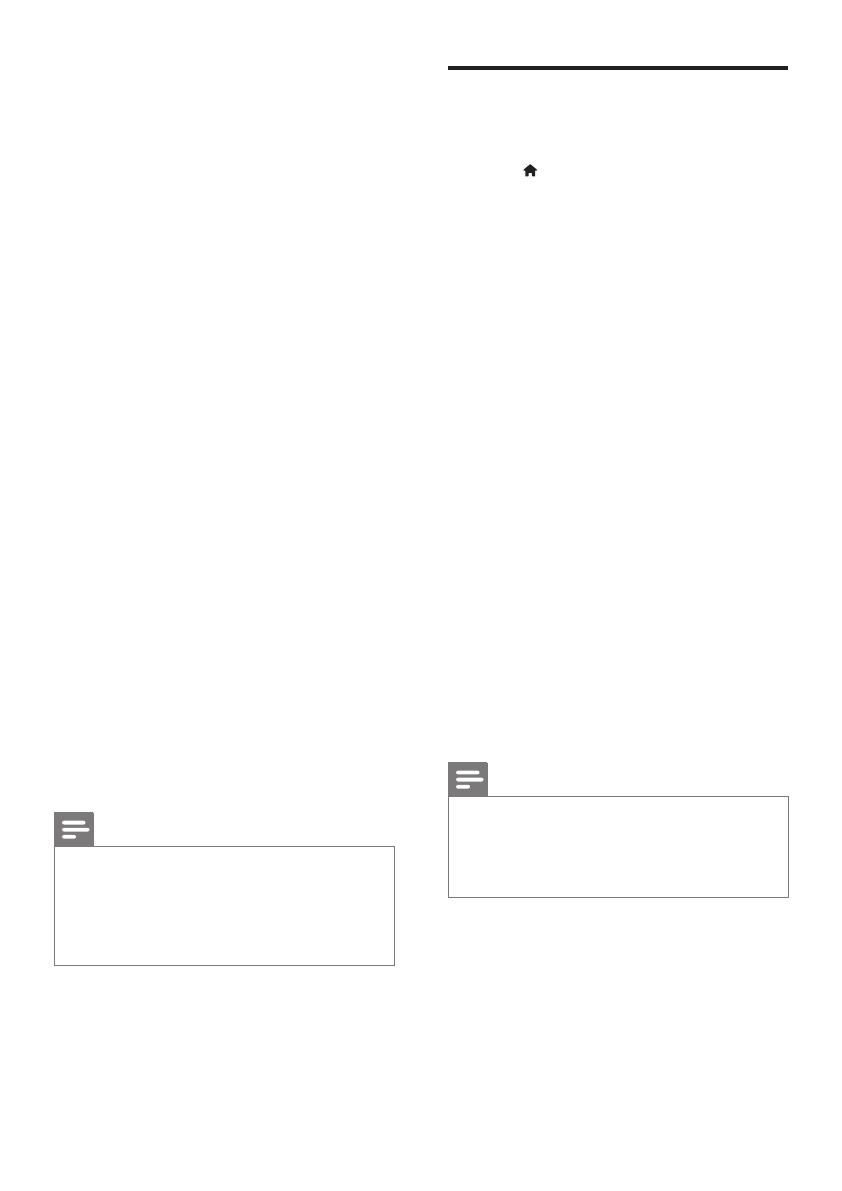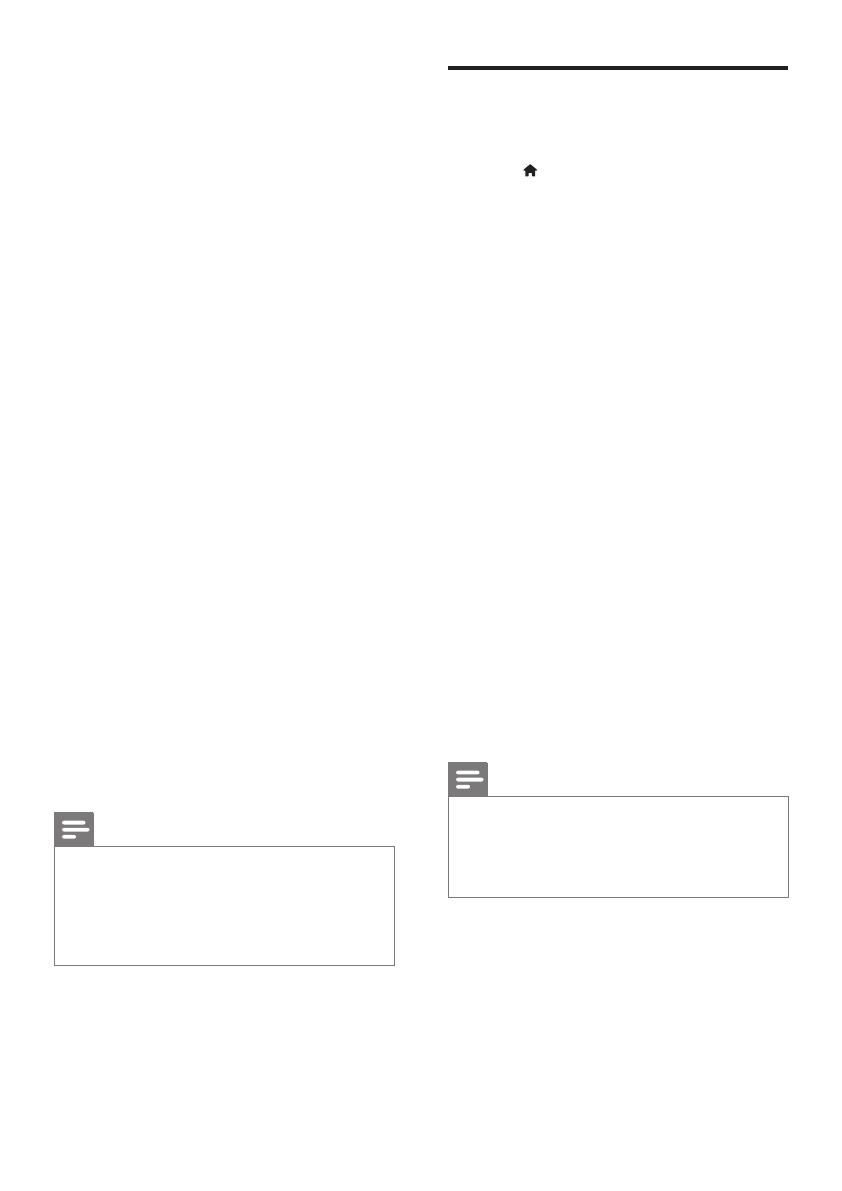
18
EN
• [Parental Control]: Restrict access to
discs that are encoded with ratings.
Input "0000" to access the restriction
options. To play all discs irrespective of
the rating, select level "8".
• [Screen Saver]: Enable or disable
screen saver mode. If enabled,
the screen enters idle mode after
10 minutes of inactivity (for example, in
pause or stop mode).
• [Auto Subtitle Shift]: Enable or disable
subtitle shift. If enabled, the subtitle
position is changed automatically to t
the TV screen (this feature works with
some Philips TVs only).
• [Change Password]: Set or change
a password to play a restricted disc.
Input "0000" if you do not have a
password or if you have forgotten your
password.
• [Display Panel]: Change the brightness
of the display panel of the player.
• [Auto Standby]: Enable or disable
auto standby. If enabled, the player
switches to standby after 30 minutes
of inactivity (for example, in pause or
stop mode).
• [Fast wake up]: Enable or disable the
player to wake up faster from standby.
If fast wakeup is turned off, less power
is consumed during standby.
• [VCD PBC]: Display or skip the
content menu for VCD and SVCD.
Note
•
If your preferred language is not available for disc
language, audio or subtitle, you can select [Other]
from the menu options and input 4-digit language code
which can be found at the back of this user manual.
• If you select a language which is not available on a disc,
this player uses the default language of the disc.
Advanced options (clear
memory...)
1
Press .
2 Select [Setup] > [Advanced] to access the
advanced setup options.
• [BD-Live security]: Restrict or allow
access to BD-Live (only for non-
commercial, user-created BD-Live
discs).
• [Downmix mode]: Control 2-channel
stereo audio output.
• [Software update]: Select to update
software from a network or from USB
storage device.
• [Clear memory]: Delete the previous
BD-Live download on the USB
storage device. A "BUDA" folder is
automatically created to store the BD-
Live download.
• [DivX
®
VOD Code]: Display the DivX
®
registration code or the deregistration
code for this player.
• [Version information]: Display the
software version of this player.
• [Restore default settings]: Reset this
player to the default settings made at
the factory, except for password and
parental control level.
Note
•
You cannot restrict Internet access on commercial
Blu-ray discs.
• Before you purchase DivX videos and play them on this
player, register this player on www.divx.com with the
DivX VOD code.