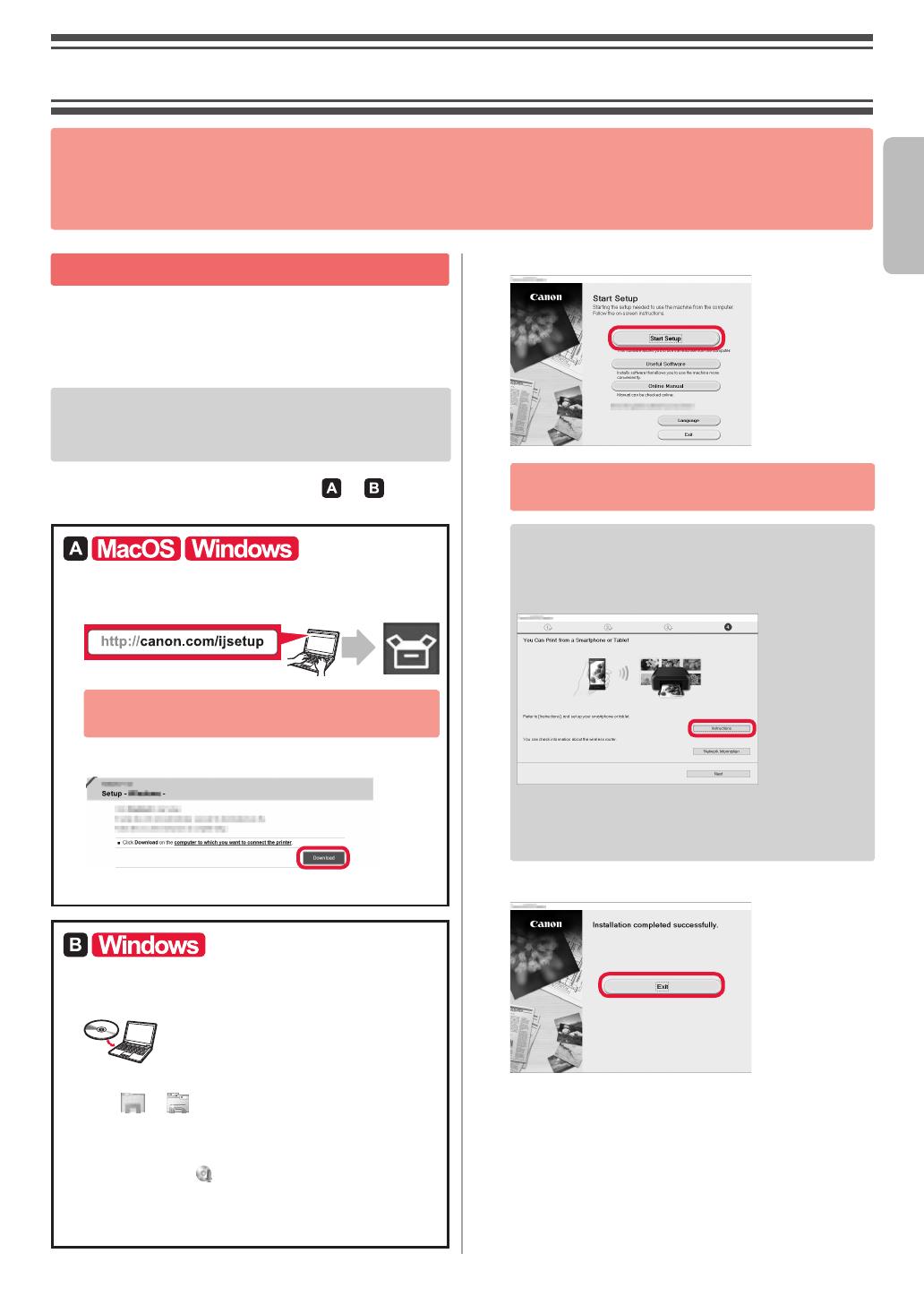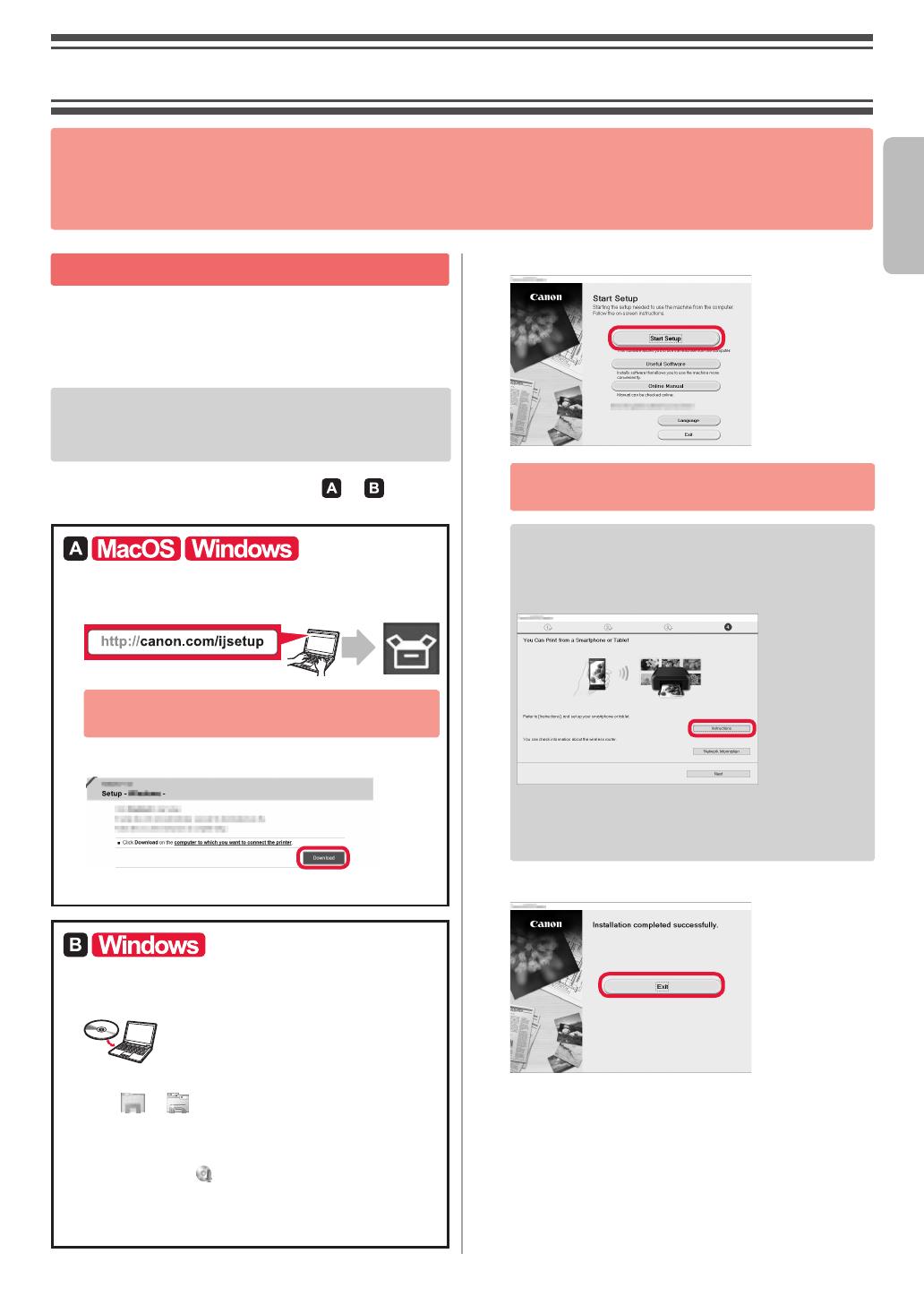
5
ENGLISH
Connecting with Computer
You need connection setup for each computer. Proceed
with the setup from step 1 for each computer.
The followings describe the procedures for Windows and
Mac OS.
If you use a computer except for Windows or Mac OS
such as Chrome OS, access "http://canon.com/ijsetup",
and then follow the instructions on the Canon website to
set up your computer.
1
Select one of the following steps or to start
up the setup le.
Accessing the Canon website
aVisit the Canon website below and click Setup.
Follow the on-screen instructions to proceed
with the setup.
bIf the following screen appears, click Download.
cStart up the downloaded le.
Using the Setup CD
aInsert the setup CD into your computer.
When using Windows 10, Windows 8.1 or Windows 8:
bClick
or File Explorer on the taskbar.
cSelect This PC or Computer on the left side of the
opened window.
dDouble-click the
CD-ROM icon on the right side
of the window.
* If the contents of the CD-ROM appear, double-click
MSETUP4.EXE.
2
Click Start Setup.
Follow the on-screen instructions to proceed
with the setup.
You can set up your smartphone in the middle
of the steps.
On the following screen, click Instructions to
proceed with setup of your smartphone.
* Depending on your settings, the screen above may
not appear. In that case, proceed to "Connecting with
Smartphone" on page 6 after nishing the connection
to your computer.
3
If the following screen appears, click Exit.
The connection with your computer
is now complete. You can print from
your computer.
2. Connecting with Computer and Smartphone/Tablet
If you connect the printer to both your computer and your smartphone, connect it to the
computer rst.
To connect the printer only to your smartphone, proceed to "Connecting with
Smartphone" on page 6.