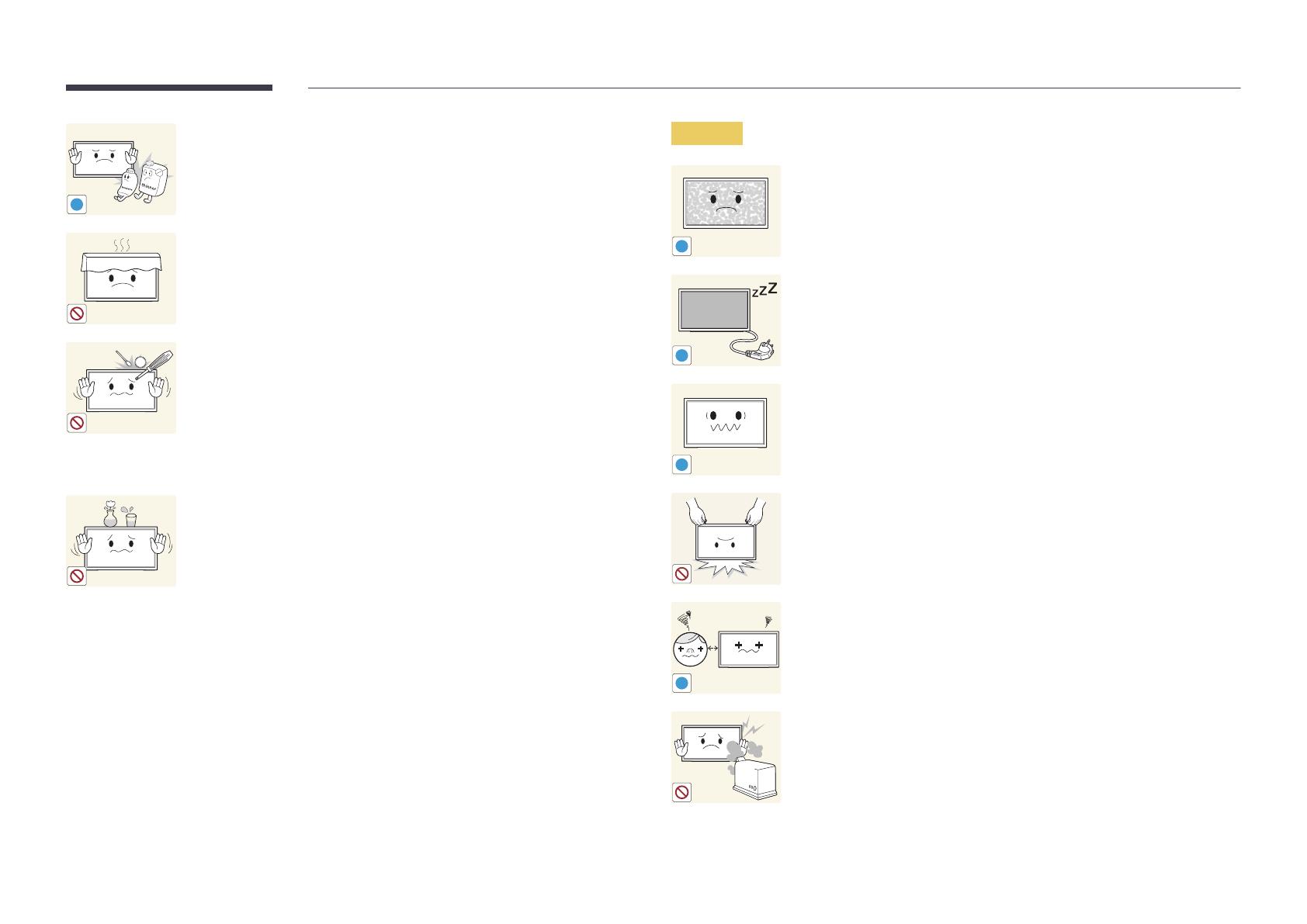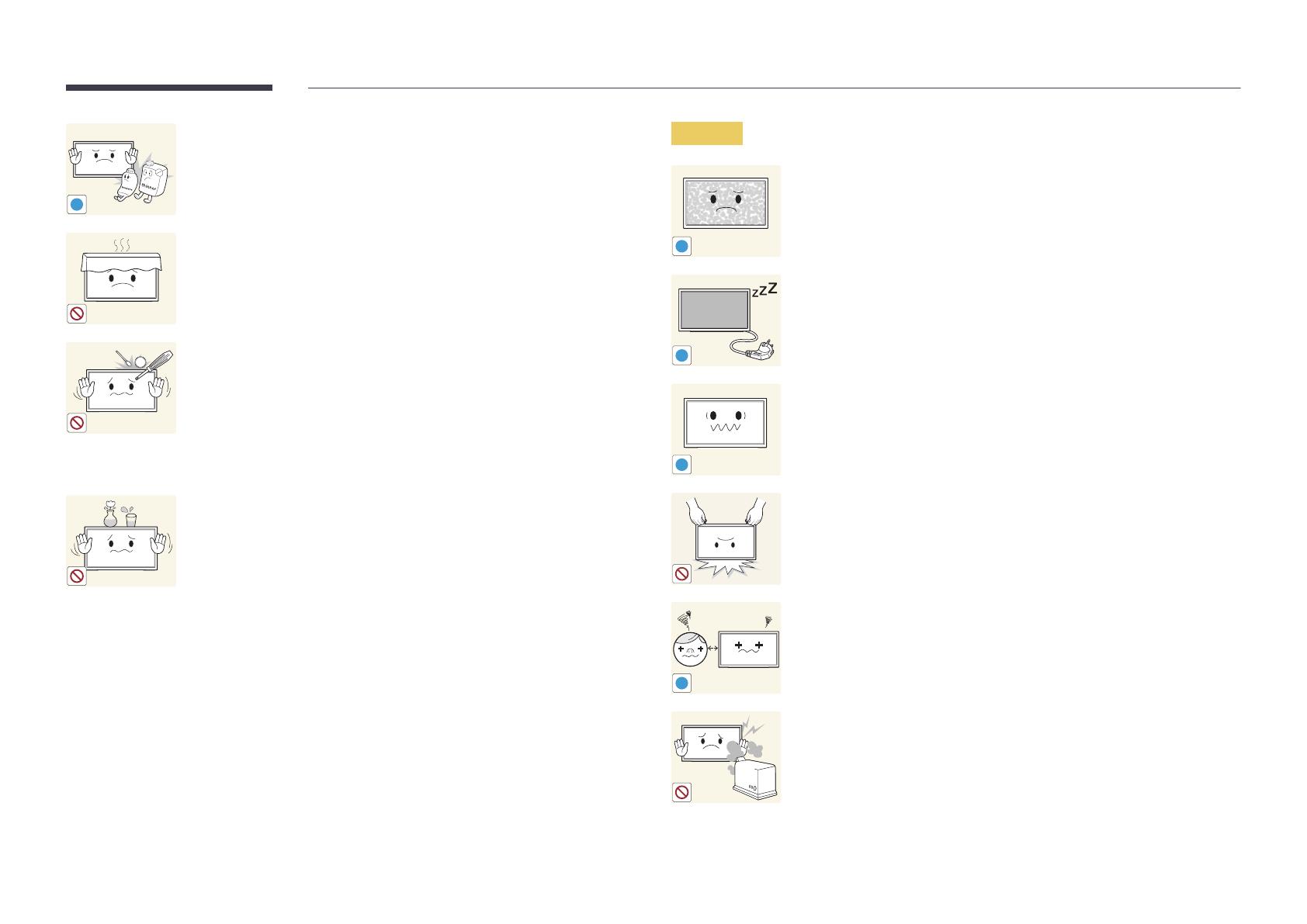
12
!
Do not use or keep combustible spray or an inflammable substance
near the product.
• An explosion or fire may result.
Ensure the vents are not blocked by tablecloths or curtains.
• An increased internal temperature may cause a fire.
100
Do not insert metallic objects (chopsticks, coins, hairpins, etc) or
objects that burn easily (paper, matches, etc) into the product (via the
vent or input/output ports, etc).
• Be sure to power off the product and disconnect the power
cord when water or other foreign substances have entered the
product. Then contact Samsung Customer Service Centre.
• Product failure, an electric shock or fire may result.
Do not place objects containing liquid (vases, pots, bottles, etc) or
metallic objects on top of the product.
• Be sure to power off the product and disconnect the power
cord when water or other foreign substances have entered the
product. Then contact Samsung Customer Service Centre.
• Product failure, an electric shock or fire may result.
Caution
!
Leaving the screen fixed on a stationary image for an extended period
of time may cause afterimage burn-in or defective pixels.
• Activate power-saving mode or a moving-picture screen saver if
you will not be using the product for an extended period of time.
-_-
!
Disconnect the power cord from the power socket if you do not plan
on using the product for an extended period of time (vacation, etc).
• Dust accumulation combined with heat can cause a fire, electric
shock or electric leakage.
!
Use the product at the recommended resolution and frequency.
• Your eyesight may deteriorate.
Do not hold the product upside-down or move it by holding the stand.
• The product may fall and become damaged or cause an injury.
!
Looking at the screen too close for an extended period of time can
deteriorate your eyesight.
Do not use humidifiers or stoves around the product.
• A fire or electric shock may result.