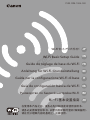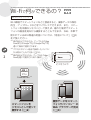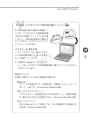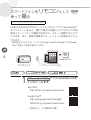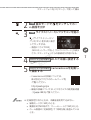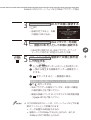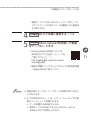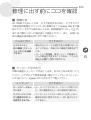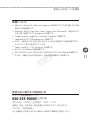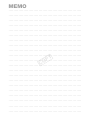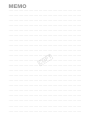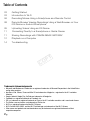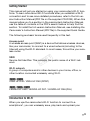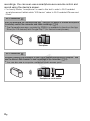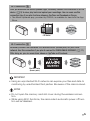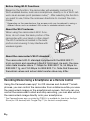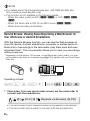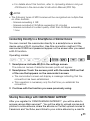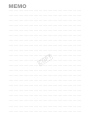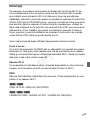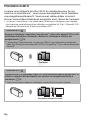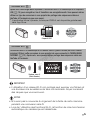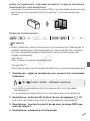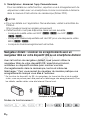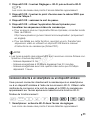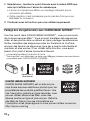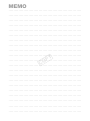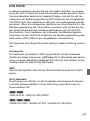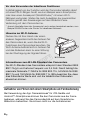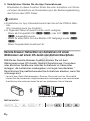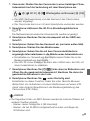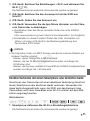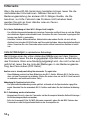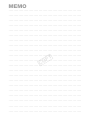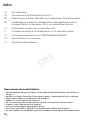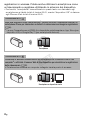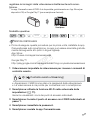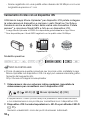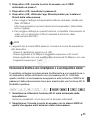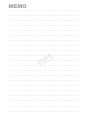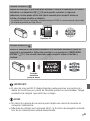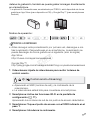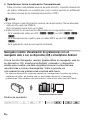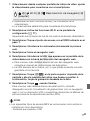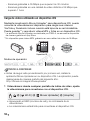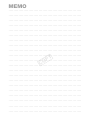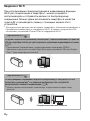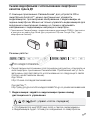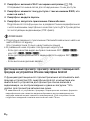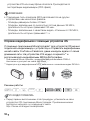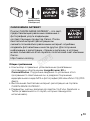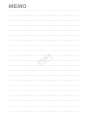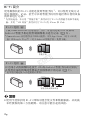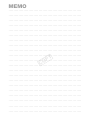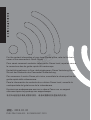Page is loading ...
Page is loading ...
Page is loading ...
Page is loading ...
Page is loading ...
Page is loading ...
Page is loading ...
Page is loading ...
Page is loading ...
Page is loading ...
Page is loading ...
Page is loading ...
Page is loading ...
Page is loading ...
Page is loading ...

16
Wi-Fi •
• Wi-Fi
[Wi-Fi ]
Another user is
already controlling
the camcorder. Try
again later.
[Retry]
•
Wi-Fi
Wi-Fi 1
Retry
COPY
Page is loading ...
Page is loading ...
Page is loading ...

2
Table of Contents
03 Getting Started
03 Introduction to Wi-Fi
06 Recording Movies Using a Smartphone as a Remote Control
08 Remote Browse: Viewing Recordings Using a Web Browser on Your
iOS Device or Android Smartphone
09 Uploading Videos Using an iOS Device
11 Connecting Directly to a Smartphone or Similar Device
11 Sharing Recordings with CANON iMAGE GATEWAY
12 Playback on a Computer
14 Troubleshooting
Trademark Acknowledgements
• Microsoft and Windows are trademarks or registered trademarks of Microsoft Corporation in the United States
and/or other countries.
• App Store, iPad, iPhone, iTunes and Mac OS are trademarks of Apple Inc., registered in the U.S. and other
countries.
• Google, Android, Google Play, YouTube are trademarks of Google Inc.
• Facebook is a registered trademark of Facebook, Inc.
• IOS is a trademark or registered trademark of Cisco in the U.S. and other countries and is used under license.
• The Twitter name and marks are trademarks of Twitter, Inc.
• Wi-Fi is a registered trademark of the Wi-Fi Alliance.
• Wi-Fi Certified, WPA, WPA2, and the Wi-Fi Certified logo are trademarks of the Wi-Fi Alliance.
• Other names and products not mentioned above may be trademarks or registered trademarks of their
respective companies.
COPY

3
Getting Started
This manual will get you started on using your camcorder’s Wi-Fi func-
tions. To learn more about Wi-Fi functions after you establish a Wi-Fi
connection and to see more detailed procedures, refer to the full-ver-
sion Instruction Manual (PDF file on the supplied CD-ROM). When this
manual refers you to a section in the camcorder’s Instruction Manual,
use the table of contents or the PDF’s search feature to help find the
section. To install the full-version Instruction Manual, see Installing the
Camcorder’s Instruction Manual (PDF file) in the supplied Quick Guide.
The following are basic terms used frequently in this text.
Access point
A wireless access point (WAP) is a device that allows wireless devices,
like your camcorder, to connect to a wired network (including to the
Internet) using the Wi-Fi standard. In most cases, this will be your wire-
less router.
SSID
Service Set Identifier. This is simply the public name of a Wi-Fi net-
work.
Wi-Fi network
A group of computers and/or other devices in your home, office, or
other location connected wirelessly using Wi-Fi.
6/4
VIXIA HF R42 / VIXIA HF R40 (NTSC)
:/9/8
LEGRIA HF R48 / LEGRIA HF R47 / LEGRIA HF R46 (PAL)
Introduction to Wi-Fi
When you use the camcorder’s Wi-Fi function to connect to a
smartphone
1
, you can wirelessly save, play back and upload your
COPY

4
recordings. You can even use a smartphone as a remote control and
record using the device’s screen.
1
For brevity’s sake, “smartphone” is used in this text to refer to Wi-Fi-enabled
smartphones and tablets while “iOS device” refers to Wi-Fi-enabled iPhones and
iPads.
Wi-Fi connection
After you download the CameraAccess app
2
, use your iOS device or Android smartphone
to remotely control the camcorder and make recordings (A 6)
2
The CameraAccess app, provided by PIXELA, is available for free from the App
Store (for iOS devices) and Google Play™ (for Android smartphones).
Wi-Fi connection
Wirelessly connect the camcorder to your iOS or Android smartphone or computer
3
and
use the device’s Web browser to view recordings in the camcorder (A 8).
3
You can also use a computer connected via an access point.
Smartphone
Smartphone or similar device
COPY

5
IMPORTANT
• Using an unprotected Wi-Fi network can expose your files and data to
monitoring by unauthorized third parties. Be aware of the risks involved.
NOTES
• Do not open the memory card slot cover during the wireless connec-
tion.
• While using Wi-Fi functions, the camcorder’s automatic power off func-
tion will be disabled.
Wi-Fi connection
After you download the Movie Uploader app
4
, wirelessly connect the camcorder to an iOS
device (A 9) to save, play back and upload your recordings. You can even use this
connection type if you plan to share videos on YouTube and Facebook on the go.
4
The Movie Uploader app, provided by PIXELA, is available for free from the App
Store.
Wi-Fi connection
Wirelessly connect the camcorder to a wireless router (access point) on your home
network. Use this connection if you plan to connect to CANON iMAGE GATEWAY (A 11).
After doing so, you can even share videos on YouTube and Facebook.
iOS device
Wireless router
(Access point)
COPY

6
Recording Movies Using a Smartphone as a Remote Control
Using the CameraAccess app* for iOS devices and Android™ smart-
phones, you can control the camcorder from a distance while you view
the camcorder’s image on the smartphone’s screen. Not only can you
control the camcorder to start and stop recording, you can also record
the camcorder’s image directly onto your smartphone.
* The CameraAccess app, provided by PIXELA, is available for free from the App
Store (for iOS devices) and Google Play™ (for Android smartphones).
Before Using Wi-Fi Functions
Based on the function, the camcorder will wirelessly connect to a
Wi-Fi-enabled device, such as a smartphone, directly or to a Wi-Fi net-
work via an access point (wireless router)*. After selecting the function
you want to use, follow the onscreen directions to connect the cam-
corder.
* Depending on the manufacturer, the access point may be referred to using a
different name, such as wireless LAN router or wireless network router.
About the Wi-Fi antenna
When using the camcorder’s Wi-Fi func-
tions, do not cover the back portion of the
camcorder with your hand or other object.
The Wi-Fi antenna is located in the back
portion and covering it may interfere with
wireless signals.
About the camcorder’s Wi-Fi standard
The camcorder’s Wi-Fi standard complies with the IEEE 802.11
b/g/n protocol and operates in the 2.4 GHz band. As such, the max-
imum data transfer rate is 11 Mbps for IEEE 802.11b, 54 Mbps for
IEEE 802.11g, and 150 Mbps for IEEE 802.11n. Note that these are
theoretical values and actual data transfer rates may differ.
Wi-Fi antenna
COPY

7
Operating modes:
POINTS TO CHECK
• Before you perform this procedure for the first time, download and
install the CameraAccess app on your smartphone. The app can be
downloaded for free from the following sites (English only).
App Store:
http://itunes.com/apps/cameraaccess
Google Play™:
http://play.google.com/store/apps/details?id=jp.co.pixela.cameraaccess
1 Camcorder: Set the camcorder to receive remote control
commands.
• The camcorder’s SSID (network name) and password will appear.
• The camcorder will be ready to connect with the smartphone.
2 Smartphone: Activate Wi-Fi in the settings screen (A 11).
The network names of detected access points will appear.
3 Smartphone: Touch the access point with the same SSID as that
of the one from step 1.
4 Smartphone: Enter the password.
5 Smartphone: Start the CameraAccess app.
For details about this function, refer to
Recording Movies Using a
Smartphone as a Remote Control
in the camcorder’s Instruction
Manual (PDF file).
Smartphone
SCN
> [ Remote Control+Streaming]
COPY

8
NOTES
• For details about the CameraAccess app, visit PIXELA’s Web site.
http://pixela.jp/ceca (English only)
• This function is not available in the following cases.
- When the video quality is 60P (6/4) or 50P (:/9/
8).
- When the frame rate is 24P for an MP4 movie (6/4).
- When dual recording is activated.
Remote Browse: Viewing Recordings Using a Web Browser on
Your iOS Device or Android Smartphone
With the Remote Browse function, you can use the Web browser on
your iOS device, Android smartphone, computer or similar device to
show a list of recordings in the camcorder, play them back and even
download them.* This conveniently allows you to view your recordings
while you are out.
* Depending on the device, OS browser, movie format and video quality, you may
not be able to play back or download recordings. For details, visit your local Canon
Web site.
Operating modes:
1 Camcorder: From any movie index screen, set the camcorder to
connect with the smartphone.
• The camcorder’s SSID (network name) and password will appear.
• The camcorder will be ready to connect with the smartphone.
Smartphone or similar device
SCN
> [ Wi-Fi] > [ Playback via Browser] > [OK]
COPY

9
2 Smartphone: Activate Wi-Fi in the settings screen (A 11).
The network names of detected access points will appear.
3 Smartphone: Touch the access point with the same SSID as that
of the one from step 1.
4 Smartphone: Enter the password (first time only).
5 Smartphone: Start the Web browser.
6 Smartphone: Enter the URL that appears on the camcorder’s
screen into the Web browser’s address bar.
• For details about using the Web browser, refer to the instruction
manual of the device.
• The URL is always the same so you may find it convenient to
bookmark the URL.
7 Smartphone: Touch [&·] on the upper left of the screen and
open the desired index screen. Next, touch the desired recording
from the list.
8 Smartphone: Touch when finished.
For details about this function, refer to
Remote Browse: Viewing
Recordings Using a Web Browser on Your iOS Device or Android
Smartphone
in the camcorder’s Instruction Manual (PDF file).
NOTES
• The following types of MP4 scenes will be recognized as multiple files
on other devices.
- Scenes exceeding 4 GB
- Scenes recorded at 35 Mbps exceeding 30 minutes
- Scenes recorded at a video quality other than 35 Mbps exceeding
1hour
Uploading Videos Using an iOS Device
Using the Movie Uploader app* for iOS devices, you can connect the
camcorder to the device to upload your movies to YouTube and Face-
COPY

10
book even when you are away from your home network. You can
save** and play back MP4 movies and photos on an iOS device.
* The Movie Uploader app, provided by PIXELA, is available for free from the App
Store.
**Not available for MP4 movies recorded at a video quality of 35 Mbps.
Operating modes:
POINTS TO CHECK
• Before you perform this procedure for the first time, install the Movie
Uploader app on your iOS device. The app can be downloaded for free
from the following site.
http://itunes.com/apps/movieuploader
1 Camcorder: From any movie index screen, set the camcorder to
connect with the iOS device.
• The camcorder’s SSID (network name) and password will appear.
• The camcorder will be ready to connect with the iOS device.
2 iOS device: Touch Settings > Wi-Fi and then turn Wi-Fi on (A 11).
The network names of detected access points will appear.
3 iOS device: Touch the access point with the same SSID as that of
the one from step 1.
4 iOS device: Enter the password.
5 iOS device: Use the Movie Uploader app to transfer the
camcorder’s movies.
• For details about the Movie Uploader app, visit
http://www.pixela.co.jp/oem/canon/e/movieuploader/ (English only)
iOS device
SCN
> [ Wi-Fi] > [ Movie Uploader] > [OK]
COPY

11
• For details about this function, refer to
Uploading Videos Using an
iOS Device
in the camcorder's Instruction Manual (PDF file).
NOTES
• The following types of MP4 scenes will be recognized as multiple files
on other devices.
- Scenes exceeding 4 GB
- Scenes recorded at 35 Mbps exceeding 30 minutes
- Scenes recorded at a video quality other than 35 Mbps exceeding
1hour
Connecting Directly to a Smartphone or Similar Device
You can connect the camcorder directly to a smartphone or similar
device using a Wi-Fi connection. Use this connection method if the
camcorder’s SSID and password appear on the screen after you select
a Wi-Fi function.
Operating modes:
1 Smartphone: Activate Wi-Fi in the settings screen.
The network names of detected access points will appear.
2 Smartphone: Touch the access point with the same SSID as that
of the one that appears on the camcorder’s screen.
• The camcorder’s screen will display a message indicating that the
connection has been established.
• This operation is necessary only the first time you establish the
connection.
3 Continue with the function you were previously using.
Sharing Recordings with CANON iMAGE GATEWAY
After you register for CANON iMAGE GATEWAY*, you will be able to
access various Web services**. You will be able to upload movies and
photos to online albums, share the albums on Twitter, upload movies to
Facebook and YouTube, send links to your online albums by e-mail to
SCN
COPY

12
friends and family, and more! To use this function, you will need an
access point connected to the Internet.
* Availability differs from area to area.
** “Web services” is used in this text to refer to various Internet services supported
by CANON iMAGE GATEWAY.
General requirements
• Computer with the supplied software ImageBrowser EX and
CameraWindow correctly installed. For details on installing the soft-
ware, refer to
Saving MP4 Movies and Photos (Windows/Mac OS)
(PDF
file).
• Completed free registration online for CANON iMAGE GATEWAY.
• Account settings for YouTube, Facebook and Twitter (depending on the
services you plan to use).
Playback on a Computer
Using the Media Server function, you can remotely play back movies
and photos in the camcorder’s memory on your computer or other
compatible device. To use this function, you need an access point con-
nected to your home network and software to play back the Media
Wireless router
(Access point)
CANON iMAGE GATEWAY
CANON iMAGE GATEWAY is a site that provides
various photo-related services for owners of
qualified Canon products. After you complete the
free registration online, you can use the Web ser-
vices, create online photo albums, and more.
Visit Canon’s Web site for information on registra-
tion and countries/regions where you can use
this service.
http://canon.com/cig
COPY

13
Server’s recordings. We recommend connecting the computer and
access point with a LAN cable.
For details about this function, refer to Playback on a Computer in the
camcorder’s Instruction Manual (PDF file).
Wireless router
(Access point)
LAN cable
Computer
COPY

14
Troubleshooting
If you cannot successfully establish a Wi-Fi connection, check below.
Refer also to the instruction manual of the other Wi-Fi-enabled devices
you are using. Consult your dealer or a Canon Service Center if the
problem persists.
Cannot connect with the Wi-Fi-enabled device.
- The effective communication range between the camcorder and device may vary depending
on the strength of the wireless signal. Try using the camcorder closer to the device.
- Cordless phones, microwave ovens, refrigerators and other appliances in the line of sight
between the wireless router and the camcorder may interfere with the wireless signal. Try
using the camcorder in a location farther away from such appliances.
List of Messages
Refer to the following if a message appears on the camcorder’s screen.
If a message not listed below appears, refer to List of Messages in the
camcorder's Instruction Manual (PDF file).
(in alphabetical order)
Another user is already controlling the camcorder. Try again later.
- This message appears on the screen of the Wi-Fi device. Multiple Wi-Fi devices are trying to
connect with the camcorder. Make sure only one Wi-Fi device is trying to connect and then
touch Retry.
Memory card cover is open
- The memory card cover was opened while the memory card was being accessed. Stop the
Wi-Fi function in use and end the Wi-Fi connection.
Wi-Fi connection terminated
- Cordless phones, microwave ovens, refrigerators and other appliances may interfere with the
wireless signal. Try using the camcorder in a location farther away from such appliances.
- The camcorder may not be able to connect to the wireless router if too many devices are
accessing the wireless access point.
COPY
Page is loading ...
Page is loading ...
Page is loading ...
Page is loading ...
Page is loading ...
Page is loading ...
Page is loading ...
Page is loading ...
Page is loading ...
Page is loading ...
Page is loading ...
Page is loading ...
Page is loading ...
Page is loading ...
Page is loading ...
Page is loading ...
Page is loading ...
Page is loading ...
Page is loading ...
Page is loading ...
Page is loading ...
Page is loading ...
Page is loading ...
Page is loading ...
Page is loading ...
Page is loading ...
Page is loading ...
Page is loading ...
Page is loading ...
Page is loading ...
Page is loading ...
Page is loading ...
Page is loading ...
Page is loading ...
Page is loading ...
Page is loading ...
Page is loading ...
Page is loading ...
Page is loading ...
Page is loading ...
Page is loading ...
Page is loading ...
Page is loading ...
Page is loading ...
Page is loading ...
Page is loading ...
Page is loading ...
Page is loading ...
Page is loading ...
Page is loading ...
Page is loading ...
Page is loading ...
Page is loading ...
Page is loading ...
Page is loading ...
Page is loading ...
Page is loading ...
Page is loading ...
Page is loading ...
Page is loading ...
Page is loading ...
Page is loading ...
Page is loading ...
Page is loading ...
Page is loading ...
Page is loading ...
Page is loading ...
Page is loading ...
Page is loading ...
Page is loading ...
Page is loading ...
Page is loading ...
Page is loading ...

2
目录
03 入门
04 Wi-Fi 简介
05 将智能手机用作遥控器来记录影片
07 远程浏览:在 iOS 设备或 Android 智能手机上使用网络浏
览器查看记录
08 直接与智能手机或类似设备连接
09 在计算机上播放
10 故障排除
商标声明
• Microsoft 和 Windows 是微软公司 (Microsoft Corporation)
在美国和 / 或其他国家 (地区)的商标或注册商标。
• App Store、iPad、iPhone、iTunes 和 Mac OS 是苹果公司
(Apple Inc.) 在美国和其他国家 (地区)注册的商标。
• Google、Android、Google Play 是 Google Inc. 的商标。
• iOS 是 Cisco 在美国和其他国家(或地区)的商标或注册商标,
许可使用。
• Wi-Fi 是 Wi-Fi 联盟的注册商标。
• Wi-Fi Certified、WPA、WPA2 和 Wi-Fi Certified 徽标是 Wi-Fi
联盟的商标。
• 以上未提及的其他名称和产品可能为其各自公司的商标或注册
商标。
COPY
Page is loading ...
Page is loading ...
Page is loading ...

6
上查看摄像机的图像。在智能手机上,不仅可以控制摄像机开始
和停止记录,而且还可以直接记录摄像机的图像。
* CameraAccess 应用程序由 PIXELA 提供,可从 App Store (对于 iOS 设备)
和 Google Play™ (对于 Android 智能手机)免费下载。
操作模式:
检查要点
• 在首次执行该步骤之前,请在智能手机上下载并安装
CameraAccess 应用程序。可从以下网站免费下载该应用程序
(仅限英语)。
App Store:
http://itunes.com/apps/cameraaccess
Google Play
™:
http://play.google.com/store/apps/
details?id=jp.co.pixela.cameraaccess
1 摄像机:将摄像机设置为接受遥控命令。
• 将出现摄像机的 SSID (网络名称)和密码。
• 摄像机准备好与智能手机连接。
2 智能手机:在设置屏幕中激活 Wi-Fi(A 8)。
将出现检测到的接入点的网络名称。
3 智能手机:触摸和步骤 1 中的 SSID 相同的接入点。
4 智能手机:输入密码。
5 智能手机:启动 CameraAccess 应用程序。
智能手机
SCN
> [ 远程控制 + 串流 ]
COPY
Page is loading ...
Page is loading ...
Page is loading ...
Page is loading ...
Page is loading ...
Page is loading ...
-
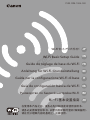 1
1
-
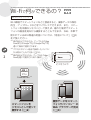 2
2
-
 3
3
-
 4
4
-
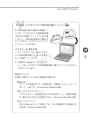 5
5
-
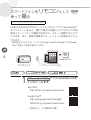 6
6
-
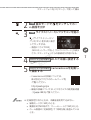 7
7
-
 8
8
-
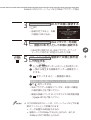 9
9
-
 10
10
-
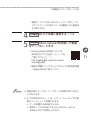 11
11
-
 12
12
-
 13
13
-
 14
14
-
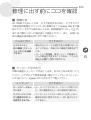 15
15
-
 16
16
-
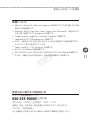 17
17
-
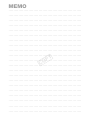 18
18
-
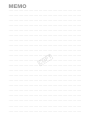 19
19
-
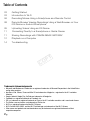 20
20
-
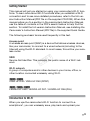 21
21
-
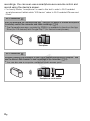 22
22
-
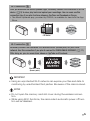 23
23
-
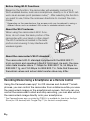 24
24
-
 25
25
-
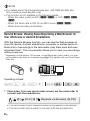 26
26
-
 27
27
-
 28
28
-
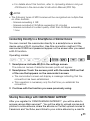 29
29
-
 30
30
-
 31
31
-
 32
32
-
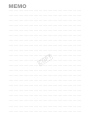 33
33
-
 34
34
-
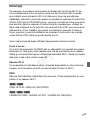 35
35
-
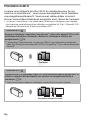 36
36
-
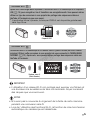 37
37
-
 38
38
-
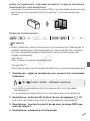 39
39
-
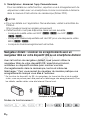 40
40
-
 41
41
-
 42
42
-
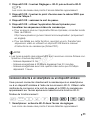 43
43
-
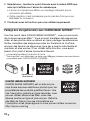 44
44
-
 45
45
-
 46
46
-
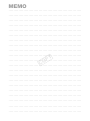 47
47
-
 48
48
-
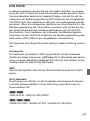 49
49
-
 50
50
-
 51
51
-
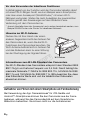 52
52
-
 53
53
-
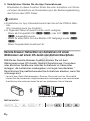 54
54
-
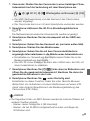 55
55
-
 56
56
-
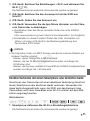 57
57
-
 58
58
-
 59
59
-
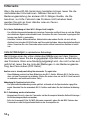 60
60
-
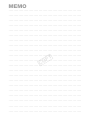 61
61
-
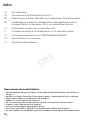 62
62
-
 63
63
-
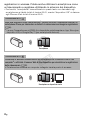 64
64
-
 65
65
-
 66
66
-
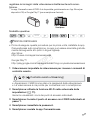 67
67
-
 68
68
-
 69
69
-
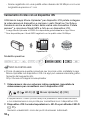 70
70
-
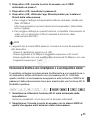 71
71
-
 72
72
-
 73
73
-
 74
74
-
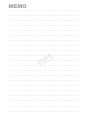 75
75
-
 76
76
-
 77
77
-
 78
78
-
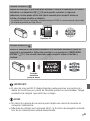 79
79
-
 80
80
-
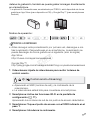 81
81
-
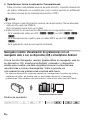 82
82
-
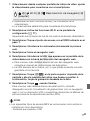 83
83
-
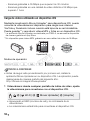 84
84
-
 85
85
-
 86
86
-
 87
87
-
 88
88
-
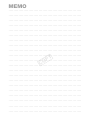 89
89
-
 90
90
-
 91
91
-
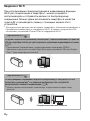 92
92
-
 93
93
-
 94
94
-
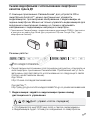 95
95
-
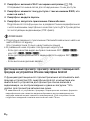 96
96
-
 97
97
-
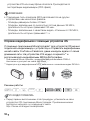 98
98
-
 99
99
-
 100
100
-
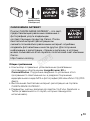 101
101
-
 102
102
-
 103
103
-
 104
104
-
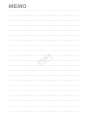 105
105
-
 106
106
-
 107
107
-
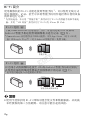 108
108
-
 109
109
-
 110
110
-
 111
111
-
 112
112
-
 113
113
-
 114
114
-
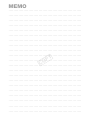 115
115
-
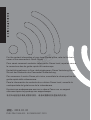 116
116
Ask a question and I''ll find the answer in the document
Finding information in a document is now easier with AI
in other languages
Related papers
-
Canon LEGRIA HF G Vixia HF-G40 User guide
-
Canon LEGRIA HF G VIXIA HF G30 User manual
-
Canon LEGRIA HF G40 User manual
-
Canon VIXIA HFR42 User manual
-
Canon VIXIA HF R40 User manual
-
Canon VIXIA HF R30 Installation guide
-
Canon VIXIA HF M52 Installation guide
-
Canon LEGRIA HF R77 Owner's manual
-
Canon i-SENSYS MF631Cn User guide
-
Canon VIXIA HF R40 Owner's manual
Other documents
-
Bosch WAU28PAHSN/21 Quick start guide
-
LG LGV500.AKDXWH User manual
-
Aura AF900WHT User manual
-
Sony NBS-CN110 Operating Instructions Manual
-
Sony DSC-G3 Annex
-
KYOCERA A101KC Operating instructions
-
Manual del NEX 5TL Wi-Fi Connection Operating instructions
-
LG G Pad 8.0 - LG V480 User manual
-
Ricoh THETA Z1 Owner's manual
-
Ricoh Theta SC2 Blanche Owner's manual