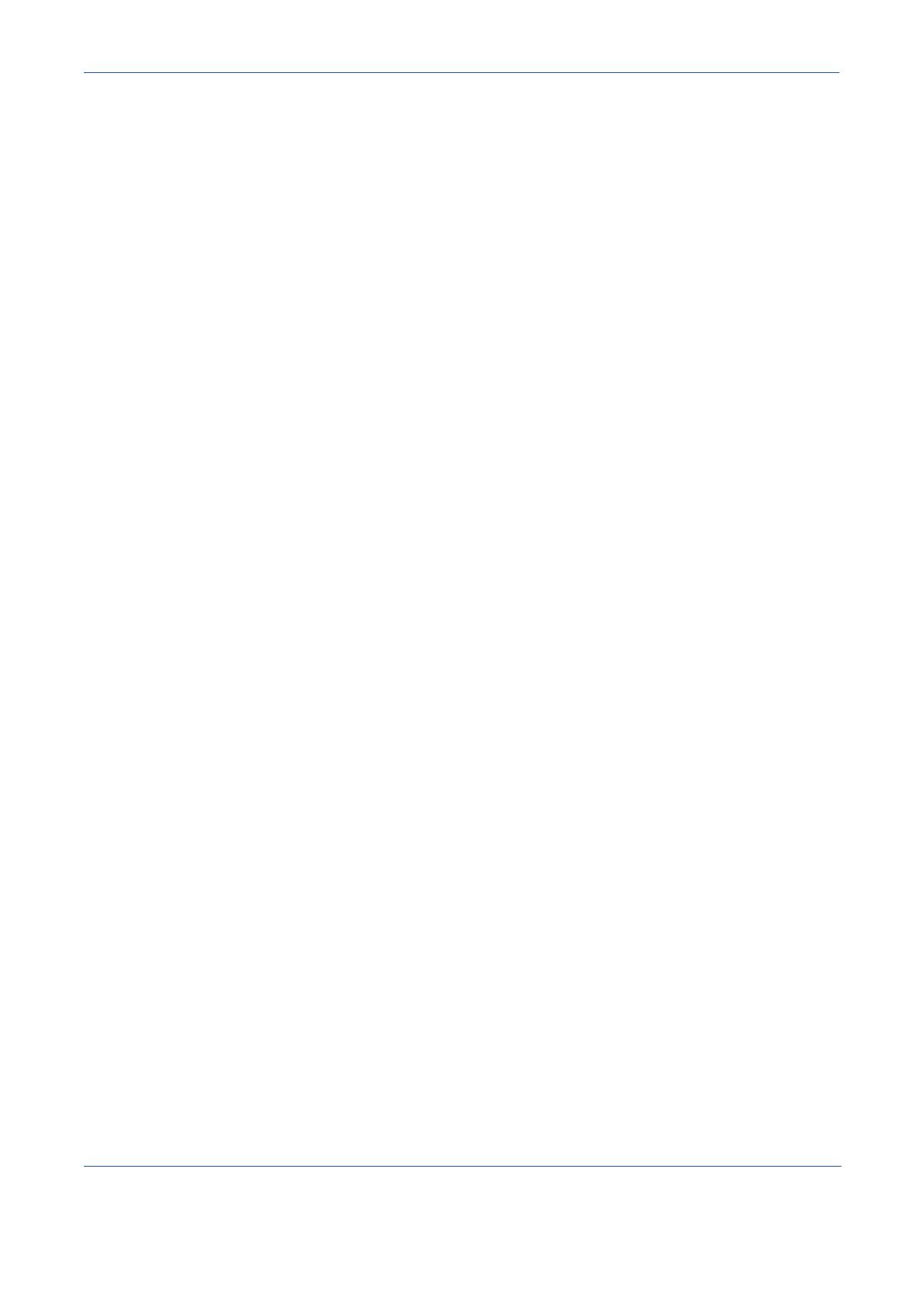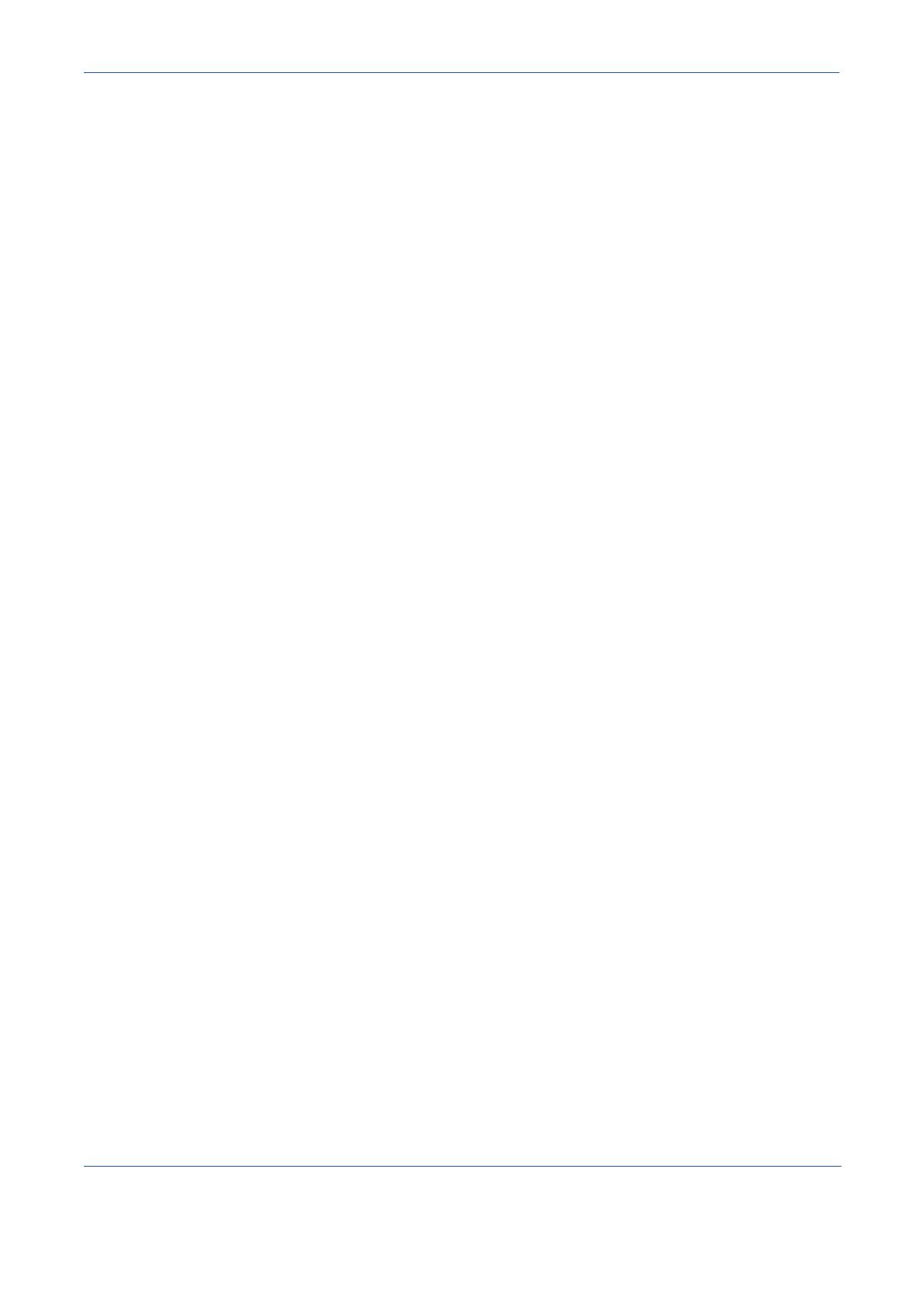
Page 4 Quick Use Guide
Welcome
Safety and Legal
To ensure you operate the equipment safely please carefully read the safety and regulatory
notes in the Interactive User Guide on the Interactive User Guide CD (CD2) before using this
product.
Your Xerox product and recommended supplies have been designed and tested to meet
strict safety requirements. These include safety agency approval, and compliance to
established environmental standards.
The safety and environment testing and performance of this product have been verified
using Xerox materials only.
Any unauthorised alteration, which may include the addition of new functions or connection
of external devices, may impact the product certification. Please contact your authorised
local dealer for more information.
This product must be operated from the electrical supply type indicted on the data plate label
located on the rear cover. This product must be connected to a protective earth circuit.
This product is supplied with a plug that has a protective earth pin. This plug will fit only into
an earthed electrical outlet. Never use an earthed adapter plug to connect the product to an
electrical outlet that lacks an earth connection terminal.
Never remove these covers or guards, as these are fitted to ensure user safety.
Any operator maintenance procedures will be described in the customer documentation
supplied with the product. Do not carry out any maintenance on this product, which is not
described in the customer documentation.
Follow the electrical safety information as described in the customer documentation
supplied with the product. The power cable is the disconnect device for this equipment. It is
attached to the back of the machine as a plug-in device. To remove all electrical power from
the equipment, disconnect the power cable from the electrical outlet.
Use of controls, adjustments or performance of procedure other than those specified in the
customer documentation supplied with the product may result in hazardous light exposure.
Follow the operational safety information as described in the customer documentation
supplied with the product.
Do not attempt any maintenance procedure that is not specifically described in the
documentation that is supplied with the product.
This product will produce ozone during normal operation. The ozone produced is heavier
than air and is dependent on copy volume. Providing the correct environmental parameters
as specified in the Xerox installation procedure will ensure that the concentration levels meet
safe limits.
Store all consumables in accordance with the instructions given on the package or
container.
This equipment has been tested and found to comply with the limits for a Class A digital
device, pursuant to part 15 of the FCC Rules. Shielded interface cables must be used with
this equipment to maintain compliance with FCC regulations in the United States.
This product is certified by the following Agency using the Safety standards listed.
Agency Standard
Underwriters Laboratories Inc UL60950-1 1st (2003) (USA/Canada)
IEC60950-1 Edition 1 (2001)
This product has been manufactured under a registered ISO9001 Quality system.
Please refer to the customer documentation supplied with the product for full safety and legal
information.