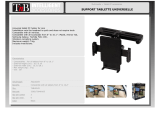Page is loading ...

Tablet 10.1”
Talius Zircon 1004BT
User’s manual


2
Dear customer:
Thank you for choosing this Talius product. We hope it will satisfy you totally and
will work perfectly for a long time. This tablet with Android ™ operating system
allows you to download many applications (Apps) and take full advantage of all
the Internet potential (surf the net, send and receive emails, download widgets,
etc.), as you would on a laptop or desktop computer. Enjoy watching videos or
listening to music, communicate over Internet with any instant messaging
application or even read or edit office documents (text documents, spreadsheets,
presentations, etc.).
All information in this manual is correct at the time of publication. Now, to be
updating and improving our products, the appearance or the device software
may differ from those described in this manual. You can get updates through our
website www.talius.es.
Attention:
This handbook contains important security measures and the correct use of the
product information, in order to avoid accidents. Please make sure to reading the
manual carefully before use the device.
- Please don’t be in high temperature, moisture or very dust place.
- Please don’t be in high temperature, especially in summer don't put the
device in the car when Windows closed.
- Avoid fall or Violent collision of the device, don’t make the TFT display screen
were violent tremor, This could cause TFT display screen abnormal or
damage.
- Please choose the appropriate volume. The use headphones should not be at
too high volume. If you feel tinnitus lower the volume or stop using it please
charge In the following condition.
• The battery power ICONS shows have no power.
• The system automatically shut off, startup after power off soon.
• Operation buttons no response.
• The machine that the top right corner show red icons.

3
- When the device in the format or ongoing upload and download file, please
don't suddenly disconnect, This could cause application error.
- For those who because of damage to the product, repair, or other causes of
erased the memory, The company shall not be liable for any responsibility,
please follow the user manual for the standardized operation to use the
device.
- Don’t disassemble the product, don’t use alcohol. Thinner or benzene to
scrubbing products.
- Don't use the device one of the place of prohibit to use electronic equipment
in regional (such as the plane).
- Please don't using the tablet PC when you in driving or walking down the
street.
- USB just only be used for data transmission.
Note: The company reserves the right to improve product, products specification
and design have any change, The information is subject to changes without prior
notice.
Note that this device uses an operating system license AndroidTM free of charge
so there can be substantial differences in the instructions in this manual
regarding to those found in your device, as well as differences in the language of
the displayed options due to operating system upgrades.
All pictures in this manual is just for your reference. Products specification and
design have any change. The information is subject to changes without prior
notice.

4
INTRODUCTION
First time use
Battery charge
Before using your Talius Zircon 1004BT for the first time, fully charge the battery.
Plug the adapter / charger. Caution: Use ONLY the charger / adapter supplied
with your device Talius or a compatible model with exactly the same
specifications. The Talius tablet will turn on and start charging. The battery icon
in the main interface will indicate when the device is fully charged. If not
connected to a power adapter, the icon displays the percentage of available
battery.
Configuration
We recommend that the first time you use the Talius Zircon 1004BT tablet
configure core values such as language, location, date, time, security options and
backup found in the Settings section.

5
1. Appearance and button:
1.1 Touch panel
10,1” Capacitive II touch panel: In the Operation, to click, dragging on the touch
panel.
1.2 POWER
Start up: Long Press and hold the power button, then it will load the operating
system and display the main interface.
Shutdown: In the main menu interface, Press the power button about 5 second
to shutdown, The system can hint "power off" option, Click ”ok”. you can safely
shut down.
Lock screen: Short press Power button to lock screen or unlock screen.
Remark
1. When power is empty, system will shut down automatically.

6
2. Illegal turn off the device, restart will scan and restore the disk, it may take
longer time to enter into system.
1.3 V- key
Long press to decrease volume.
1.4 V+ key
Long press to increase volume.
1.5 Earphone jack
3.5 mm standard earphone jack.
1.6 Micro SD - TF card
Memory expand through TF-CARD slot: external T-FLASH card.
1.7 Mini USB / OTG
Mini USB jack: you can use it to connect the computer for data transmission,
charging and external connection USB flash drive.
1.8 RESET
Remark: unless unable to shutdown, otherwise don’t use the reset, suggest you
to shutdown by normal, or it will easy to damage the machine system.
1.9 DC
Connecting the battery charger.
Attention: ONLY USE THE CHARGER SUPPLIED BY THE MANUFACTURER or ANY
APPROVED BY THE SAME.
First use - Battery management and charge
Before first use, please set the device's battery is fully charged.
Just need to connect the adaptor or USB interface, then you can charge.
The first two times charging please keep about 6 hours, after that you just need 4
hours to charge.

7
Remark: This tablet using Built-in type polymer battery, Charge must be to
choose standard adaptor (Input: AC110~240V 50/60Hz Max.180MA.. Output:
DC9.0V/2.0A), this device without supply DC charging, USB interface can charge,
Choose USB interface to charger.
During the charging, the battery icon will scroll.
When finished charging, battery icon will become green and stop rolling.
In order to prolong the service life of the machine, suggest use out battery power
before charge it.
Remark:
1. If you long time don’t to use this Tablet, ,in order to avoid power consumption
caused damage, Please charge/play the battery once a month.
2. After low battery shut down, connect DC adaptor, device will remind low
battery, charging, need to wait some time until the battery is enough power to
enter into main menu.
3. Device charging should be in standby status for reach normal charging time.
Because with device and screen consumption, it may cause longer charging
time.

8
2. Connection with PC
Use USB cable to connect device to PC, device will pop up the USB connection
window, clic Turn on USB storage to connect to PC
Once connected click on the USB icon that appears at the bottom right of the
screen:
The device enables users to access the screen to activate the USB storage as
shown in the following screen:
Into the load mode, you can copy, delete the file on the device and the file on the
memory card.

9
3. Equipment operation interface
3.1 Main interface describe
After startup will enter the main interface:
The main interface, can be divided into 5 parts, each of the corners and the main
body of the screen. In the main of the screen are housed icons and widgets that
the user wants, capable of being moved to the left (2 screens) or right (2 screens)
thus has a total of 5 screens that can be added shortcuts, bookmarks and
Widgets.
The upper left corner:
can either perform a Google
search by typing the desired look or do a search for voice (in either case must be
connected to the Internet).
The upper right corner:
access to applications and installed Widgets.
Applications are programs that run when the user wishes and stop working when
the user exits the application. They can be installed by downloading the

10
application 1Mobile Market or through websites that offer Android applications.
Widgets are small easy access programs that run
continuously, they are located in any of the main
screens. For example one of the widgets that are
already installed and running is the analogue clock.
The lower left corner has 4 icons:
Allows to go back.
Go to the main screen.
View and select the applications that are currently running.
Access the menu depending on the application you are using. If you are in
the main interface will pop up a menu that lets you change the wallpaper,
manage applications or access the system settings.
In the lower right corner is the status area:
showing the
current time, battery status, wireless connection, different alarms and status
messages. By clicking you can access some quick adjustments.
Accessing the area of applications and widgets you can manage the main
interface icons:
Press and hold an icon 3 seconds after the icon is enlarged, you can drag it
anywhere on the interface.
Delete icons: long press the icons 3 second, drag the icons to the Recycle Bin icon,
once it become red, Loosen your hand, after that you can delete icon.
You touch the screen keep a time, appear the dialog box” Add you Home screen”
as shown below:

11

12
4. Basic settings
Setting: Click setting icons , enter setting interface.
4.1 Wi-Fi: Turns on the Wi-Fi and connects to any Wi-Fi that is within the
coverage area.
4.2 Data Usage: Allows you to disable or limit access to mobile data as well as
shows the volume of data downloaded.

13
4.3: More ..: Enables Airplane mode (used when you are aboard a plane), and
advanced settings for both Ethernet networks, creation of VPNs and mobile
networks.
4.4 Sound: You can change the default volume of music, games and other media
files, notifications and alarms, different melodies for service, enable sound to
play and also the sound of the lock screen.
4.5 Screens: adjust properties, change backgrounds, change font size, etc.
4.6 Storage: Shows the memory usage in the different storage media.

14
4.7 Battery: Displays current use of the battery.
4.8 Applications: Displays applications downloaded to main memory or the
memory card (SD) as well as the currently running applications.
WARNING
The manufacturer does not guarantee the compatibility of the version installed
on your Android device with all the applications available for this platform.
The manufacturer is not liable for damage to the device for any malware, worm,
trojan or virus as a result of the installation, implementation, or downloading
programs.
The manufacturer is not liable for the misuse by a user with the device and
download and installation of proprietary software without authorization from
the owner.
How to uninstall?
(1). Enter “setting” > ”Application” > ”Manage application” And then there
will be installed the program list
(2). Click you want to uninstall icons, will enter the following interface
(3). Click Uninstall, then you can delete the application

15
Some applications allow to be moved to external memory (SD card) to not fill the
entire main memory of the Tablet.
4.9 Accounts and synchronization: Allows you to manage the accounts of
different mail applications, Skype etc., Which can be synchronized in real time or
not.
4.10 Location Services: allows applications such as Google use your data to
determine your location.

16
4.11 Security: various security settings like screen lock, displayed or hidden
passwords, etc.
Unknown sources: Click "Unknown sources" and followed by "OK" to allow
installation of unknown origin applications (applications not certified by Google,
which does not mean they are not reliable sources).
4.12 Language and Keyboard: Change the language to use the Tablet, set the
automatic spell correction, keyboard type, etc.

17
Select Language: 54 languages are available.
Remark: Android system can support 54 kind of language, now main interface
just support 14 kind of language.
Android keyboard: Android keyboard setting.
Sound on Key-press.
Auto-capitalization
Show suggestions: Display suggested words while typing.
Auto-complete: Spacebar and punctuation automatically insert highlighted word.
4.13 Backup: Allows automatic backup of application data, passwords and other
settings so that if you reset the operating system applications can be recovered
under the above conditions. In this option settings can be restored original
factory data.
4.14 Date & time setting: Set date, set time, Select time zone and select date
format.
4.15 Accessibility: Different options to facilitate the accessibility of the Tablet.

18
4.16 Development options: Options for developers.
4.17 About the unit: Displays information about the tablet and the OS.

19
5. Problem solution
The tablet does not start or does not show image?
Check battery. Connect the charger DC power connector of your device and wait.
If the battery is completely depleted, charging 4-5 hours will be enough to take
autonomy.
Can’t play videos that you can actually play on your computer?
Just as we need to install codecs in a computer to reproduce some extensions
and video formats, the tablet works the same way. Access Market and locate the
codec application you’re interested in.
The tablet boots and freezes with the word Android on screen but doesn’t get
to the unlock menu?
It is possible that some recently installed application isn’t ready to be used in the
tablet or it may be consuming too much work memory. Enter the download area
in Talius website and look for the original firmware and your model’s guide to
restore your Android system from your computer.
Have you any got other kind of problem? Is the device defective?
If you have any other problems go to our support section on our website
www.talius.es
/