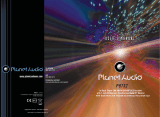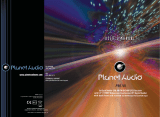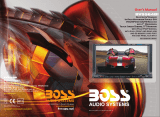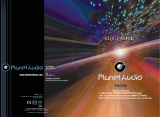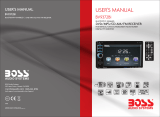0811
BT Operation
1. Enter/exit
Touch the icon [ ] in main interface or under Radio/SD/USB/Media/BT Music status to
enter BT [ ] main interface.
Touch icon to exit BT interface.
2. Pair/link
To use BT hand-free function, make connection first, i.e. match
the host with the BT mobile phone.
Operation methods:
Set the host to be matching state, and open the BT of your mobile phone and use the
mobile phone to search device, the mobile phone shall prompt to match password with
the BT when it has searched the BT device.
Input BT password (0000) to the mobile phone and confirm. The mobile phone shall
prompt whether authorize to this device, please select [Yes]. Phone and BT shall
automatically connect within 20 seconds. Under any working mode, the host shall
convert to BT state if there is an incoming call. And the host shall restore to current mode
after hanging up.
When the BT device matches with this device, the connection status shall display
“ device paired ”, otherwise, it shall display “ NOT CONNECTED”.After connect
sucessfully, will show BT friendly name “PLANET AUDIO ".
3. Dialing
You can dial on mobile phone directly or input phone number through the number buttons
on the screen, click to delete if there is input error.
After input the phone number, click to make a call, and click to hang up the phone.
Click during a call so as to switch the voice between car
speaker and mobile phone.
phone number
5. Call records
Click to access call records interface.
Touch this button to check all the dialed phone numbers.
Touch this button to check all the phone numbers of
received calls.
Touch this button to check all the phone numbers of
missed calls.
6. BT music
Touch the icon [ ]or the [ ]in the main interface to
enter BT music interface, as is shown below:
7.Disconnect BT
Disconnect: When there is a need to disconnect the BT
device, directly touch the icon
[ ]at lower right corner of the BT main interface to
disconnect the BT device.
4. Phone book
Click to access phone book interface.
Touch this button to search the .
Loud on/off
Previous song
Play/Pause
Next song
The button to enter BTmain interface
Mute on/off
Radio Operation
1. Enter/exit
Touch [Radio] icon in the main interface to enter into the radio interface.
Touch icon to return to main interface, and then touch other function icons so as to
exit radio mode.
2. MUTE on/off
Click icon to switch MUTE on and off.
3. Loudness on/off
Click icon so as to turn on/off loudness function.
4. Search/Save radio stations
Short press icon to browse the stored radio stations.
FM band can save 18 radio stations (Six stations for FM1/FM2/FM3), AM band can save
12 radio stations (Six stations for AM1/AM2).
5. Band selection
Click icon so as to switch among FM1, FM2, FM3, AM1, AM2 bands.
6.Turn on/off the Long/Short-range
Click icon, the search pattern in the local search (LOC) and remote search (DX)
switch between. LOC feature is turned on after the signal is strong enough only to listen
to those in good condition and receiving radio station; DX enabled, you can receive
remote weak radio signals.
Note: This function is available only when FM band is selected.
7. Stereo on/off
When receiving stereo signals, click icon to turn on/off stereo.
8. TA (Receive traffic information)
ON: When the traffic station is turned on, the radio will automatically search for traffic
stations. After a station is searched, screen displays “TP”. Only when traffic information
is broadcasted can it be received, after traffic information is completed, the radio will
automatically switch to the previous mode.
OFF: Repress [TA] button to close TA function. In other modes, traffic announcement will
automatically switch to radio mode, after the traffic announcement is completed, it will
automatically switch to the previous mode.
9. AF
Touch the button to turn the AF function on/off. AF function is turned on, When the
received station signals become weak, the radio will automatically fine-tune to other
frequencies. When receiving an emergency announcing, the screen will display warning
message.
10.Press or icon choose the radio station then press former sation bellow the P1 P2
P3 P4 P5 P6 about 2-3 seconds can save presets.