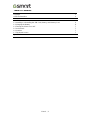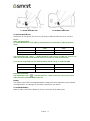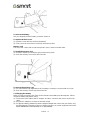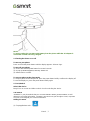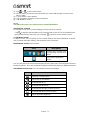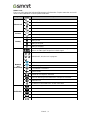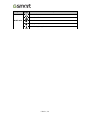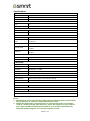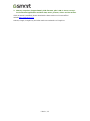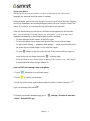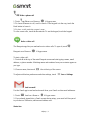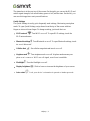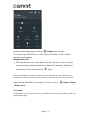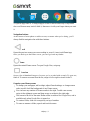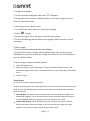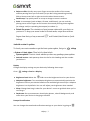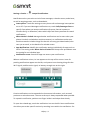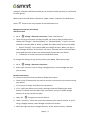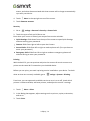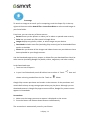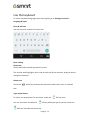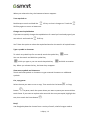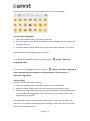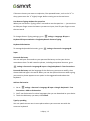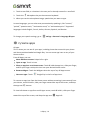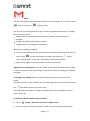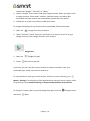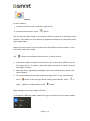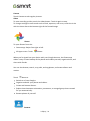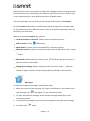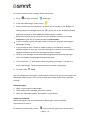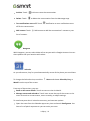GSmart Classic: Your gateway to seamless communication and entertainment. Capture life's moments with the front and rear cameras, and store your precious memories on the expandable memory card. Stay connected with dual SIM card slots, and enjoy fast internet speeds with 3G and Wi-Fi connectivity. The GSmart Classic is your reliable companion for everyday tasks and multimedia enjoyment.
GSmart Classic: Your gateway to seamless communication and entertainment. Capture life's moments with the front and rear cameras, and store your precious memories on the expandable memory card. Stay connected with dual SIM card slots, and enjoy fast internet speeds with 3G and Wi-Fi connectivity. The GSmart Classic is your reliable companion for everyday tasks and multimedia enjoyment.




















-
 1
1
-
 2
2
-
 3
3
-
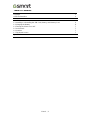 4
4
-
 5
5
-
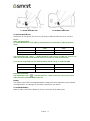 6
6
-
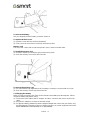 7
7
-
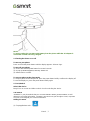 8
8
-
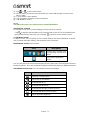 9
9
-
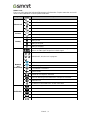 10
10
-
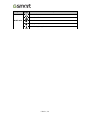 11
11
-
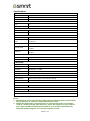 12
12
-
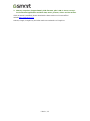 13
13
-
 14
14
-
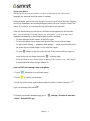 15
15
-
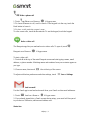 16
16
-
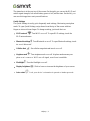 17
17
-
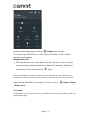 18
18
-
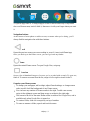 19
19
-
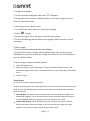 20
20
-
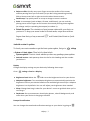 21
21
-
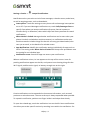 22
22
-
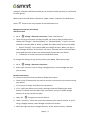 23
23
-
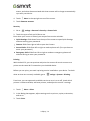 24
24
-
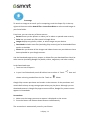 25
25
-
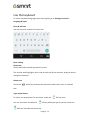 26
26
-
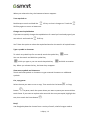 27
27
-
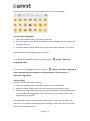 28
28
-
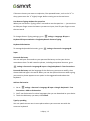 29
29
-
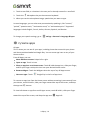 30
30
-
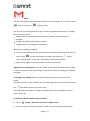 31
31
-
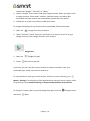 32
32
-
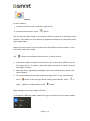 33
33
-
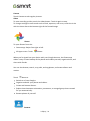 34
34
-
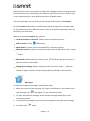 35
35
-
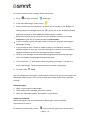 36
36
-
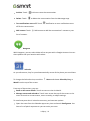 37
37
-
 38
38
GSmart Classic: Your gateway to seamless communication and entertainment. Capture life's moments with the front and rear cameras, and store your precious memories on the expandable memory card. Stay connected with dual SIM card slots, and enjoy fast internet speeds with 3G and Wi-Fi connectivity. The GSmart Classic is your reliable companion for everyday tasks and multimedia enjoyment.
Ask a question and I''ll find the answer in the document
Finding information in a document is now easier with AI
Related papers
-
Giga-Byte Communications Classic Pro User manual
-
Gsmart Elite User manual
-
Gsmart Classic Lite User manual
-
Gigabyte GSmart G1345 User guide
-
Gsmart Essence 4 Operating instructions
-
Gigabyte GSmart Aku A1 User manual
-
Gigabyte Alto A2 User manual
-
Gigabyte Roma RX User manual
-
Gigabyte GSmart Akta A4 Owner's manual
-
Gigabyte Sierra S1 User manual
Other documents
-
Prestigio WIZE 3171 3G User manual
-
BodyCraft How to Add Additional Counts User guide
-
Visual Land Prestige Series Owner's manual
-
Gigabyte GSmart G1305 Quick Manual
-
Gigabyte GSmart G1310 Quick Manual
-
Gigabyte GSmart G1355 Quick Manual
-
Visual Land Prestige Elite 9QL Owner's manual
-
Visual Land Prestige Elite 7QS Owner's manual
-
Google Android 6.0 Marshmallow Quick start guide
-
LG Nexus 4 User manual