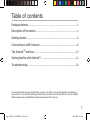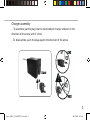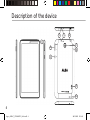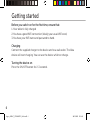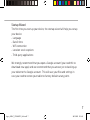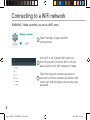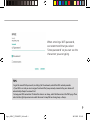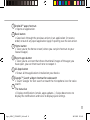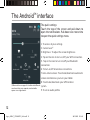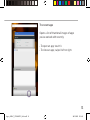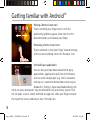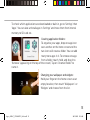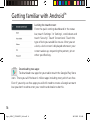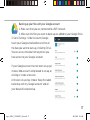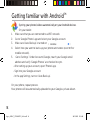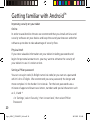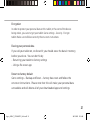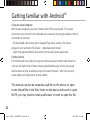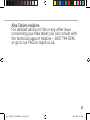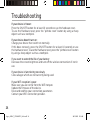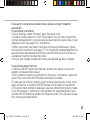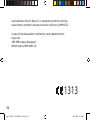Alba 7” Android Tablet
Instruction manual
Argos_ALBA_7_PN114023V2_cover.indd 1 27/11/2015 11:53:35

1
Table of contents
For more information, please consult the FAQs on argos.co.uk. Make sure to read them before considering any
product return. As we are often updating and improving our products, your device’ software may have a slightly
dierent appearance or modied functionality than presented in this manual.
Package contents..............................................................................................
Description of the device................................................................................
Getting started..................................................................................................
Connecting to a WiFi network........................................................................
The Android
TM
interface.................................................................................
Getting familiar with Android
TM
.....................................................................
Troubleshooting..............................................................................................
2
4
6
8
10
14
24
Argos_ALBA_7_PN114023V2_book.indd 1 30/11/2015 12:24:39

2
USB cable Charger
Instruction
manual
Warranty,
Legal and Safety
Information
Package contents
Alba Tablet
Warranty
Warranty
IM
2 silicone covers
Argos_ALBA_7_PN114023V2_book.indd 2 30/11/2015 12:24:39

3
Charger assembly
- To assemble, put the plug into the main body of charger and push in the
direction of the arrow until it ‘clicks’.
- To disassemble, push the plug against the direction of the arrow.
Argos_ALBA_7_PN114023V2_book.indd 3 30/11/2015 12:24:39

4
Description of the device
6
1
3
2
5
8
7
4
9
10
Argos_ALBA_7_PN114023V2_book.indd 4 30/11/2015 12:24:39

5
Webcam
Volume buttons
ON/OFF button
Headphone jack
Reset hole
1
2
3
4
5
6
7
8
Micro-USB port
Camera
Micro-SD card slot
Loudspeakers
Microphone
9
10
Argos_ALBA_7_PN114023V2_book.indd 5 30/11/2015 12:24:39

6
Getting started
Before you switch on for the first time, ensure that:
1. Your tablet is fully charged
2. You have a good WiFi connection (ideally your usual WiFi zone)
3. You have your WiFi name and password to hand.
Charging
Connect the supplied charger to the device and to a wall outlet. The Alba
device will start charging. You can use the device whilst on charge .
Turning the device on
Press the ON/OFF button for 2-3 seconds.
Argos_ALBA_7_PN114023V2_book.indd 6 30/11/2015 12:24:39

7
Startup Wizard
The first time you start up your device, the startup wizard will help you set up
your device:
- Language
- Date & time
- WiFi connection
- Location service options
- Third-party applications
We strongly recommend that you open a Google account (you need this to
download new apps) and we recommend that you answer yes to backing up
your tablet to the Google account. This will save your files and settings in
case you need to restore your tablet to factory defaults at any point.
Argos_ALBA_7_PN114023V2_book.indd 7 30/11/2015 12:24:39

8
Connecting to a WiFi network
Touch ‘Settings’ to open the WiFi
settings menu.
WARNING: Make sure that you are in a WiFi zone.
1
2
3
If the WiFi is o, slide the WiFi switch to
the ‘ON’ position. Once the WiFi is ON, the
device will scan for WiFi networks in range.
Touch the name of network you want to
connect to. Private networks are shown with
a lock icon and will require you to enter your
password.
Argos_ALBA_7_PN114023V2_book.indd 8 30/11/2015 12:24:39

9
TIPS:
- To get the correct WiFi password (or settings) for the network, contact the WiFi network provider.
- If your WiFi is on and you are in range of a network that you previously connected to, your device will
automatically attempt to connect to it.
- To keep your WiFi connection ON when the device is on sleep, select the Menu icon in the ‘WiFi’ page. Then
select on the right-top corner icon select Advanced > Keep WiFi on during sleep > Always.
When entering a WiFi password,
we recommend that you select
‘Show password’ so you can see the
characters you are typing.
Argos_ALBA_7_PN114023V2_book.indd 9 30/11/2015 12:24:39

10
5
4
1
3
6
7
2
The Android
TM
interface
Argos_ALBA_7_PN114023V2_book.indd 10 30/11/2015 12:24:39

11
Android
TM
apps shortcuts
> Opens an application.
Back button
> Goes back through the previous actions in an application (in reverse
order) or out of any open application (app) if opening was the last action.
Home button
> Takes you to the home screen (where you can pin shortcuts to your
favourite apps).
Recent apps button
> Takes you to a screen that shows thumbnail images of the apps you
have open, you can then touch one to reopen it.
All Apps button
> Shows all the applications installed on your device.
Google
TM
Search widget: shortcut for web search
> Touch ‘Google’ for text search or touch the microphone icon for voice
search.
The status bar
> Displays notifications (emails, apps updates...). Swipe down once to
display the notifications and twice to display quick settings.
1
2
3
4
5
6
7
Argos_ALBA_7_PN114023V2_book.indd 11 30/11/2015 12:24:39

12
The quick settings
Touch the top of the screen and pull down to
open the notifications. Pull down one more time
to open the quick settings menu
1. To access all your settings.
2. Current user
(1)
3. Brightness: To adjust the screen brightness.
4. Tap on the icon to turn on/o your WiFi connection.
5. Tap on the icon to turn on/o your Bluetooth
connection.
6. To turn on/o all wireless connections
7. Auto-rotate screen: To activate/deactivate automatic
screen orientation as you turn your tablet.
8. To activate/deactivate your GPS location
system.
9. To set an audio profile.
The Android
TM
interface
(1)
(1)New multi-user support for tablets lets dierent
users have their own separate, customizable
spaces on a single device.
(2)
(3)
(4) (5)
(6) (7) (8)
(9)
Argos_ALBA_7_PN114023V2_book.indd 12 30/11/2015 12:24:39

13
The recent apps
Opens a list of thumbnail images of apps
you’ve worked with recently:
- To open an app, touch it.
- To close an app, swipe it left or right.
Argos_ALBA_7_PN114023V2_book.indd 13 30/11/2015 12:24:39

14
Getting familiar with Android
TM
Moving a home screen icon:
Touch and hold your finger onto it until the
positioning gridlines appear, then slide it to the
desired location, and release your finger.
Removing a home screen icon:
Touch and hold it, slide your finger towards the top
of the screen and drop it over the ‘Remove’ icon.
Uninstalling an application:
You can only uninstall downloaded third-party
applications, applications built into the firmware
such as some Google apps (e.g. clock, calculator,
settings etc.) cannot be deleted but some may be
disabled in ‘Settings’. Apps downloaded during the
initial set up or afterwards may be deleted to free up memory space. From
the ‘All apps’ screens, touch and hold the app icon, slide your finger towards
the top of the screen and drop it over ‘Uninstall’ bin.
Argos_ALBA_7_PN114023V2_book.indd 14 30/11/2015 12:24:40

15
Creating application folders:
To organise your apps, drop one app icon
over another on the home screen and the
two icons will create a folder. You can add
many more apps in it. To remove one app
from a folder, touch, hold, and drag it to
To check which applications are downloaded or built-in, go to ‘Settings’ then
‘Apps’. You can also uninstall apps in ‘Settings’ and move them from internal
memory to SD card etc..
‘Remove’ (appearing on the top of the screen). Tap on ‘Unamed Folder’ to
name it.
Changing your wallpaper and widgets:
Hold your finger on the home screen at an
empty location, then touch ‘Wallpapers’ or
‘Widgets’ and choose from the list.
Argos_ALBA_7_PN114023V2_book.indd 15 30/11/2015 12:24:40

16
Getting familiar with Android
TM
Locking the touchscreen:
From the quick settings dashboard in the status
bar, touch ‘Settings’. In ‘Settings’, scroll down and
touch ‘Security’. Touch ‘Screen lock’. Touch the
type of lock you would like to use. After you set
a lock, a lock screen is displayed whenever your
screen wakes up, requesting the pattern, pin or
other specified key.
Downloading new apps:
To download new apps for your tablet touch the Google Play Store
icon. There you will find over 1 million apps including many which are free.
Even if you only use free apps you will still need to create a Google account
but you don’t need to enter your credit card details to do this.
Argos_ALBA_7_PN114023V2_book.indd 16 30/11/2015 12:24:40

17
Backing up your files with your Google account
1. Make sure that you are connected to a WiFi network.
2. Make sure the files you want to back-up are added to your Google Drive.
3. Go to ‘Settings’. Under Accounts/Google,
touch your Google email address and tick all
the data you want to back up, including ‘Drive’.
You can access the data from anywhere you
have access to your Google account.
If your Google account has not been set up yet,
choose ‘Add account’ and proceed to set up an
existing or create a new one.
At the last set up step, choose ‘Keep this tablet
backed up with my Google account’ and all
your data will be backed up.
Argos_ALBA_7_PN114023V2_book.indd 17 30/11/2015 12:24:40

18
Getting familiar with Android
TM
Syncing your photos/videos automatically on your Android devices.
On your tablet:
1. Make sure that you are connected to a WiFi network.
2. Go to ‘Google Photos’ app and select your Google account.
3. Make sure ‘Auto-Backup’ is turned on
4. Select how you want to back-up your photos and videos (over Wifi or
mobile network).
5. Go to ‘Settings’. Under Accounts/Google, touch your Google email
address and verify ‘Google Photos’ are checked to sync.
- After setting up your account, open ‘Photos’ app.
- Sign into your Google account.
- In the app Settings, turn on ‘Auto Back up’.
On your phone, repeat process.
Your photos will be automatically uploaded to your Google+ private album.
Argos_ALBA_7_PN114023V2_book.indd 18 30/11/2015 12:24:40

19
Transfering files to your tablet:
From a computer, use the USB lead provided in the package box.
From a USB device with a standard male USB connection, you will need to
purchase a female USB to micro USB lead in order to connect it (e.g. USB card
reader, USB connection from a camera etc.).
Via e-mail, simply add attachments to e-mail messages and send to your
Google e-mail address. Then open Gmail, open the message and save the file
from e-mail to your tablet memory.
Argos_ALBA_7_PN114023V2_book.indd 19 30/11/2015 12:24:40
Page is loading ...
Page is loading ...
Page is loading ...
Page is loading ...
Page is loading ...
Page is loading ...
Page is loading ...
Page is loading ...
-
 1
1
-
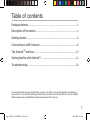 2
2
-
 3
3
-
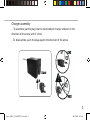 4
4
-
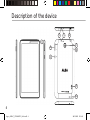 5
5
-
 6
6
-
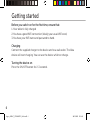 7
7
-
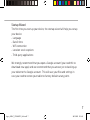 8
8
-
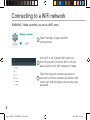 9
9
-
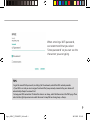 10
10
-
 11
11
-
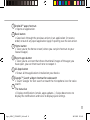 12
12
-
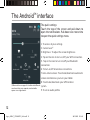 13
13
-
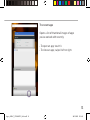 14
14
-
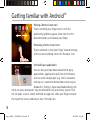 15
15
-
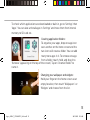 16
16
-
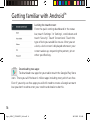 17
17
-
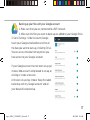 18
18
-
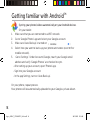 19
19
-
 20
20
-
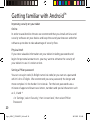 21
21
-
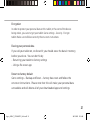 22
22
-
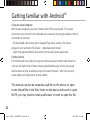 23
23
-
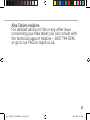 24
24
-
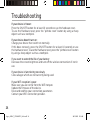 25
25
-
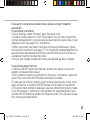 26
26
-
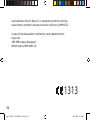 27
27
-
 28
28
Ask a question and I''ll find the answer in the document
Finding information in a document is now easier with AI
Related papers
-
Alba 7” User manual
-
Alba 8" Android Tablet User manual
-
Alba M16QF2P User manual
-
Alba 4 2017 User manual
-
Alba Sim Free 5 Mobile Phone ñ User manual
-
Alba Sim Free 5.72 Mobile Phone User manual
-
Alba 8 INCH C86 16GB HD TABLET User manual
-
Alba 5327018 User manual
-
Alba SIM FREE 5 User manual
-
Alba SIM FREE FLIP INC DOCK User manual
Other documents
-
Bush 502736 Quick start guide
-
Bush ARGOS 10.1' TAB User manual
-
Bush BUSH8INCH User manual
-
Bush Spira User manual
-
Bush Spira B2 7 Inch 32GB Tablet User manual
-
Bush 10IN User manual
-
Bush Sim Free Spira D5 Dual Cam Mobile Phone User manual
-
Bush Sim Free Spira B5 Power Mobile Phone User manual
-
Archos Neon Series User 90b Neon User manual
-
Archos 101 MAGNUS PLUS 12 User manual