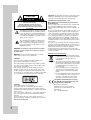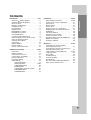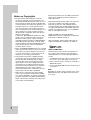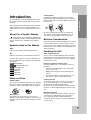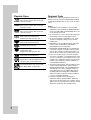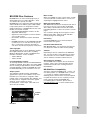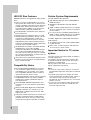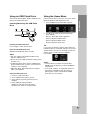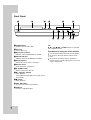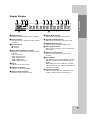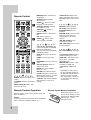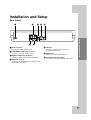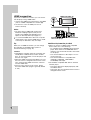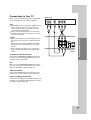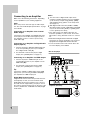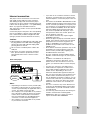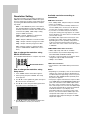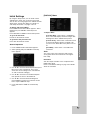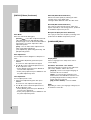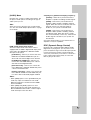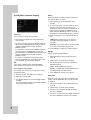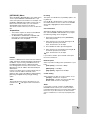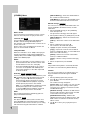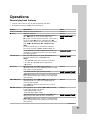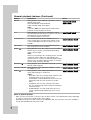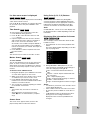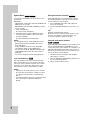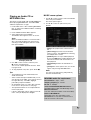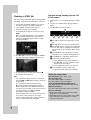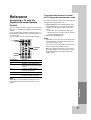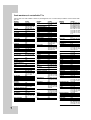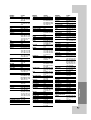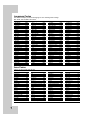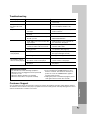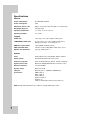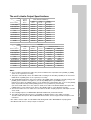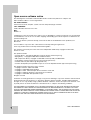Super Blu Player
Owner’s Manual
Model: BH200
Before connecting, operating or adjusting this product,
please read this instruction booklet carefully and completely.

2
This lightning flash with arrowhead symbol with-
in an equilateral triangle is intended to alert the
user to the presence of uninsulated dangerous
voltage within the product’s enclosure that may
be of sufficient magnitude to constitute a risk of
electric shock to persons.
The exclamation point within an equilateral tri-
angle is intended to alert the user to the pres-
ence of important operating and maintenance
(servicing) instructions in the literature accom-
panying the product.
WARNING: TO PREVENT FIRE OR ELECTRIC SHOCK
HAZARD, DO NOT EXPOSE THIS PRODUCT TO RAIN
OR MOISTURE.
WARNING: Do not install this equipment in a confined
space such as a book case or similar unit.
CAUTION:
Do not block any ventilation openings. Install in accor-
dance with the manufacturer’s instructions.
Slots and openings in the cabinet are provided for ventila-
tion and to ensure reliable operation of the product and to
protect it from over heating.
The openings should never be blocked by placing the
product on a bed, sofa, rug or other similar surface.This
product should not be placed in a built-in installation such
as a bookcase or rack unless proper ventilation is provided
or the manufacturer’s instruction have been adhered to.
CAUTION:
This product employs a Laser System.
To ensure proper use of this product, please read this
owner’s manual carefully and retain it for future reference.
Should the unit require maintenance, contact an authorized
service center.
Use of any controls, adjustments, or procedures other than
those specified herein may result in hazardous radiation
exposure.
To prevent direct exposure to laser beam, do not try to
open the enclosure. Visible laser radiation when open. DO
NOT STARE INTO BEAM.
CAUTION: The apparatus should not be exposed to water
(dripping or splashing) and no objects filled with liquids,
such as vases, should be placed on the apparatus.
CAUTION concerning the Power Cord
Most appliances recommend they be placed upon a
dedicated circuit;
That is, a single outlet circuit which powers only that appli-
ance and has no additional outlets or branch circuits.
Check the specification page of this owner’s manual to be
certain.
Do not overload wall outlets. Overloaded wall outlets, loose
or damaged wall outlets, extension cords, frayed power
cords, or damaged or cracked wire insulation are danger-
ous. Any of these conditions could result in electric shock
or fire. Periodically examine the cord of your appliance,
and if its appearance indicates damage or deterioration,
unplug it, discontinue use of the appliance, and have the
cord replaced with an exact replacement part by an author-
ized servicer.
Protect the power cord from physical or mechanical abuse,
such as being twisted, kinked, pinched, closed in a door, or
walked upon. Pay particular attention to plugs, wall outlets,
and the point where the cord exits the appliance.
To disconnect power from the mains, pull out the mains
cord plug. When installing the product, ensure that the plug
is easily accessible.
Disposal of your old appliance
1. When this crossed-out wheeled bin symbol
is attached to a product it means the product
is covered by the European Directive
2002/96/EC.
2. All electrical and electronic products should
be disposed of separately from the municipal
waste stream via designated collection facili-
ties appointed by the government or the
local authorities.
3. The correct disposal of your old appliance
will help prevent potential negative conse-
quences for the environment and human
health.
4. For more detailed information about disposal
of your old appliance, please contact your
city office, waste disposal service or the
shop where you purchased the product.
This product is manufactured to comply
with EMC Directive 2004/108/EC and Low
Voltage Directive 2006/95/EC.
European representative :
LG Electronics Service Europe B.V.
Veluwezoom 15, 1327 AE Almere, The
Netherlands
(Tel : +31-036-547-8940)
CAUTION
RISK OF ELECTRIC SHOCK
DO NOT OPEN
CAUTION: TO REDUCE THE RISK
OF ELECTRIC SHOCK
DO NOT REMOVE COVER (OR BACK)
NO USER-SERVICEABLE PARTS INSIDE
REFER SERVICING TO QUALIFIED SERVICE
PERSONNEL
.

3
Introduction
Contents
Introduction . . . . . . . . . . . . . . . . . . . . . . . . .5-12
About the Symbol Display . . . . . . . . . . . . .5
Symbols Used in this Manual . . . . . . . . . . . . .5
Notes on Discs . . . . . . . . . . . . . . . . . . . . . . .5
Moisture Condensation . . . . . . . . . . . . . . . . .5
Handling the Unit . . . . . . . . . . . . . . . . . . . . . .5
Playable Discs . . . . . . . . . . . . . . . . . . . . . . . .6
Regional Code . . . . . . . . . . . . . . . . . . . . . . .6
BD-ROM Disc Features . . . . . . . . . . . . . . . . .7
HD DVD Disc Features . . . . . . . . . . . . . . . . .8
Compatibility Notes . . . . . . . . . . . . . . . . . . . .8
Certain System Requirements . . . . . . . . . . . .8
Important Notice for TV colour system . . . . . .8
Using an USB Flash Drive . . . . . . . . . . . . . . .9
Using the Home Menu . . . . . . . . . . . . . . . . . .9
Front Panel . . . . . . . . . . . . . . . . . . . . . . . . .10
Display Window . . . . . . . . . . . . . . . . . . . . . .11
Remote Control . . . . . . . . . . . . . . . . . . . . . .12
Remote Control Operation . . . . . . . . . . . . . .12
Installation and Setup . . . . . . . . . . . . . . . .13-24
Rear Panel . . . . . . . . . . . . . . . . . . . . . . . . .13
HDMI connection . . . . . . . . . . . . . . . . . . . .14
Connections to Your TV . . . . . . . . . . . . . . . .15
Connecting to an Amplifier . . . . . . . . . . . . . .16
Internet connection . . . . . . . . . . . . . . . . . . .17
Resolution Setting . . . . . . . . . . . . . . . . . . . .18
Initial Settings . . . . . . . . . . . . . . . . . . . . . . .19
- General Operation . . . . . . . . . . . . . . . .19
- [DISPLAY] Menu . . . . . . . . . . . . . . .19-20
- [LANGUAGE] Menu . . . . . . . . . . . . . .20
- [AUDIO] Menu . . . . . . . . . . . . . . . . . .21
- [LOCK] Menu (Parental Control) . . . . . .22
- [NETWORK] Menu . . . . . . . . . . . . . . . .23
- [OTHERS] Menu . . . . . . . . . . . . . . . . .24
Operations . . . . . . . . . . . . . . . . . . . . . . . . .25-30
General playback features . . . . . . . . . . .25-26
If a disc menu screen is displayed . . . . . . . .27
Time Search . . . . . . . . . . . . . . . . . . . . . . . .27
Marker Search . . . . . . . . . . . . . . . . . . . . . . .27
Screen Saver . . . . . . . . . . . . . . . . . . . . . . .27
Using Color (A, B, C, D) Buttons . . . . . . . . .27
Displaying Disc Information On-Screen . . . .27
Hybrid Discs . . . . . . . . . . . . . . . . . . . . . . . .28
Last Scene Memory . . . . . . . . . . . . . . . . . . .28
Using the cursor function . . . . . . . . . . . . . . .28
Internet connection feature . . . . . . . . . . . . .28
Playing an Audio CD or MP3/WMA files . . . .29
MUSIC menu options . . . . . . . . . . . . . . . . .29
Viewing a JPEG file . . . . . . . . . . . . . . . . . . .30
Reference . . . . . . . . . . . . . . . . . . . . . . . . . .31-38
Controlling a TV with the Supplied
Universal Remote Control . . . . . . . . . . . . . . . .
31
To program the remote to control the TV
using the manufacturer code . . . . . . . . . . . .31
Code numbers of controllable TVs . . . . .32-33
Language Codes . . . . . . . . . . . . . . . . . . . . .34
Area Codes . . . . . . . . . . . . . . . . . . . . . . . . .34
Troubleshooting . . . . . . . . . . . . . . . . . . . . . .35
Customer Support . . . . . . . . . . . . . . . . . . . .35
Specifications . . . . . . . . . . . . . . . . . . . . . . .36
This unit’s Audio Output Specifications . . . . .37
Open source software notice . . . . . . . . . . . .38

4
Notes on Copyrights
Because AACS (Advanced Access Content
System) is approved as content protection sys-
tem for BD and HD DVD format, similar to use of
CSS (Content Scramble System) for DVD format,
certain restrictions are imposed on playback, ana-
log signal output, etc., of AACS protected con-
tents. The operation of this product and restric-
tions on this product may vary depending on your
time of purchase as those restrictions may be
adopted and/or changed by AACS after the pro-
duction of this product.
Furthermore, BD-ROM Mark and BD+ are addi-
tionally used as content protection systems for
BD format, which imposes certain restrictions
including playback restrictions for BD-ROM Mark
and/or BD+ protected contents. To obtain addi-
tional information on AACS, BD-ROM Mark, BD+,
or this product, please contact an authorized
Customer Service Center.
Many HD DVD/BD-ROM/DVD discs are encoded
with copy protection. Because of this, you should
only connect your player directly to your TV, not
to a VCR. Connecting to a VCR results in a dis-
torted picture from copy-protected discs.
This product incorporates copyright protection
technologies that are protected by certain U.S.
patents and other intellectual property rights
owned by Macrovision Corporation and other
rights owners. Use of this copyright protection
technology must be authorized by Macrovision
Corporation and is intended for home and other
limited viewing uses only, unless otherwise
authorized by Macrovision Corporation. Reverse
engineering or disassembly is prohibited.
Under the U.S. Copyright laws and Copyright
laws of other countries, unauthorized recording,
use, display, distribution, or revision of television
programs, videotapes, HD DVDs, BD-ROM discs,
DVDs, CDs and other materials may subject you
to civil and/or criminal liability.
Manufactured under license from Dolby Laboratories.
Dolby and the double-D symbol are trademarks of
Dolby Laboratories.
Manufactured under license under U.S. Patent #’s:
5,451,942; 5,956,674; 5,974,380; 5,978,762;
6,487,535 & other U.S. and worldwide patents
issued & pending. DTS and DTS Digital Surround
are registered trademarks and the DTS logos and
Symbol are trademarks of DTS, Inc. © 1996-2007
DTS, Inc. All Rights Reserved.
HDMI, the HDMI logo and High-Definition
Multimedia Interface are trademarks or registered
trademarks of HDMI licensing LLC.
Qdeo, QuietVideo and the Qdeo trademarks are
registered trademarks of Marvell or its affiliates.
What is SIMPLINK?
Some functions of this unit are controlled by the
TV’s remote control when this unit and LG TV’s
with SIMPLINK are connected through HDMI con-
nection.
• Controllable functions by LG TV’s remote control;
Play, Pause, Scan, Skip, Stop, Power Off, etc.
• Refer to the TV owner’s manual for the details of
SIMPLINK function.
• LG TV’s with SIMPLINK function have the logo as
shown above.
Note:
Depending on the disc type or playing status, some
SIMPLINK operation may differ from your purpose
or not work.

5
Introduction
To ensure proper use of this product, please read
this owner’s manual carefully and retain for future
reference.
This manual provides information on the operation
and maintenance of your player. Should the unit
require service, contact an authorized service loca-
tion.
About the Symbol Display
“ ” may appear on your TV display during opera-
tion and indicates that the function explained in this
owner’s manual is not available on that specific
media.
Symbols Used in this Manual
Note:
Indicates special notes and operating features.
Tip:
Indicates tips and hints for making the task easier.
A section whose title has one of the following sym-
bols are applicable only to the disc represented by
the symbol.
BD-ROM disc
HD DVD-Video disc
DVD-Video disc
Audio CDs
MP3 files
WMA files
JPEG files
Notes on Discs
Handling Discs
Do not touch the playback side of the disc. Hold the
disc by the edges so that fingerprints do not get on
the surface. Never stick paper or tape on the disc.
Storing Discs
After playing, store the disc in its case. Do not
expose the disc to direct sunlight or sources of heat
and never leave it in a parked car exposed to direct
sunlight.
Cleaning Discs
Fingerprints and dust on the disc can cause poor
picture quality and sound distortion. Before playing,
clean the disc with a clean cloth. Wipe the disc from
the center out.
Do not use strong solvents such as alcohol, ben-
zine, thinner, commercially available cleaners, or
anti-static spray intended for older vinyl records.
Moisture Condensation
Never operate this product immediately after moving
it from a cold location to a warm location. Leave it
for two or three hours without operating it. If you use
this product in such a situation, it may damage discs
and internal parts.
Handling the Unit
When shipping the unit
Please save the original shipping carton and pack-
ing materials. If you need to ship the unit, for maxi-
mum protection, re-pack the unit as it was originally
packed at the factory.
Keeping the exterior surfaces clean
Use the supplied cloth for cleaning the surfaces of
the player.
• Do not use volatile liquids such as insecticide
spray near the unit.
• Wiping with strong pressure may damage the
surface.
• Do not leave rubber or plastic products in con-
tact with the unit for a long period of time.
Cleaning the unit
To clean the player, use a soft, dry cloth. If the sur-
faces are extremely dirty, use a soft cloth lightly
moistened with a mild detergent solution.
Do not use strong solvents such as alcohol, benzine,
or thinner, as these might damage the surface of the
unit.
Maintaining the Unit
The unit is a high-tech, precision device. If the opti-
cal pick-up lens and disc drive parts are dirty or
worn, the picture quality could be diminished.
For details, please contact your nearest authorized
service center.
JPEG
WMA
MP3
ACD
DVD
HD DVD
BD
Introduction

6
Playable Discs
Blu-ray Disc
Discs such as movies that can be pur-
chased or rented
HD DVD Disc
Discs such as movies that can be pur-
chased or rented
DVD-VIDEO (8 cm / 12 cm disc)
Discs such as movies that can be pur-
chased or rented
DVD-R (8 cm / 12 cm disc)
Video mode and finalized only
Supports the dual layer disc also
DVD-RW (8 cm / 12 cm disc)
Video mode and finalized only
DVD-RAM (8 cm / 12 cm disc)
Standard version 2.0 only
DVD+R
Finalized disc only
Supports the dual layer disc also
DVD+RW
Video mode and finalized only
Audio CD (8 cm / 12 cm disc)
Music CDs or CD-Rs/CD-RWs in music
CD format that can be purchased
CD-R/CD-RW (8 cm / 12 cm disc)
CD-R/CD-RW discs that contain audio
titles, MP3, WMA, or JPEG files.
Regional Code
This unit has a regional code printed on the rear of
the unit. This unit can play only BD-ROM, HD DVD,
or DVD discs labeled same as the rear of the unit or
“ALL”.
Notes:
Depending on the conditions of the recording
equipment or the CD-R/RW (or DVD±R/RW) disc
itself, some CD-R/RW (or DVD±R/RW) discs can-
not be played on the unit.
Do not attach any seal or label to either side (the
labeled side or the recorded side) of a disc.
Do not use irregularly shaped discs (e.g., heart-
shaped or octagonal). Doing so may result in
malfunctions.
Depending on the recording software & the final-
ization, some recorded discs (CD-R/RW or
DVD±R/RW) may not be playable.
DVD±R/RW and CD-R/RW discs recorded using
a personal computer or a DVD or CD Recorder
may not play if the disc is damaged or dirty, or if
there is dirt or condensation on the player’s lens.
If you record a disc using a personal computer,
even if it is recorded in a compatible format, there
are cases in which it may not play because of the
settings of the application software used to create
the disc. (Check with the software publisher for
more detailed information.)
This player requires discs and recordings to meet
certain technical standards in order to achieve
optimal playback quality. Pre-recorded DVDs are
automatically set to these standards. There are
many different types of recordable disc formats
(including CD-R containing MP3 or WMA files)
and these require certain pre-existing conditions
to ensure compatible playback.
Customers should note that permission is
required in order to download MP3 / WMA files
and music from the Internet. Our company has no
right to grant such permission. Permission should
always be sought from the copyright owner.

7
BD-ROM Disc Features
BD-ROM Discs can store 25 GB (single layer) or
50 GB (dual layer) on a single sided disc - about
5 to 10 times the capacity of a DVD.
BD-ROM Discs also support the highest quality HD
video available in the industry (up to 1920 x 1080) -
Large capacity means no compromise on video
quality. Furthermore, a BD-ROM disc has the same
familiar size and look as DVD.
• The following BD-ROM disc features are disc
dependent and will vary.
• Appearance and navigation of features will also
vary from disc to disc.
• Not all discs will have the features described
below.
•
BD-ROM Hybrid disc has both BD-ROM and DVD
(or CD) layers on one side. Because this type of
disc is a technology currently in development,
such discs may not operate properly in this player.
Video highlights
The BD-ROM format for movie distribution supports
three highly advanced video codecs, including
MPEG-2, MPEG4 AVC (H.264), and SMPTE VC1.
HD video resolutions are also available:
• 1920 x 1080 HD
• 1280 x 720 HD
For High-Definition Playback
To view high-definition contents from BD-ROM discs,
an HDTV is required. Some discs may require HDMI
OUT for viewing of high-definition contents. Ability to
view high-definition contents in BD-ROM discs may
be limited depending on the resolution of your TV.
Graphic planes
Two individual, full HD resolution (1920x1080)
graphic planes (layers) are available, on top of the
HD video layer. One plane is assigned to video-
related, frame accurate graphics (like subtitles), and
the other plane is assigned to interactive graphic
elements, such as buttons or menus.
For both planes, various wipes, fades and scroll
effects may be available.
Menu sounds
When you highlight or select a menu option, sounds
can be heard such as button clicks or a voice-over
explaining the highlighted menu choice.
Multi-page/PopUp Menus
With DVD-Video, playback is interrupted each time a
new menu screen is accessed. Due to BD-ROM
disc’s ability to preload data from the disc without
interrupting playback, a menu can consist of several
pages.
You can browse through the menu pages or select
different menu paths, while the audio and video
remain playing in the background.
Interactivity
Certain BD-ROM Discs may contain animated
menus and/or trivia games.
User Browsable Slideshows
With BD-ROM Discs, you can browse through vari-
ous still pictures while the audio remains playing.
Subtitles
Depending on what is contained on the BD-ROM
disc, you may be able to select different font styles,
sizes and colors for some subtitles, Subtitles may
also be animated, scrolled or faded in and out.
BD-J Interactive Capability
The BD-ROM format supports Java for interactive
functions. “BD-J” offers content providers almost
unlimited functionality when creating interactive
BD-ROM titles.
BD-ROM Disc Compatibility
This player supports BD-ROM Profile 1 version 1.0
only. Other profiles (i.e., BD-ROM Profile 1 version
1.1 or Profile 2) could be supported through
updating player’s firmware later. It may be required
to update the firmware in case of playing a certain
newly released commercial BD-ROM disc.
For updating player’s firmware, please refer to
http://italy
.lgservice.com or contact LG Electronics
customer care center.
Introduction
Graphic
Plane
HD Video

8
HD DVD Disc Features
HD DVD video discs are high-density, high-capacity
discs.
There are 2 types of HD DVD disc; one is stan-
dard content disc and the other is advanced con-
tent disc. Standard content disc is pure extension
of DVD Video. Advanced content disc realizes
more interactivity in addition to the extension of
audio and video realized by standard disc.
The HD DVD disc standard has been approved
by the DVD forum.
HD DVD (single layer): Maximum capacity of 15 GB
HD DVD (dual layer): Maximum capacity of 30 GB
A single layer single sided disc (15 GB) has
capacity of about
maximum
8 hours in 1125 line
high definition picture; about
maximum
48 hours
in 525 line standard definition picture (depending
on bitrate of pre-recorded contents).
HD DVD Twin Format Discs have both HD DVD
and DVD layers on one side. HD DVD
Combination DVD Discs have HD DVD material
on one side and standard DVD material on the
other side. Because this type of disc is a technol-
ogy currently in development, such discs may not
operate properly in this player.
Some titles may be played back with black “letter-
box bars” because the title is recorded with bars
by the contents provider.
Compatibility Notes
Because BD-ROM and HD DVD are a new for-
mat, certain disc, digital connection and other
compatibility issues are possible. If you experi-
ence compatibility problems, please contact an
authorized Customer Service Center.
Viewing high-definition content and up-converting
standard DVD content may require an HDMI-
capable input or HDCP-capable DVI input on
your display device.
Some BD-ROM, HD DVD and DVD discs may
restrict the use of some operation commands or
features.
Dolby TrueHD, Dolby Digital Plus and DTS-HD
capability is limited to 5.1 channels if you use
Digital Audio or HDMI connection for the audio
output of the unit.
This player includes memory that is used to store
some disc related information, including down-
loaded on-line content. The disc you are using
will control how long this information is retained.
Certain System Requirements
For high definition video playback:
High definition display that has COMPONENT or
HDMI input jacks.
BD-ROM or HD DVD disc with high definition
content.
HDMI or HDCP capable DVI input on your display
device is required for some content (as specified
by disc authors).
For up-conversion of standard definition DVD, an
HDMI or HDCP capable DVI input on your display
device is required for copy protected content.
For Dolby
®
Digital Plus and DTS-HD multi-channel
audio playback:
An amplifier/receiver with a built-in (Dolby Digital
or DTS) decoder.
Main, center, surround speakers and subwoofer
as necessary for chosen format.
Important Notice for TV colour
system
The colour system of this player differs according to
currently playing discs.
For example, when the player plays back the disc
recorded in the NTSC colour system, the image is
outputted as a NTSC signal.
Only the multi system colour TV can receive all
signals outputted from the player.
Notes:
If you have a PAL colour system TV, you will see
just distorted images when using discs recorded in
NTSC.
The multi system colour TV changes the colour
system automatically according to input signals. In
case that the colour system is not changed
automatically, turn it off and then on to see normal
images on screen.
If you try to record a NTSC output signal from the
player with your recorder, the recorder may not
record the signal correctly.

9
Using an USB Flash Drive
This unit can play the MP3 / WMA / JPEG files con-
tained in the USB Flash Drive.
Inserting/Removing the USB Flash
Drive
Inserting the USB Flash Drive
Insert straight-in until it fits into place.
Removing the USB Flash Drive
Withdraw the USB Flash Drive carefully.
Notes:
This unit supports only USB Flash Drives with
FAT16 or FAT32 format.
Do not extract the USB Flash Drives during opera-
tion (play, etc.).
A USB Flash Drive which requires additional pro-
gram installation when you have connected it to a
computer, is not supported.
USB Flash Drive: USB Flash Drive that support
USB1.1 and USB2.0.
Using the USB Flash Drive
1. Connect a USB Flash Drive.
2. Press HOME on the Remote Control.
3. Select [Music] or [Photo] option then press
ENTER.
4. Select [USB] then press ENTER.
MUSIC (or PHOTO) menu will appear.
Details for the menu are on page 29-30.
Using the Home Menu
From the Home Menu screen you can access all the
Media for playback and setting of the unit.
1. Press HOME and the Home Menu appears.
2. Use b / B to select the desired option then
press ENTER.
[Movie] – Start video media’s playback.
[Photo] – Displays PHOTO menu.
[Music] – Displays MUSIC menu.
[Setup] – Displays Setup menu.
Tip:
If you select the [Photo] or [Music] option when the
USB Flash Drive is connected and a disc is inserted
simultaneously, the menu for selecting a media will
appear. Select a media then press ENTER.
For example:
Notes:
• The unit will be in complete stop mode then
HOME menu will appear if you press HOME dur-
ing playback.
• If you insert a DVD or an unplayable disc that is
formatted as ISO9660 or UDF, the [Photo] or
[Music] option can be selected in the HOME
menu. But you cannot play it
Introduction

10
a POWER Button
Switches the unit ON or OFF.
b Disc Tray
Insert a disc here.
c Blu-ray Disc Indicator
Indicates when a BD-ROM disc is loaded.
d HD DVD Indicator
Indicates when an HD DVD disc is loaded.
e Display Window
Shows the current status of the player.
f Remote Sensor
Point the Remote Control here.
g Z (OPEN/CLOSE)
Opens or closes the disc tray.
h N / X (PLAY / PAUSE)
Starts playback.
Pause playback temporarily, press again to exit
pause mode.
i x (STOP)
Stops playback.
j . / > (SKIP)
Go to next or previous track/chapter.
k USB Port
Connect a USB Flash Drive.
Tip:
Z, N / X , x, . and > buttons are operated
with a slight/brief touch.
Precautions in using the touch buttons
Use the touch buttons with clean and dry hands.
Do not press the touch buttons with too much
force.
Do not touch the button with any conductive
material such as metallic object (Disc, etc). It may
cause a malfunction.
Front Panel
abcdef
ghi jk

11
Introduction
Display Window
a HDMI Indicator
Indicates when the HDMI output is available.
b YPbPr Indicator
Indicates when the component video output is
available.
c Status Indicator
N: Playing
X: Paused
d Video Output Resolution Indicator
Displays the video output resolution currently
selected.
576i: 576 interlace
576p: 576 progressive
720p: 720 progressive
1080i: 1080 interlace
1080p: 1080 progressive
e TITLE
Indicates current title number.
f TRK (Track) Indicator
Indicates current track number.
g CHAP (Chapter) Indicator
Indicates current chapter number.
h Repeat Mode Indicator
Indicates when playing in repeat mode.
i A-B Repeat Mode Indicator
Indicates when playing in A-B repeat mode.
j RDM (Random) Indicator
Indicates when playing in random order.
k AGL (Angle) Indicator
Indicates when playing a scene recorded with
multi angles.
l Remote Control Indicator
Indicates when Remote Control signal is
received.
m Disc Indicator
BD: Indicates when an BD-ROM disc is loaded.
HD DVD: Indicates when an HD DVD disc is
loaded.
DVD: Illuminates when a DVD disc is loaded.
CD: Illuminates when a Audio CD, MP3/WMA or
JPEG disc is loaded.
n Character Indicators
Indicates total playing time, elapsed time, title
number, chapter number or message, etc.
HDMI YPbPr 1080
TITLE CHAPTRK
A-B
720
576
IP
RPT RDM AGL
BD HD CDDVD
abcd e fgh ijkl
mn

12
a
POWER: Switches the player ON
or OFF.
TV POWER: Switches the TV ON
or OFF.
OPEN/CLOSE (Z): Opens and
closes the disc tray.
MARKER: Marks any point dur-
ing playback.
SEARCH: Displays Marker
Search menu.
AUDIO ( ): Selects an audio
language or audio channel.
SUBTITLE ON/OFF: Switches
the subtitle on or off.
SUBTITLE ( ): Selects a
subtitle language.
REPEAT: Repeat a desired sec-
tion.
A-B: Repeat sequence.
ANGLE ( ): Selects a disc
camera angle, if available.
b
Color (A, B,C, D) buttons: Are
used for some BD-J or HD DVD
interactivity applications.
They are also used for [PHOTO]
and [MUSIC] menu.
DISPLAY: Accesses On-Screen
Display.
HOME: Accesses the Home
Menu.
DISC MENU: Accesses menu on
a disc.
Direction buttons: Select an
option in the menu.
ENTER ( ): Acknowledges
menu selection.
RETURN (O): Exits the menu.
CLEAR: Removes a mark on the
Marker Search menu or a number
when setting the password.
CURSOR*: Use while a HD DVD
with support for cursor use is
playing.
TITLE/POP UP: Displays the
DVD or HD DVD’s title menu or
BD-ROM’s popup menu, if avail-
able.
c
x (STOP): Stops playback.
N (PLAY): Starts playback.
X (PAUSE/STEP): Pauses
playback.
RESUME PLAY*: Resumes play-
back from the location last
stopped when a disc menu
appears.
m / M (SCAN): Search
backward or forward.
. / > (SKIP): Go to next or
previous chapter.
d
TV Control Buttons: See page
31.
0-9 numerical buttons: Select
numbered options in a menu.
VIDEO PIP*: Switches PIP func-
tion on or off, if available
(BD-ROM only).
RESOLUTION: Sets the output
resolution for HDMI and
COMPONENT VIDEO OUT
jacks.
* Depending on a disc type or
the pre-recorded contents of
the HD DVD and BD, different
functions may be executed
than other media or there are
no responses when pressing
some buttons.
Remote Control
a
b
c
d
Remote Control Operation
Point the Remote Control at the remote sensor and
press the buttons.
Caution
Do not mix old and new batteries. Never mix different
types of batteries (standard, alkaline, etc.).
Remote Control Battery Installation
Remove the battery cover on
the rear of the Remote Control,
and insert two R03 (size AAA)
batteries with and
matched correctly.

13
Installation and Setup
a AC IN connector
Connect the supplied power cord.
b COMPONENT VIDEO OUT (Y Pb Pr)
Connect to a TV with Y Pb Pr inputs.
c DIGITAL AUDIO OUT (OPTICAL)
Connect to digital (optical) audio equipment.
d HDMI OUT (Type A)
Connect to TV with HDMI inputs. (Interface for
digital audio and video)
e LAN port
Connect a network with an always-on
broadband connection.
f VIDEO OUT
Connect to a TV with video inputs.
g 2CH AUDIO OUT (Left/Right)
Connect to a TV with 2 channel audio inputs.
Installation and Setup
Rear Panel
abcde
fg

14
HDMI connection
If you have a HDMI TV or monitor, you can connect
it to this player using a HDMI cable.
1. Connect the HDMI jack on the player to the HDMI
jack on a HDMI compatible TV or monitor (H).
2. Set the TV’s source to HDMI (refer to TV’s
Owner’s manual).
Notes:
You must select a HDMI audio output and a
maximum sampling frequency that your TV
accepts using [HDMI] and [Sampling Freq.]
options on the setup menu (See page 21).
If a connected HDMI device does not accept the
audio output of the unit, the HDMI device’s audio
sound may be distorted or may not output.
Tip:
When you use HDMI connection, you can change
the resolution for the HDMI output. (Refer to
“Resolution Setting” on page 18.)
Cautions
Changing the resolution when the connection has
already been established may result in malfunc-
tions. To solve the problem, turn off the player and
then turn it on again.
When the HDMI connection with HDCP is not veri-
fied, TV screen is changed to black screen. In this
case, check the the HDMI connection, or discon-
nect the HDMI cable.
If there is noise or lines on the screen, please
check the HDMI cable (length is generally limited
to 15ft).
Additional Information for HDMI
When you connect a HDMI or DVI compatible
device make sure of the followings:
- Try switching off the HDMI/DVI device and this
player. Next, switch on the HDMI/DVI device
and leave it for around 30 seconds, then switch
on this player.
- The connected device’s video input is set cor-
rectly for this unit.
- The connected device is compatible with
720x576p, 1280x720p, 1920x1080i or
1920x1080p video input.
Not all HDCP-compatible DVI devices will work
with this player.
- The picture will not be displayed properly with
non-HDCP device.
- This player does not playback and TV screen is
changed to black screen
Rear of the player
HDMI
HDMI compatible TV
H

15
Installation and Setup
Connections to Your TV
Make one of the following connections, depending
on the capabilities of your existing equipment.
Tips
Depending on your TV and other equipment you
wish to connect, there are various ways you
could connect the player. Use only one of the
connections described below.
Please refer to the manuals of your TV, Stereo
System or other devices as necessary to make
the best connections.
Caution
– Make sure the player is connected directly to the
TV. Tune the TV to the correct video input chan-
nel.
– Do not connect the player’s AUDIO OUT jack to
the phono in jack (record player) of your audio
system.
– Do not connect your player via your VCR. The
image could be distorted by the copy protection
system.
Component Video Connection
Connect the COMPONENT VIDEO OUT jacks on
the player to the corresponding input jacks on the
TV using Y Pb Pr cables (C).
Tip:
When you use COMPONENT VIDEO OUT connec-
tion, you can change the resolution for the output.
(Refer to “Resolution setting” on page 18.)
Video Connection
Connect the VIDEO OUT jack on the player to the
video in jack on the TV using a video cable (V).
Audio (Left/Right) Connection
Connect the left and right 2CH AUDIO OUT jacks of
the player to the audio left and right IN jacks on the
TV using the audio cables (A).
L
R
AUDIO INPUT
VIDEO
INPUT
Pr
Pb
Y
COMPONENT VIDEO INPUT
Rear of TV
Rear of the
player
A CV

16
Connecting to an Amplifier
Make one of the following connections, depending
on the capabilities of your existing equipment.
Note:
Since many factors affect the type of audio output,
see “The unit’s Audio Output Specifications” on page
37 for details.
Connecting to an Amplifier via 2 Channel
Audio Output
Connect the Left and Right 2CH AUDIO OUT jacks
on the player to the audio left and right in jacks on
your amplifier, receiver, or stereo system, using
audio cables (A).
Connecting to an Amplifier via Digital Audio
Output (Optical)
1. Connect the player’s DIGITAL AUDIO OUT jack
to the corresponding in jack on your amplifier.
Use a digital audio cable (O).
2. You will need to activate the player’s digital
output. (See “[AUDIO] Menu” on page 21.)
Connecting to an Amplifier via HDMI Output
1. Connect the player’s HDMI OUT jack to the
corresponding in jack on your amplifier. Use an
HDMI cable (H1).
2. You will need to activate the player’s digital
output. (See “[AUDIO] Menu” on page 21.)
Tip:
Connect the amplifier’s HDMI output jack to HDMI
input jack on your TV using an HDMI cable (H2) if
your amplifier has HDMI output jack.
Digital Multi-channel sound
A digital multi-channel connection provides the best
sound quality. For this you need a multi-channel
Audio/Video Receiver that supports one or more of
the audio formats supported by your player. Check
the receiver manual and the logos on the front of the
receiver. (PCM Stereo, PCM Multi-Ch, Dolby Digital
and/or DTS)
Notes:
You must select a digital audio output and a
maximum sampling frequency that your Amplifier
(or AV receiver) accepts using [SPDIF], [HDMI]
and [Sampling Freq.] options on the setup menu
(See page 21).
With digital audio connection (SPDIF or HDMI),
Disc Menu button sounds of BD-ROM or HD DVD
may not be heard if the [SPDIF] or [HDMI] option
is set to [Primary Pass-Thru].
If the audio format of the digital output does not
match the capabilities of your receiver, the receiver
will produce a strong, distorted sound or no sound at
all.
Multi-channel Digital Surround Sound via digital
connection can only be obtained if your receiver is
equipped with a Digital Multi-channel decoder.
To see the audio format of the current disc in the
on-screen display, press AUDIO.
R
L
AUDIO INPUT DIGITAL INPUT
OPTICAL
HDMI INPUT
HDMI OUTPUT
Amplifier (Receiver)
Rear of the player
A O H1
H2
HDMI
HDMI compatible TV

17
Internet connection
This player can be connected to a local area net-
work (LAN) via the LAN port on the rear panel.
After making the physical connection the player
needs to be set up for network communication. This
is done from the [Setup] menu — see “[NETWORK]
Menu” on page 23 for detailed instructions.
This connection is used to access special HD DVD
or BD-ROM sites.
Connect the player’s LAN port to the corresponding
port on your Modem or Router using a LAN cable.
Use a commercially available straight LAN cable
(Category 5/CAT5 or better with RJ45 connector).
Cautions:
When plugging or unplugging the LAN cable, hold
the plug portion of the cable. When unplugging,
do not pull on the LAN cable but unplug while
pressing down on the lock.
Do not connect a modular phone cable to the
LAN port.
Since there are various connection configura-
tions, please follow the specifications of your
telecommunication carrier or internet service
provider.
Notes:
• Depending on the internet service provider (ISP),
the number of devices that can receive internet
service may be limited by the applicable terms of
service. For details, contact your ISP.
• Our company is not responsible for any malfunc-
tion of the player and/or the internet connection
feature due to communication errors/malfunc-
tions associated with your broadband internet
connection, or other connected equipment.
• Our company is not responsible for any trouble
in your internet connection.
• If you wish to use a wireless network to connect
the player, you will need to use a wireless LAN
ethernet adapter to connect the player to the net-
work.
• The features of HD DVD or BD-ROM discs made
available through the Internet Connection feature
are not created or provided by our company, and
our company is not responsible for their function-
ality or continued availability. Some disc related
material available by the Internet Connection
may not be compatible with this player. If you
have questions about such content, please con-
tact the producer of the disc.
• Some internet contents may require a higher
bandwidth connection.
• Even if the player is properly connected and con-
figured, some internet contents may not operate
properly because of internet congestion, the
quality or bandwidth of your internet service,
problems at the provider of the content or com-
patibility issues.
• Some internet connection operations may not be
possible due to certain restrictions set by the
Internet service provider (ISP) supplying your
broadband Internet connection.
• Any fees charged by an ISP including, without
limitation, connection charges are your responsi-
bility.
• A 10 Base-T or 100 Base-TX LAN port is
required for connection to this player. If your
internet service does not allow for such a con-
nection, you will not be able to connect the play-
er.
• You must use a Router to use xDSL service.
• A DSL modem is required to use DSL service
and a cable modem is required to use cable
modem service. Depending on the access
method of and subscriber agreement with your
ISP, you may not be able to use the internet con-
nection feature contained in this player or you
may be limited to the number of devices you can
connect at the same time. (If your ISP limits sub-
scription to one device, this player may not be
allowed to connect when a PC is already con-
nected.)
• The use of a “Router” may not be allowed or its
usage may be limited depending on the policies
and restrictions of your ISP. For details, contact
your ISP directly.
• Your ISP may protect this player from being con-
nected to network when confirming MAC
ADDRESS. In that case, contact your ISP to
request to initialize MAC ADDRESS.
Installation and Setup
Router
Broadband
Service
Rear of the player

18
Resolution Setting
The player provides several output resolutions for
HDMI OUT and COMPONENT VIDEO OUT jacks.
You can change the resolution using [Setup] menu
or pressing the RESOLUTION button in complete
stop mode.
Auto – If the HDMI OUT jack is connected for
TVs providing display information (EDID), auto-
matically selects the resolution best suited to the
connected TV (1080p, 1080i, 720p or 576p).
(only for HDMI connection)
1080p – Outputs 1080 lines of progressive
video. (only for HDMI connection)
1080i – Outputs 1080 lines of interlaced video.
720p – Outputs 720 lines of progressive video.
576p – Outputs 576 lines progressive video.
576i – Outputs 576 lines of interlaced video.
(only for COMPONENT VIDEO OUT connec-
tions)
How to change the resolution using
RESOLUTION button
Press RESOLUTION button in complete stop mode.
How to change the resolution using
Setup menu
1. Press HOME and the Home Menu appears.
2. Select [Setup] and press ENTER. The Setup
menu appears.
3. Use v / V to select [DISPLAY] option then press
B to move to the second level.
4. Use v / V to select the [Resolution] option then
press B to move to the third level.
5. Use v / V to select the desired resolution then
press ENTER to confirm your selection.
Available resolution according to
connection
HDMI OUT connection
• Auto, 1080p, 1080i, 720p and 576p are available.
• 576i is not available.
• If you select a resolution manually and then con-
nect the HDMI jack to TV and your TV does not
accept it, the resolution setting is set to [Auto].
• If you select a resolution that your TV does not
accept, the warning message appears for a while
then it disappear. You must select a resolution that
your TV does accept.
• The 1080p video output frame rate may be auto-
matically set to either 24Hz or 50Hz (or 60Hz)
depending both on the capability and preference
of the connected TV and based on the native
video frame rate of the content on the Blu-ray disc
or HD DVD.
COMPONENT VIDEO OUT connection
• 1080i, 720p, 576p and 576i are available.
• The resolution may be limited depending on the
title in BD-ROM, HD DVD and DVD.
• If the disc is copy protected, the resolution will be
changed to 576p or 480p automatically.
• 1080p is not available.
VIDEO OUT connection
• The resolution of the VIDEO OUT jack is fixed to
576i.
Notes:
• Depending on your display, some of the resolution
settings may result in the picture disappearing or
an abnormal picture appearing. In this case, press
STOP twice then RESOLUTION repeatedly until
the picture re-appears.
• This player supports simultaneous output of video
on its HDMI OUT and COMPONENT VIDEO OUT
jacks. The resolution on the HDMI output will be
the same as the resolution output on the compo-
nent video output. Thus, because the HDMI output
can change automatically to match the maximum
available resolution of your display when
[Resolution] option is set to [Auto] on the setup
menu, if you connect both the HDMI output and
component video output, the resolution on the
component video output will change if the HDMI
output Auto-adjusts.
RESOLUTION button

19
Initial Settings
By using the Setup menu, you can make various
adjustments to items such as picture and sound.
You can also set a language for the subtitles and the
Setup menu, among other things. For details on
each Setup menu item, see pages 19 to 24.
To display and exit the Menu:
Press HOME and the Home Menu appears. Select
[Setup] then press ENTER, and Setup menu
appears.
Press RETURN or HOME to exit the Setup menu.
To go to the next level:
Press B on the Remote Control.
To go back to the previous level:
Press b on the Remote Control.
General Operation
1. Press HOME and the Home Menu appears.
2. Select [Setup] and press ENTER. The Setup
menu appears.
3. Use v / V to select the desired option then press
B to move to the second level. The screen
shows the current setting for the selected item,
as well as alternate setting(s).
4. Use v / V to select the second desired option
then press B to move to the third level.
5. Use v / V to select the desired setting then
press ENTER to confirm your selection. Some
items require additional steps.
6. Press RETURN or HOME to exit the Setup
menu.
[DISPLAY] Menu
TV Aspect Ratio
[4:3 Letter Box] – Select when a standard 4:3
TV is connected. Displays theatrical images with
masking bars above and below the picture.
[4:3 Pan Scan] – Select when a standard 4:3 TV
is connected. Displays pictures cropped to fill
your TV screen. Both sides of the picture are cut
off.
[16:9 Wide] – Select when a 16:9 wide TV is
connected.
Note:
You cannot select [4:3 Letter Box] and [4:3 Pan
Scan] option when the resolution is set to higher
than 720p.
Resolution
Sets the output resolution of the Component and
HDMI video signal.
Refer to “Resolution Setting” on page 18 for details
about the resolution.
Installation and Setup

20
[DISPLAY] Menu (Continued)
Video Mode
Select the video mode during play.
[Default] – The video is adjusted automati-
cally. Qdeo delivers rich high-definition video
quality through a suite of advanced QuietVideo™
technologies. You cannot adjust other video
adjustment options.
[User] – You can make further adjustments for
video using [Video Adjustment],
[Color Adjustment], [White NR], [Block NR], and
[Mosquito NR] options.
Video Adjustment
You can adjust Contrast, Brightness, Sharpness or
Color.
1. Select [Video Adjustment] option then press
ENTER.
The menu for video adjustment will appear
2. Use v / V to select a desired option then use
b / B to adjust the value.
• Select [Default] option then press ENTER to
reset the video adjustment.
• Select [Close] option then press ENTER to exit
the [Video Adjustment] menu.
Color Adjustment
You can adjust picture’s color.
1. Select [Color Adjustment] option then press
ENTER.
The menu for color adjustment will appear
2. Use v / V to select a desired option then use
b / B to adjust the value.
• Select [Default] option then press ENTER to
reset the color adjustment.
• Select [Close] option then press ENTER to exit
the [Color Adjustment] menu.
White NR (White Noise Reduction)
Enhance the video quality by reducing the white
(random) noise of the digital video.
The higher White NR level makes the video softer.
Block NR (Block Noise Reduction)
Set to [On] to reduce the block noise, which may
appear especially on fast-moving pictures, produced
in the MPEG compression process.
Mosquito NR (Mosquito Noise Reduction)
Set to [On] to reduce the mosquito (scattering) noise
produced in the MPEG compression process.
[LANGUAGE] Menu
Display Menu
Select a language for the Setup menu and on-
screen display.
Disc Menu / Disc Audio / Disc Subtitle
Select the language you prefer for the audio track
(disc audio), subtitles, and the disc menu.
[Original] – Refers to the original language in
which the disc was recorded.
[Other] – To select another language, press
number buttons then ENTER to enter the corre-
sponding 4-digit number according to the lan-
guage code list on page 33.
[Off] (for Disc Subtitle) – Turn off Subtitle.
Note:
Depending on a disc, your language setting may not
be worked for some disc.
Page is loading ...
Page is loading ...
Page is loading ...
Page is loading ...
Page is loading ...
Page is loading ...
Page is loading ...
Page is loading ...
Page is loading ...
Page is loading ...
Page is loading ...
Page is loading ...
Page is loading ...
Page is loading ...
Page is loading ...
Page is loading ...
Page is loading ...
Page is loading ...
-
 1
1
-
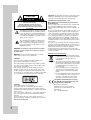 2
2
-
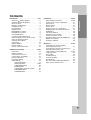 3
3
-
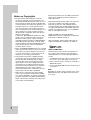 4
4
-
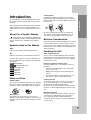 5
5
-
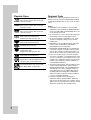 6
6
-
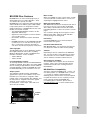 7
7
-
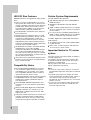 8
8
-
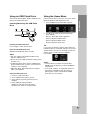 9
9
-
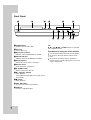 10
10
-
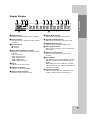 11
11
-
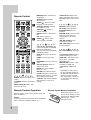 12
12
-
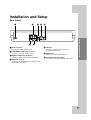 13
13
-
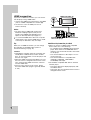 14
14
-
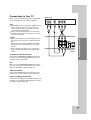 15
15
-
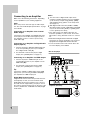 16
16
-
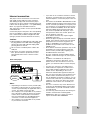 17
17
-
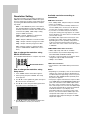 18
18
-
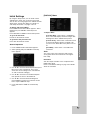 19
19
-
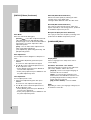 20
20
-
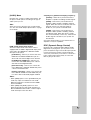 21
21
-
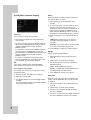 22
22
-
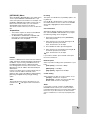 23
23
-
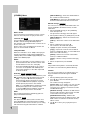 24
24
-
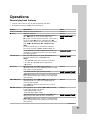 25
25
-
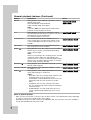 26
26
-
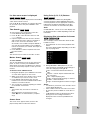 27
27
-
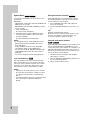 28
28
-
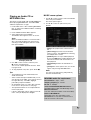 29
29
-
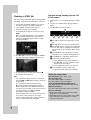 30
30
-
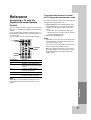 31
31
-
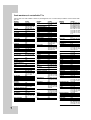 32
32
-
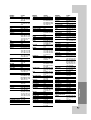 33
33
-
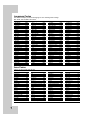 34
34
-
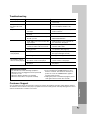 35
35
-
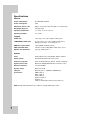 36
36
-
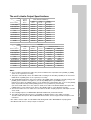 37
37
-
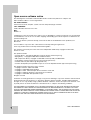 38
38
Ask a question and I''ll find the answer in the document
Finding information in a document is now easier with AI