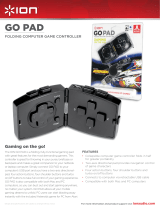Page is loading ...

“2”, “PlayStation”, “Ø” and “KHJL” are registered trademarks
of Sony Interactive Entertainment Inc. All rights reserved.
NACON™. “REVOLUTION UNLIMITED Pro Controller” is a product distributed by Bigben.
©2O19 Bigben Interactive RCS Lille B32O992977 - 59818 Lesquin Cedex.

EN /
Thank you for purchasing the NACON
REVOLUTION Unlimited Pro Controller
This product has been designed to enhance your video gaming
experience. Please keep this instruction manual for future reference.
I Warranty
This product, bearing the NACON trademark, is guaranteed by the manufacturer
for a period of 2 years from the date of purchase, and will, during this period be
replaced with the same or a similar model, at our option, free of charge, if there is
a defect due to faulty material, or workmanship.
For any warranty request or claim, please keep your proof of purchase for the
duration of the warranty. Without this document, we will not be able to process
your request. The original packaging must be kept for all distance purchases (mail
order & Internet).
This guarantee does not cover defects arising from accidental damage,
misuse or wear and tear. This guarantee does not cover the loss of the parts
(dongle / cable / stick heads / stick shafts / weights / storage case). This does not
affect your statutory rights.
To access the declaration of conformity, please visit:
www.nacongaming.com/support/
I Content
1 x REVOLUTION Unlimited Pro Controller
1 x 3m connection cable
1 x instruction manual
2 x 10g weights
2 x 14g weights
2 x 16g weights
1 x USB Bluetooth
® receiver
2 x extra convex stick heads
1 x set of metal shafts (30°)
1 x set of metal shafts (38°)
1 x set of metal shafts (46°) - already fitted on the controller
1 x storage case
1 x cleaning cloth

EN /
I Description of elements
26
1
4
6
8
14 13
3
16 17
511
7
15
21
18 18
22
1920
15
24 23
9
2
12
10
27 25
1/ 3m Braided cable with USB-A
to USB-C connector
2/ Touch pad
3/ SHARE button
4/ OPTIONS button
5/ PS button
6/ Action buttons
7/ Left stick with L3 button
and 46° of amplitude
8/ Right stick with R3 button
and 46° of amplitude
9/ Directional pad
10/ LED player status indicator
11/ 4x Profile LEDs / Microphone,
Mute and Battery level indicator
12/ Headset connector (3.5mm jack)
13/ R1 Shoulder button
14/ L1 Shoulder button
15/ 2x Weight compartments
16/ R2 Analogue trigger
17/ L2 Analogue trigger
18/ Rear shortcut buttons
S1/S2/S3/S4
19/ Mode selection:
1. PS4™ Normal mode
2. PS4™ Advanced Mode
3. PC Advanced Mode*
20/ Profile selection button
21/ Communication Mode
1. Wired
2. Wireless
22/ Microphone mute button/
Battery level (hold)
23/ Volume DOWN
24/ Volume UP
25/ USB Plug & Play
Wireless receiver
26/ Sync button
27/ Sync LED

EN /
I Features
The REVOLUTION Unlimited Pro controller can be used in wired and wireless
modes (see section 1).
This controller has 3 x modes:
Mode 1 = PS4™ Normal Mode (see section 2).
Mode 2 = PS4™ Advanced Mode (see section 3).
Mode 3 = PC Advanced Mode* (see section 4).
Built-in 1300mAh Li-Polymer rechargeable battery.
I Weight management
To modify the weight of your controller you need to:
1. Carefully slide down the weight compartment to open it.
2. Insert the weight as desired.
3. Carefully slide up the weight compartment to close it.
*PC Advanced Mode not tested nor endorsed by Sony Interactive Entertainment Europe.

EN /
1/ How to use the REVOLUTION Unlimited Pro Controller
You have the choice to use the controller in wired mode (via the cable
provided), or wirelessly via the USB Bluetooth
® receiver.
Note: do not touch the sticks or triggers when you connect your controller to any PS4™ system.
a. Wired communication
Ensure that the wired mode is selected on the 'Communication Mode' switch,
located on the underside of the controller ('wired' mode is on the left and 'wireless'
mode on the right):
-
Connect the cable to the back of the controller and ensure it is securely fastened.
- Plug the cable connector into a free USB port on your PS4™ system, ensuring
that you do not touch the sticks or triggers.
-
Press the PS button. The LED player status indicator will light up. Please note the
player status indicator can react to in-game action, if supported by the software.
- You are now ready to play.
- The controller will power off as soon as it is disconnected from the cable or
PS4™ system.
Note: in the wired mode, the communication of the controller is only made through the USB cable.

EN /
NOTES:
- The 'Mode Selection' switch on the back determines if the controller is working
in PS4™ Normal Mode (Position 1) or PS4™ Advanced Mode (Position 2).
- The PC Advanced Mode (Position 3) allows to switch your controller into the
X-Input Mode for PC* use.
b. Wireless communication
Ensure that the wireless communication mode is selected and follow these
steps:
- Connect the USB Bluetooth
® receiver into a free USB port on PS4™ system.
- The receiver LED will flash to show that it is searching for a controller.
- Press the PS button on your controller. The LED player status indicator will
light up. Please note the player status indicator can react to in-game action, if
supported by the software.
- The receiver LED will stop flashing when connected to the controller and will
display the same colour as the LED player status indicator on the controller.
- You are now ready to play.
NOTES:
- If the controller is not connecting, to the USB Bluetooth
® receiver, you may have
to synchronise the controller to the receiver. The process is:
• ensure that the controller is OFF or turn it OFF,
• press and hold 'Share' + 'PS' buttons, on your controller, until the LED player
status indicator starts to flash,
•
press the SYNC button on the USB Bluetooth® receiver (the sync LED will flash).
- If you are connecting a 2nd controller, to a free USB socket, then connect 1x
controller and 1x USB Bluetooth
® receiver first followed by the 2nd.
- If you leave your controller, for more than 10 minutes, it will go in to 'Sleep'
mode. It can be woken up by pressing on the 'PS' button.
- To switch off your controller, press and hold the 'PS' button, for 6 seconds, until
the controller powers OFF.
- When switching from Wireless mode to Wired mode you will see the on-screen
message: 'Controller was disconnected'. Press the 'PS' button to re-connect.
- If, during gameplay, you experience any latency or deactivation then please
adjust your USB receivers in the way shown below:

EN /
- The 'Mode Selection' switch on the back determines if the controller is working
in PS4™ Normal Mode (Position 1) or PS4™ Advanced Mode (Position 2).
- The PC Advanced Mode (Position 3) allows you to switch your controller into
the X-Input Mode for PC* use.
In rare situations the signal can affect, or be affected by, other wireless devices
such as WiFi routers, WiFi repeaters or other Bluetooth
® products.
c. How to charge your controller
Your controller will charge the internal battery, in the following ways:
1/ When connected to the PS4™ system as a wired controller
2/ When being used as a wireless controller and the cable is connected to the
PS4™ system. In this option the internal battery will 'trickle' charge as the
battery is still being used to power the controller ;
3/ When connected to the PS4™ system, with the cable, as a wired or wireless
controller but the controller is in 'Sleep' mode or 'Powered' off.
To check the battery level, in any mode simply press and hold the 'Mic mute' button
on the underside of the controller (for more than 1 second). The profile LEDs will
then light up, as described above. You can now release the mic mute button.
The profile LEDs will show you the battery level as below :
- 75% < Battery level ≤ 100%: 4 profile LEDs are ON
- 50% < Battery level ≤ 75%: 3 profile LEDs are ON (1st, 2nd and 3rd LEDs)
- 25% < Battery level ≤ 50%: 2 profile LEDs are ON (1st and 2nd LEDs)
- 10% < Battery level ≤ 25%: 1 profile LED is ON (1st LED)
- Battery level ≤ 10%: selected profile LED is flashing permanently
To preserve battery life please Power Off your controller after use. To do this press
the 'PS' button until the Player LED turns off. To wake up the controller press the
'PS' button.
To preserve battery integrity, we recommend that you always re-charge when the
LED is RED or is flashing RED.
Note: ensure that your USB ports, of your PS4™ system, are still activated even when the system is in sleep
mode. This way you can charge the controller.
*PC Advanced Mode not tested nor endorsed by Sony Interactive Entertainment Europe.

EN /
d. How to use the headset controls of your controller?
On the underside of your controller you have 3x buttons that will function when a
headset is connected to the controller:
- Volume UP: increase the sound volume of your headset.
- MUTE: Press to switch on the microphone mute. The profile LEDs will turn Red
to show that the Mute is activated. Press the Mute button again to switch off
the Mute feature.
- Volume DOWN: decrease the sound volume of your headset.
e. How to change the Joystick heads?
You have the possibility to change your joystick head and choose a concave or a
convex shape. Take care when removing and replacing the joystick heads. Do not
use too much force or they could become damaged.
To change the joystick head, you must:
- Remove the joystick head by pulling on it gently ;
- Select your desired joystick head;
-
Check the underside of the joystick head and match the shape with the shape in the
top of the shaft. Press gently until you feel the joystick head 'click' in to position.
Now you are able to use your controller with the new joystick head.

EN /
f. How to change the joystick shaft?
Changing the shaft on your left or right joystick allows you to get a more reactive
or precise response on certain games. To change the joystick shaft, you must:
- Remove the joystick head by pulling on it gently;
- Remove the joystick shaft by pulling it;
- Put the desired joystick shaft in place;
- Fit the underside of the joystick head and match the shape with the shape in the
top of the shaft. Press gently until you feel the joystick head 'click' in to position.

EN /
2/ Mode 1: PS4™ Normal mode
PS4™ Normal mode is selected by moving the 'Mode' switch to
position1.
I In this mode the controller supports the following features:
- Motion sensors
- Touch pad
- Dual vibrations
- 3.5mm headset jack
- PS, SHARE and OPTIONS buttons
- L1 and R1 shoulder buttons
- L2 and R2 analogue triggers
- Left stick with L3 button
- Right stick with R3 button
- 8-way directional pad
- Action buttons
- Shortcut buttons
I Shortcut buttons
You can remap any button (excluding PS, SHARE, OPTIONS and touch pad
buttons) to the shortcut buttons as follows:
- Press and hold the Profile button for 3 seconds. The Blue halo around the right
stick will pulse
- Press on the shortcut button you want to assign. The corresponding LED will
turn ON. LED1 for S1 / LED2 for S2 / LED3 for S3 / LED4 for S4
- Then press on the button that you want to assign to the Shortcut button.
The LED will flash 3 times to confirm the mapping is successful
- Press and hold the Profile button for 3 seconds to confirm and quit the
remapping function
NOTE: The REVOLUTION Unlimited Pro Controller does not feature a built-in speaker or light bar.

EN /
3/
Mode 2: PS4™ Advanced Mode (via PC/Mac companion app)
PS4™ Advanced mode is selected by moving the 'Mode' switch to the
position2.
In this mode, in addition to supporting all the PS4™ Normal Mode features you
can also personalise your settings. To do so you will need to download, and
install, the PC / Mac companion app, which is compatible with Windows®7/8/10,
macOSX10.11 (El Capitan), macOS 10.12 (Sierra), macOS 10.13 (High Sierra) and
macOS10.14 (Mojave) operating systems. It can be downloaded at the following
link: www.nacongaming.com
Once you have downloaded the companion app and launched it, follow the onscreen
instructions for the installation (registration required to download the software).
I After installing the PC / Mac companion app you will be able to do the
following:
- Adjust the settings of the left and right sticks
- Reverse Y-axis of the sticks
- Select 4 or 8 way movement of the directional pad
- Re-map all buttons (excluding PS, SHARE, OPTIONS and touchpad buttons)
- Map buttons to the 4 x shortcut buttons
- Create and load up to 4 x custom profiles onto your controller, then switch
between them during game play
- Adjust the dead-band on the L2 and R2 triggers
- Independently adjust the vibration intensity on the left and right-hand grips
- Adjust the backlight around the right stick

EN /
4/
Mode 3: PC Advanced Mode
*
(via PC/Mac companion app)
PC Advanced Mode is selected by moving the 'Mode' switch to
position3.
In this mode you can use your controller to play PC games. To do so you will
need to download, and install, the PC / Mac companion app, which is compatible
with Windows®7/8/10, macOS X 10.11 (El Capitan), macOS 10.12 (Sierra),
macOS10.13(High Sierra) and macOS10.14(Mojave) operating systems. It can
be downloaded at the following link: www.nacongaming.com
Once you have downloaded the companion app and launched it, follow the onscreen
instructions for the installation (registration required to download the software).
I After installing the PC / Mac companion app you will be able to do the
following:
- Adjust the settings of the left and right sticks
- Reverse Y-axis of the sticks
- Re-map all buttons (excluding PS, SHARE, OPTIONS and touchpad buttons)
- Map buttons to the 4x shortcut buttons
- Select 4 or 8 way movement of the directional pad
- Create and load up to 4 x custom profiles onto your controller, then switch
between them during game play
- Adjust the dead-band on the L2 and R2 triggers
- Independently adjust the vibration intensity on the left and right hand grips
- Adjust the backlight around the right stick
*PC Advanced Mode not tested nor endorsed by Sony Interactive Entertainment Europe.

EN /
5/ PC / MAC companion app
*
To access all the features of the 'Advanced mode' you will require the
PC / Mac companion app
*
.
The main screen of the companion app will allow you to switch
between the different settings.
1. Menu bar
a. Return to the main menu
b. Battery level indication
c. Minimise or close the companion app
2. Settings mode
a. PS4™ Advanced Mode: modify the profiles for the PS4™ Advanced Mode
b. PC Mode: modify the profiles for the PC Advanced Mode
c. Firmware, software and dongle updates: advises if a new firmware or software
update is available
2a
3a 4a
4b 4c
3c
3b
3d
1a 1b 1c
2b
2c

EN /
3. Functions
a. New profile: create a new profile and to select its position in the controller
b. Edit profiles: modify the setups of your controller
i. Left stick: change the response curve and the dead zone of the left stick,
possibility to reverse the Y-axis
ii. Right stick: change the response curve and the dead zone of the right stick,
possibility to reverse the Y-axis
iii. Mapping: define the mapping button of your controller and select 4 or 8 way
movement of the directional pad
iv. Trigger: define the reactivity of the L2 and R2 triggers
v. Overview: show an overview of the selected profile
c. Download / Share: download NACON profiles or access to the community
website
d. General settings: modify the vibration level and the light effect around the right
stick
4. Controller profiles
a. Profiles: Displays the name of the profile stored in the controller for the current
mode. You have the possibility to modify them directly or to download another
profile stored on your computer
b. Test Area: displays a screen to test the settings of the profile selected on the
controller
c. Activate profiles: sent the charged profiles to the controller
i
ii
iii
iv
v

EN /
I NOTE: The controller comes with 4x pre-loaded custom profiles to suit a
range of games:
1. Neutral (sticks like Normal Mode, L1/R1 & L2/R2 mapped to back buttons)
2. FPS (right stick more responsive)
3. FPS Pro (right stick highly responsive)
4. Arcade (immediate stick response)

EN /
Recycling
This product should not be disposed of in normal household
rubbish. Please take it to a nominated collection point.
Recycling is important and will help to protect our environment
from reduced landfill waste. EU and Turkey only.
I Important Safeguards & Precautions
1/ This controller is for indoor use only. Never expose to direct sunlight or wet
weather conditions.
2/ Do not expose the controller to splashing, dripping, rain or moisture. Do not
immerse in liquid.
3/ Do not expose to dust, high humidity, high temperatures or mechanical shock.
4/ Do not use if the equipment is damaged.
5/ For external cleaning, use a soft, clean, damp cloth only. Use of detergents may
damage the finish and leak inside.
6/ Never carry the product by its cable.
7/ This device is not designed to be used by anyone (including children) with
impaired physical, sensory or mental capacity, or by anyone without appropriate
experience or knowledge unless they have received prior guidance or instructions
related to the use of this device from someone who is responsible for their
safety. Do not leave the REVOLUTION Unlimited Pro Controller unattended,
keep this device out of the reach of children.
I Ergonomics
Holding your hand in the same position for a long period of time can lead to aching
and pain. If this occurs repeatedly please consult your doctor. As a preventive
measure, we recommend that you take a 15-minute break every hour.
I Technical Helpline Information
Email: suppor[email protected]
Website: www.nacongaming.com

www.nacongaming.com
@NaconGaming Nacongaming Nacon International
/