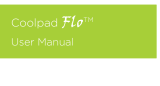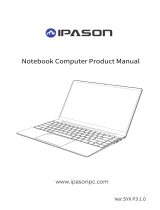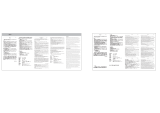Page is loading ...

Coolpad Surf
Mobile Hotspot
User Manual

Table of Contents
HELLO FROM COOLPAD ................................................................1
GETTING STARTED .........................................................................2
Device Layout ............................................................................................ 2
On-Screen Indicators ................................................................................ 3
Charging Your Mobile Hotspot .................................................................. 4
Setting Up Your Mobile Hotspot ................................................................ 4
Connecting Your Wi-Fi Device to Your Mobile Hotspot ............................. 6
Using the WPS .......................................................................................... 6
MANAGING YOUR MOBILE HOTSPOT ..........................................8
Access Mobile Hotspot Using A Browser .................................................. 8
Access Mobile Hotspot Using USB Cable ................................................. 9
WEB UI CONFIGURATION ............................................................10
Home ....................................................................................................... 10
Information .............................................................................................. 10
SMS ......................................................................................................... 11
Settings ................................................................................................... 11
GET UPDATES ...............................................................................16
Specs & hardware ................................................................................... 17
In-box contents ........................................................................................ 18
Declaration of hazardous substances ..................................................... 19
HEALTH/SAFETY/WARRANTY GUIDE ........................................20
Important Health Information and Safety Precautions ............................. 20
TIA Safety Information ............................................................................. 28

Safety Information ................................................................................... 31
Consumer Information on SAR ............................................................... 34
STANDARD LIMITED WARRANTY ...............................................37


1
Hello from Coolpad
Thank you for purchasing your Coolpad Surf Mobile Hotspot! Please follow these simple
but important instructions for optimal use of your new mobile hotspot:
Notice: Products or services of the vendor or carrier are subject to change within this User
Guide without prior notice.
We offer self-service for our smart terminal device users. Please visit the Coolpad
Americas official website (at www.coolpad.us) for more information on supported product
models. Information on the website takes precedence.

2
Getting Started
Get off to a running start with your new Coolpad Surf Mobile Hotspot!
Device Layout
• Power key: Hold the Power key for 3 seconds to power the device on/off. When the
screen is off, press the Power key to turn the screen on.
• WPS key: Hold the WPS key for 3 seconds to activate the WPS function. Once
activated, the Wi-Fi
TM
LED indicator will flash every two seconds. If the network is not
accessed within 2 minutes, the device will automatically exit WPS (Wi-Fi Protected
Setup) mode.
• LED indicators: Display network signal, Wi-Fi, SMS, battery charge and mobile data
status.

3
• USB port: Use the USB port to charge your device via the USB cable.
• Reset: Hold both the Power key and the WPS key simultaneously for 15 seconds. All
LED indicators will flash green 4 times to indicate that the device has been reset to
factory default settings.
• Reboot: Hold the Power key for 10 seconds to restart your device.
On-Screen Indicators
Indicators
Description
Network
Displays your current network status. Green light indicates good
network connection; yellow light indicates poor network connection;
red light indicates no network connection, no SIM card, or no service.
Wi-Fi
Indicates when Wi-Fi is connected.
SMS
Indicates when there is a new message.
Battery
Displays your current battery status. Solid green light indicates the
battery level is 40%-100%, solid yellow light indicates the battery
level is 16%-39%, and solid red light indicates the battery level is less
than 15%; when the device is charging, the indicator will flash red
when the battery level is below 15%, will flash yellow when the
battery level is 16%-39%, and will flash green when the battery level
is 40%-100%.
Data
Indicates when your data allotment is running out. The indicator will
flash red when the data usage is higher than 75% of the monthly data
plan set, will flash yellow when the data usage is 51%-75%, and will
flash green when the data usage is below 50%. You will need to
configure your monthly data plan and tick the "Auto Disconnected"
box on Web User Interface first.

4
Charging Your Mobile Hotspot
1. Connect the microUSB end of the USB cable to the USB port on your device.
2. Connect the other end to the travel adapter.
3. Connect the travel adapter to an electrical outlet to fully charge your device.
Note: You can also charge the device by connecting it to a computer with the USB cable.
Setting Up Your Mobile Hotspot
1. Open the back cover. Lift gently in the direction shown.

5
2. Remove the battery. Flip the device upside down and lift the battery upward
gently as shown.
3. Insert the Nano SIM card. Install the battery and replace the back cover.
When replacing the back cover, please ensure the back cover is aligned
correctly.

6
Connecting Your Wi-Fi Device to Your Mobile Hotspot
1. Power on your mobile hotspot.
2. On your computer or other Wi-Fi enabled device, search for available Wi-Fi networks
and select network name (SSID) located on label on back panel of your mobile
hotspot.
Note: Wi-Fi name (SSID) and Wi-Fi Password are located on the label inside the back
cover of the device.
• From a Windows computer: Left-click Wireless Network Connection on the
task bar to view available networks. Choose the SSID from the list of available
networks.
• From a Mac computer: Select System Preferences > Network. Choose the
SSID from the list of available networks.
• From an iOS device: Go to Settings > Wi-Fi. Choose the SSID from the list of
available networks.
• From an Android device: Go to Settings > Wi-Fi. Choose the SSID from the list
of available networks.
3. Enter the password located on label on back panel and click OK.
Using the WPS
If your Wi-Fi device supports WPS, you do not have to input the password manually after
a WPS connection has been established. Please follow the following steps:
1. Power on your Mobile Hotspot and enable the Wi-Fi function from the device you
would like to connect.
2. Press and hold the WPS key on your device for 3 seconds to start the Wi-Fi
Protected Setup authentication process.

7
3. Enable the WPS function on your Wi-Fi device in order to respond to this
authentication process.
4. Follow the system prompts on your Wi-Fi device to finish the connection.
5. If no Wi-Fi device is connected within 2 minutes, the WPS function will automatically
turn off.

8
Managing Your Mobile Hotspot
You can access your Mobile Hotspot device information using an Internet browser or by
connecting the device to a computer via the USB cable.
Access Mobile Hotspot Using A Browser
1. Connect to your hotspot device through Wi-Fi using the network connection software
on your computer. Provide the Wi-Fi network password, if requested.
2. Open a browser and enter http://mobile.hotspot or http://192.168.0.1 in the address
bar. The Coolpad Surf Mobile Hotspot login screen will appear.
3. Enter your Password in the field provided. The default password is "admin".

9
4. Click Login. If you entered the correct password, the Web User Interface screen
appears.
Access Mobile Hotspot Using USB Cable
1. Connect your Coolpad Surf Mobile Hotspot to the computer with the USB cable.
2. Power on your device.
3. The computer operating system detects and recognizes new hardware and finishes
the installation automatically.
4. Open a browser and enter http://mobile.hotspot or http://192.168.0.1 in the address
bar. The Coolpad Surf Mobile Hotspot login screen will appear.
5. Enter your Password in the field provided. The default password is "admin".
6. Click Login. If you entered the correct password, the Web User Interface screen
appears.
Note: Windows (32 bit & 64 bit) 7/8/8.1/10, Mac OS X 10.6 to 10.11 supported.

10
Web UI Configuration
Home
On the Web User Interface screen, click Home to enter the Home screen. Here you can
view current data, duration, upload speed, download speed, current connect time, last
connect time, connected devices, blocked devices, etc.
• Connect/Disconnect: Click Connect/Disconnect to connect/disconnect the Internet.
• Connected Devices: Shows details of connected device(s), including host name,
MAC address, IP address and operation.
• Blocked Devices: Shows details of blocked device(s) including host name, MAC
address, IP address and operation.
Information
On the Web User Interface screen, click Information to enter the Information screen. Here
you can view device information, plan details and statistics.
• Device information: Shows your device basic information, including phone number,
IMEI, IMSI, signal strength, network name (SSID), maximum connections, LAN
Domain, MAC address, IP address, WAN IP address, software version and hardware
version.
• View Plan Details: Shows your billing day, monthly data plan and time limit. To view
your plan details please visit https://my.t-mobile.com.
• Statistics: Shows upload speed, download speed, current connection and current
month duration, downloaded/uploaded and total used data.
Note: Data usage is approximate only. For actual usage, please contact your carrier.

11
SMS
On the Web User Interface screen, click SMS to enter the SMS screen.
Device SMS
• New: Click New to create a new SMS.
• Refresh: Click Refresh to refresh the SMS.
• Delete: Click the trash icon to delete a SMS.
• Draft: Unsent SMS is automatically saved as a draft.
SIM SMS
View the SMS received and delete the SMS you want to delete.
Settings
On the Web User Interface screen, click Settings to enter the Settings screen.
Wi-Fi Settings
• Basic Settings: Enable or disable Wi-Fi.
• SSID: Change the network name; enable or disable broadcast network name (Once
enabled, the router will broadcast the SSID, and other devices can discover and
connect to it); change the security mode and the password.
• Advanced Settings: Change network mode, channel bandwidth, country/region code
and channel frequency.
Changing Mobile Hotspot Network Name (SSID)
1. Access http://mobile.hotspot or http://192.168.0.1.
2. Click Settings in the navigation area.
3. Select the Wi-Fi Settings tab.
4. Enter a new name in the Network Name (SSID) field.
5. Click enable or disable checkbox for Broadcast Network Name to enable or disable

12
broadcasting the hotspot’s Network Name (SSID).
6. Click Apply to save your changes.
Changing Mobile Hotspot Wi-Fi Password
1. Access http://mobile.hotspot or http://192.168.0.1.
2. Click Settings in the navigation area.
3. Select the Wi-Fi Settings tab.
4. Select WPA2-PSK for the Security Mode.
5. Enter a new password in the Password field.
6. Click Apply to save your changes.
WPS
You can enable Wi-Fi Protected Setup (WPS) by PIN (PIN code) or PBC (push-button)
mode. If your client device supports WPS, there’s no need to enter the password manually
when WPS is available.
• PIN: Enter the PIN that is generated by the wireless access client.
• PBC: Select PBC or press the WPS button on the device.
Note: If there is no client connected to the Hotspot within two minutes, WPS will be
deactivated.
Network Settings
• Network Selection: Click Automatic or Manual to search for available networks
automatically or manually.
• WAN Connection Mode Settings: Click Automatic or Manual to connect to the
network automatically or manually.
• APN: Set the Access Point Name (APN) including profile, PDP type, profile name,
APN, authentication, user name and password.

13
Note: To change the current settings, please disconnect from the network first.
Device Settings
• Account Management: Change your login password.
• PIN Management: Change the PIN status and the PIN code.
• Reset Factory Settings: Click Reset to reset all settings to factory defaults, and the
device will restart automatically.
• Restart: Click Restart to restart your device.
• Wi-Fi Sleep Settings: Change the Wi-Fi sleep time. When there's no Wi-Fi connection
after a specific time, Wi-Fi will be unavailable, and the system will go into sleep mode
for power-saving.
• Software Updates: Click Check for update to check whether there is new software or
not.
Changing Mobile Hotspot Admin Password
1. Access http://mobile.hotspot or http://192.168.0.1.
2. Click Settings in the navigation area.
3. Select the Device Settings tab.
4. Follow steps under Account Management to update your Password.
5. Click Apply. If everything is entered correctly, the Success message will appear
indicating the password was successfully changed.
Updating Software Version
Check the software version currently installed on your mobile hotspot.
1. Access http://mobile.hotspot or http://192.168.0.1.
2. Within the Web User Interface, go to Information > Device Information > Software
Version to view which software version is currently installed on your device.

14
Update your mobile hotspot to the most up-to-date software version.
1. Access http://mobile.hotspot or http://192.168.0.1.
2. Within the Web User Interface, go to Settings > Device Settings > Software
Updates. Click the Check for Update button to check if there is any new software
version available.
3. If an update is available, a window will pop up to request you to confirm the update.
Click Yes to update.
Note: Do not remove the battery during software updating. This may cause the software
update to fail.
Firewall
• IP Filtering: You can set firewall policies to protect your network from viruses, worms
and malicious activities on the Internet.
• Port Forwarding: Configure a Port Forwarding setting to enable external computers
to access WWW, FTP or other services provided by LAN.
• UPnP Settings: Universal Plug and Play (UPnP) is a set of networking protocols that
allows networked devices, such as PC, printers, Internet gateways, Wi-Fi access
points and mobile devices, to seamlessly discover each other’s presence on the
network and establish functional network services for data sharing, communications,
and entertainment.
• DMZ Settings: You can configure DMZ address, enable or disable DMZ.
• Whitelist or Blacklist of MAC: Add whitelist or blacklist users.
Using Mobile Hotspot’s Whitelist
Your mobile hotspot is equipped with a Whitelist feature that will allow you to secure your
network’s privacy. When this feature is activated, only users that have been granted
access by adding a user’s MAC address will be able to connect to the network. When the
primary user deactivates this feature, all other users will be allowed access to network via
Wi-Fi and use of correct password.

15
1. Log into the Web User Interface.
2. Go to Settings > Firewall > Whitelist or Blacklist of MAC. This feature is disabled
by default. Any user who inputs the correct password can access the network.
3. Select Whitelist for the MAC Filter to enable the whitelist feature. Enter the nickname
and the MAC address, and click Apply to add a user to the whitelist. The device
supports connecting up to 10 devices at the same time.
4. If you remove a user from the whitelist, such user will no longer be allowed to connect
to the network. Click Delete to remove.
Router Settings
• Router Settings: Set IP address, subnet mask, DHCP server, start IP, end IP and
DHCP lease time.
• DNS Settings: Enable or disable DNS manual mode.

16
Get Updates
Get updates, user guides and more information for your Coolpad Surf Mobile Hotspot at
www.coolpad.us.
Discover what’s going on right now in hotspot news, trends, techniques & other cool stuff
by connecting with us by:
@CoolpadAmericas
/