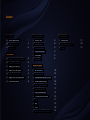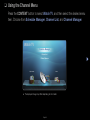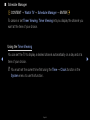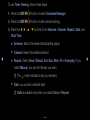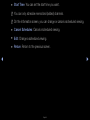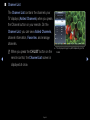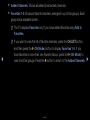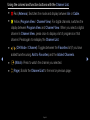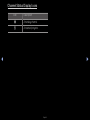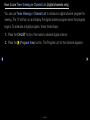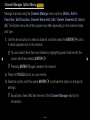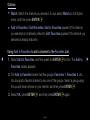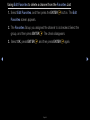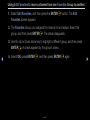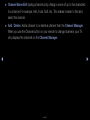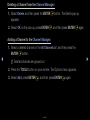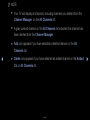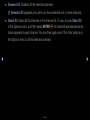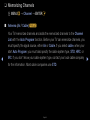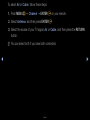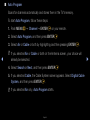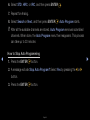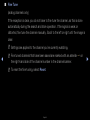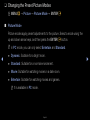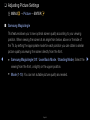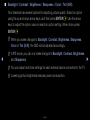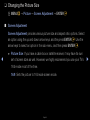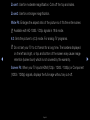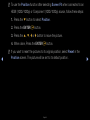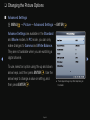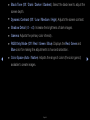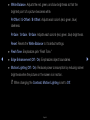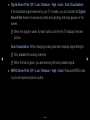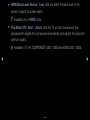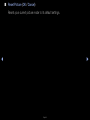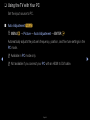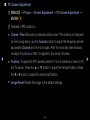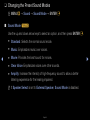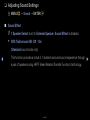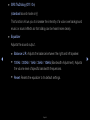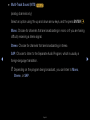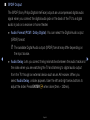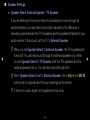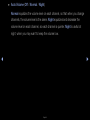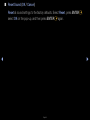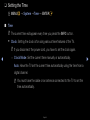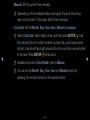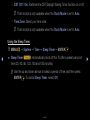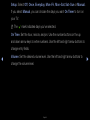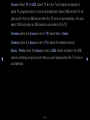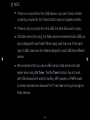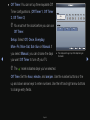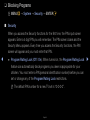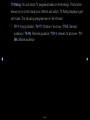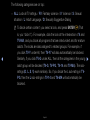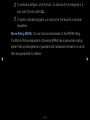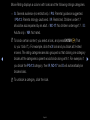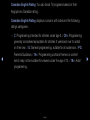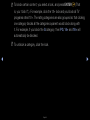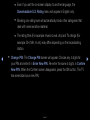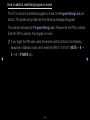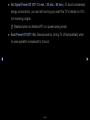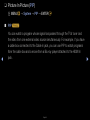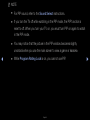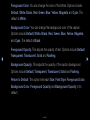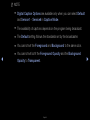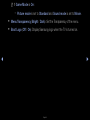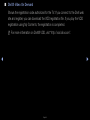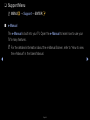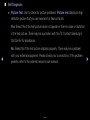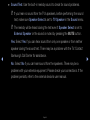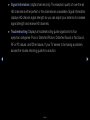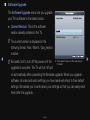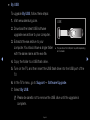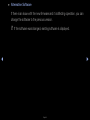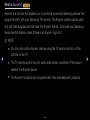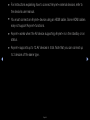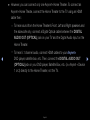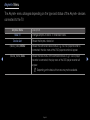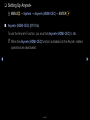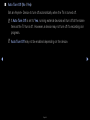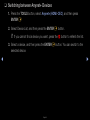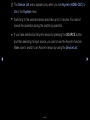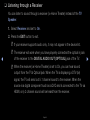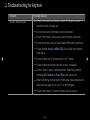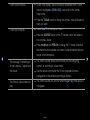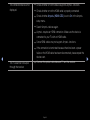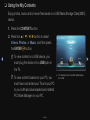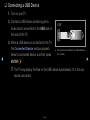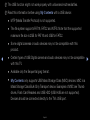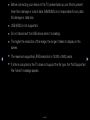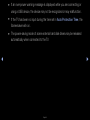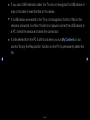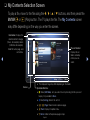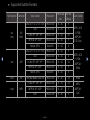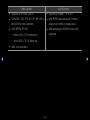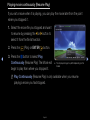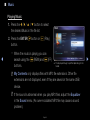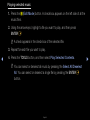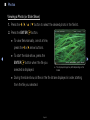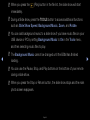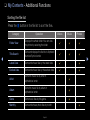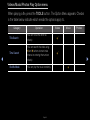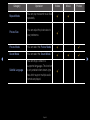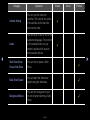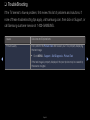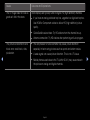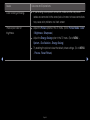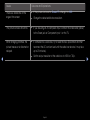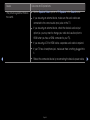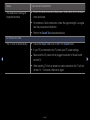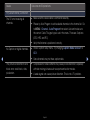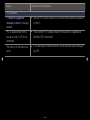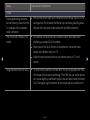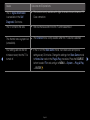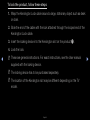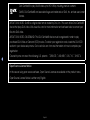E-MANUAL
imagine the possibilities
Thank you for purchasing this Samsung product.
To receive more complete service, please register
your product at
www.samsung.com/register
Model _____________ Serial No. _____________

Contents
Channel Menu
• Using the Channel Menu 1
• Memorizing Channels 22
• Other Features 26
Basic Features
• Changing the Preset Picture Modes 28
• Adjusting Picture Settings 29
• Changing the Picture Size 31
• Changing the Picture Options 36
• Using the TV with Your PC 43
• Changing the Preset Sound Modes 47
• Adjusting Sound Settings 48
Preference Features
• Setting the Time 56
• Blocking Programs 64
• Economical Solutions 76
• Picture In Picture (PIP) 78
• Other Features 82
• Support Menu 92
Advanced Features
• What is Anynet+?
100
• Setting Up Anynet+ 105
• Switching between Anynet+ Devices 107
• Listening through a Receiver 109
• Troubleshooting for Anynet+ 110
• Using the My Contents 113
• Connecting a USB Device 114
• My Contents Selection Screen 120
• Videos 121
• Music 128
• Photos 130
• My Contents - Additional Functions 132
Other Information
• TroubleShooting 137
• Anti-theft Kensington Lock 150
• License 152

▶
Channel Menu
English
❑
Using the Channel Menu
Press the CONTENT button to select Watch TV, and then select the desired menu
item. Choose from Schedule Manager, Channel List, and Channel Manager.
● The displayed image may differ depending on the model.
Watch TV
Schedule Manager
Channel List
Channel Manager
My Contents Source

◀ ▶ ◀
English
■
Schedule Manager
O
CONTENT
→
Watch TV
→
Schedule Manager
→
ENTER
E
To cancel or set Timer Viewing. Timer Viewing lets you display the channel you
want at the time of your choice.
Using the Timer Viewing
You can set the TV to display a desired channel automatically on a day and at a
time of your choice.
N
You must set the current time first using the Time
→
Clock function in the
System menu to use this function.

▶ ◀ ▶
English
To use Timer Viewing, follow these steps:
1. Press the ENTER
E
button to select Schedule Manager.
2. Press the ENTER
E
button to add manual booking.
3. Press the
l
/
r
/
u
/
d
buttons to set Antenna, Channel, Repeat, Date, and
Start Time.
●
Antenna: Select the desired broadcasting signal.
●
Channel: Select the desired channel.
●
Repeat: Select Once, Manual, Sat~Sun, Mon~Fri or Everyday. If you
select Manual, you can set the day you want.
N
The
c
mark indicates a day you selected.
●
Date: you can set a desired date.
N
Date is available only when you select Once in Repeat.

◀ ▶ ◀
English
●
Start Time: You can set the start time you want.
N
You can only schedule memorized (added) channels.
N
On the Information screen, you can change or cancel a scheduled viewing.
●
Cancel Schedules: Cancel a scheduled viewing.
●
Edit: Change a scheduled viewing.
●
Return: Return to the previous screen.

▶ ◀ ▶
English
■
Channel List
The Channel List contains the channels your
TV displays (Added Channels) when you press
the Channel button on your remote. On the
Channel List, you can view Added Channels,
channel information, Favorites, and manage
channels.
N
When you press the CH LIST button on the
remote control, the Channel List screen is
displayed at once.
● The displayed image may differ depending on the
model.
Channel List
Added Channels
6-1 TV#6
7 TV#7
a
3 Air
23 TV#6
33 TV#6
32 TV#6
a
9 Air
a
11 Air
a
Antenna
{
Program View
L
CH Mode
E
Watch
k
Page
Air

◀ ▶ ◀
English
●
Added Channels: Shows all added (memorized) channels.
●
Favorites 1-5: Shows all favorite channels, arranged in up to five groups. Each
group has a separate screen.
N
The TV displays Favorites only if you have added favorites using Add to
Favorites.
N
If you want to view the list of favorite channels, press the CH LIST button,
and then press the
r
(CH Mode) button to display Favorites 1-5. If you
have favorites in more than one Favorite Group, press the
r
(CH Mode) to
view the other groups. Press the
l
button to return to the Added Channels.

▶ ◀ ▶
English
Using the colored and function buttons with the Channel List.
●
a
Red (Antenna): Switches the mode and display between Air or Cable.
●
{
Yellow (Program View / Channel View): For digital channels, switches the
display between Program View and Channel View. When you select a digital
channel in Channel View, press once to display a list of programs on that
channel. Press again to redisplay the Channel List.
●
l
/
r
(CH Mode / Channel): Toggles between the Favorites list (if you have
added favorites using Add to Favorites) and the Added Channels.
●
E
(Watch): Press to watch the channel you selected.
●
k
(Page): Scrolls the Channel List to the next or previous page.

◀ ▶ ◀
English
Channel Status Display Icons
Icon Description
a
An analog channel.
)
A reserved program.

▶ ◀ ▶
English
How to use Timer Viewing in Channel List (digital channels only)
You can use Timer Viewing in Channel List to schedule a digital channel program for
viewing. The TV will turn on and display the digital channel program when the program
begins. To schedule a digital program, follow these steps:
1. Press the CH LIST button, then select a desired digital channel.
2. Press the
{
(Program View) button. The Program List for that channel appears.

◀ ▶ ◀
English
3. Press the
u
or
d
buttons to select the desired program, and then press the INFO
button.
4. Press the
l
or
r
buttons to select Timer Viewing, and then press the ENTER
E
button.
5. Press the RETURN button to exit.
N
If you want to cancel Timer Viewing, follow Steps 1 through 3, and then select
Cancel Schedules.

▶
◀ ▶
English
■
Channel Manager
O
CONTENT
→
Watch TV
→
Channel Manager
→
ENTER
E
Using Channel Manager, you can add, edit,
or delete Added and Favorite channels. You
can also add and edit channel names.
(for analog channels only)
Channel Manager
Added Ch.
Selected items : 4 Channel Number
1/1 page
a
Antenna
}
Sorting
k
Page
E
Select
T
Tools
R
Return
Air
● The displayed image may differ depending on the
model.

◀ ▶
◀
English
●
(
(
) Added Ch.: Shows all added channels.
●
(
(
) All Channels: Shows all currently available channels. Includes channels
that have not been added.
●
(
(
) Favorites 1-5: Shows favorite channels, arranged in up to five groups.
Each group has a separate screen.
N
Using the colored buttons with Channel Manager.
●
a
Red (Antenna): Switches between Air and Cable.
●
}
Blue (Sorting): Sorts the channel list by channel number or by name.

▶ ◀ ▶
English
N
Using the Arrow buttons with Channel Manager
1. Highlight a channel in the first column on the left, and then press the
l
button. The Channel Manager sub-menu appears.
2. Use the
u
or
d
buttons to select Added Ch., All Channels or Favorites
1 through 5, and then press ENTER
E
or the
r
button. The cursor enters
the screen you selected.
N
If you have no favorites in a Favorites Group, the cursor will not enter
that screen.
Channel Status Display Icons
Icon Description
a
An analog channel.
c
A selected channel.
F
A favorite channel.

◀ ▶ ◀
English
Channel Manager Option Menu
t
Manage channels using the Channel Manager menu options (Watch, Add to
Favorites / Edit Favorites, Channel Name Edit, Add / Delete, Deselect All, Select
All). The Option menu items that appear may differ depending on the channel status
and type.
1. Use the arrow buttons to select a channel, and then press the ENTER
E
button.
A check appears next to the channel.
N
You can select more than one channel by highlighting each channel with the
cursor, and then pressing ENTER
E
.
N
Pressing ENTER
E
again deselect the channel.
2. Press the TOOLS button on your remote.
3. Select an option, and then press ENTER
E
to activate the option or change its
settings.
N
Exceptions: Select All. See the end of the Channel Manager section for
information.

▶ ◀ ▶
English
Options
●
Watch: Watch the channel you selected. To use, select Watch on the Option
menu, and then press ENTER
E
.
●
Add to Favorites / Edit Favorites: Add to Favorites appears if the channel
you selected is not already a favorite. Edit Favorites appears if the channel you
selected is already a favorite.
Using Add to Favorites to add a channel to the Favorites List:
1. Select Add to Favorites, and then press the ENTER
E
button. The Add to
Favorites screen appears.
2. The Add to Favorites screen has five groups, Favorites 1, Favorites 2, etc.
You can add a favorite channel to any one of the groups. Select a group using
the up and down arrows on your remote, and then press ENTER
E
.
3. Select OK, press ENTER
E
, and then press ENTER
E
again.

◀ ▶ ◀
English
Using Edit Favorites to delete a channel from the Favorites List:
1. Select Edit Favorites, and then press the ENTER
E
button. The Edit
Favorites screen appears.
2. The Favorites Group you assigned the channel to is checked. Select the
group, and then press ENTER
E
. The check disappears.
3. Select OK, press ENTER
E
, and then press ENTER
E
again.

▶ ◀ ▶
English
Using Edit Favorites to move a channel from one Favorites Group to another:
1. Select Edit Favorites, and then press the ENTER
E
button. The Edit
Favorites screen appears.
2. The Favorites Group you assigned the channel to is checked. Select the
group, and then press ENTER
E
. The check disappears.
3. Use the Up or Down arrow key to highlight a different group, and then press
ENTER
E
. A check appears by the group’s name.
4. Select OK, press ENTER
E
, and then press ENTER
E
again.

◀ ▶ ◀
English
●
Channel Name Edit (analog channels only): Assign a name of up to five characters
to a channel. For example, Hist, Food, Golf, etc. This makes it easier to find and
select the channel.
●
Add / Delete: Add a channel to or delete a channel from the Channel Manager.
When you use the Channel button on your remote to change channels, your TV
only displays the channels on the Channel Manager.
Page is loading ...
Page is loading ...
Page is loading ...
Page is loading ...
Page is loading ...
Page is loading ...
Page is loading ...
Page is loading ...
Page is loading ...
Page is loading ...
Page is loading ...
Page is loading ...
Page is loading ...
Page is loading ...
Page is loading ...
Page is loading ...
Page is loading ...
Page is loading ...
Page is loading ...
Page is loading ...
Page is loading ...
Page is loading ...
Page is loading ...
Page is loading ...
Page is loading ...
Page is loading ...
Page is loading ...
Page is loading ...
Page is loading ...
Page is loading ...
Page is loading ...
Page is loading ...
Page is loading ...
Page is loading ...
Page is loading ...
Page is loading ...
Page is loading ...
Page is loading ...
Page is loading ...
Page is loading ...
Page is loading ...
Page is loading ...
Page is loading ...
Page is loading ...
Page is loading ...
Page is loading ...
Page is loading ...
Page is loading ...
Page is loading ...
Page is loading ...
Page is loading ...
Page is loading ...
Page is loading ...
Page is loading ...
Page is loading ...
Page is loading ...
Page is loading ...
Page is loading ...
Page is loading ...
Page is loading ...
Page is loading ...
Page is loading ...
Page is loading ...
Page is loading ...
Page is loading ...
Page is loading ...
Page is loading ...
Page is loading ...
Page is loading ...
Page is loading ...
Page is loading ...
Page is loading ...
Page is loading ...
Page is loading ...
Page is loading ...
Page is loading ...
Page is loading ...
Page is loading ...
Page is loading ...
Page is loading ...
Page is loading ...
Page is loading ...
Page is loading ...
Page is loading ...
Page is loading ...
Page is loading ...
Page is loading ...
Page is loading ...
Page is loading ...
Page is loading ...
Page is loading ...
Page is loading ...
Page is loading ...
Page is loading ...
Page is loading ...
Page is loading ...
Page is loading ...
Page is loading ...
Page is loading ...
Page is loading ...
Page is loading ...
Page is loading ...
Page is loading ...
Page is loading ...
Page is loading ...
Page is loading ...
Page is loading ...
Page is loading ...
Page is loading ...
Page is loading ...
Page is loading ...
Page is loading ...
Page is loading ...
Page is loading ...
Page is loading ...
Page is loading ...
Page is loading ...
Page is loading ...
Page is loading ...
Page is loading ...
Page is loading ...
Page is loading ...
Page is loading ...
Page is loading ...
Page is loading ...
Page is loading ...
Page is loading ...
Page is loading ...
Page is loading ...
Page is loading ...
Page is loading ...
Page is loading ...
Page is loading ...
Page is loading ...
Page is loading ...
-
 1
1
-
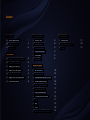 2
2
-
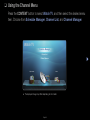 3
3
-
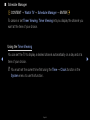 4
4
-
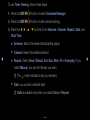 5
5
-
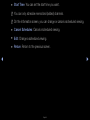 6
6
-
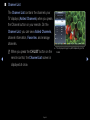 7
7
-
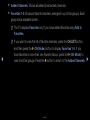 8
8
-
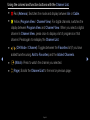 9
9
-
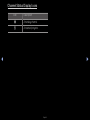 10
10
-
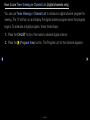 11
11
-
 12
12
-
 13
13
-
 14
14
-
 15
15
-
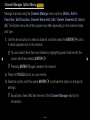 16
16
-
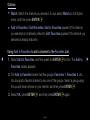 17
17
-
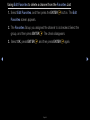 18
18
-
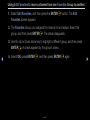 19
19
-
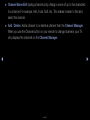 20
20
-
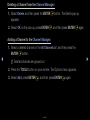 21
21
-
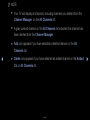 22
22
-
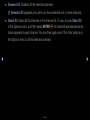 23
23
-
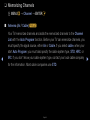 24
24
-
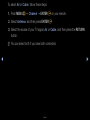 25
25
-
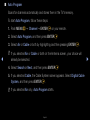 26
26
-
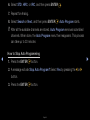 27
27
-
 28
28
-
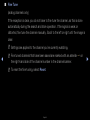 29
29
-
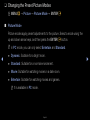 30
30
-
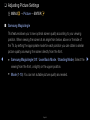 31
31
-
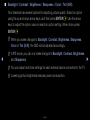 32
32
-
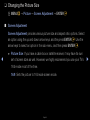 33
33
-
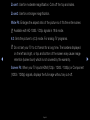 34
34
-
 35
35
-
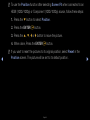 36
36
-
 37
37
-
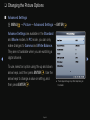 38
38
-
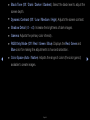 39
39
-
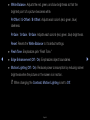 40
40
-
 41
41
-
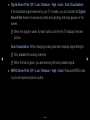 42
42
-
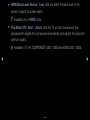 43
43
-
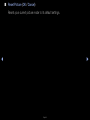 44
44
-
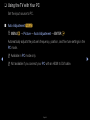 45
45
-
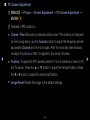 46
46
-
 47
47
-
 48
48
-
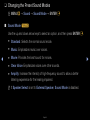 49
49
-
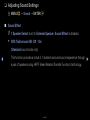 50
50
-
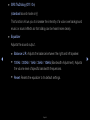 51
51
-
 52
52
-
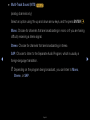 53
53
-
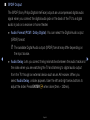 54
54
-
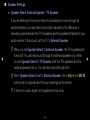 55
55
-
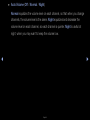 56
56
-
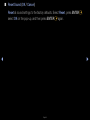 57
57
-
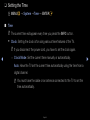 58
58
-
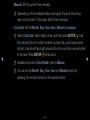 59
59
-
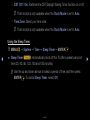 60
60
-
 61
61
-
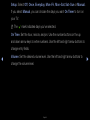 62
62
-
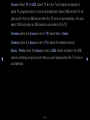 63
63
-
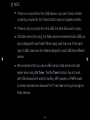 64
64
-
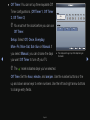 65
65
-
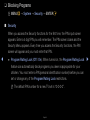 66
66
-
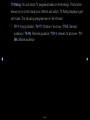 67
67
-
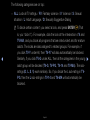 68
68
-
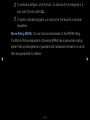 69
69
-
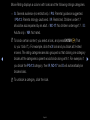 70
70
-
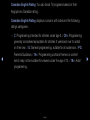 71
71
-
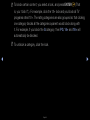 72
72
-
 73
73
-
 74
74
-
 75
75
-
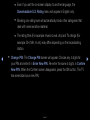 76
76
-
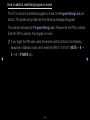 77
77
-
 78
78
-
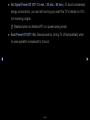 79
79
-
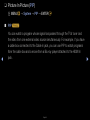 80
80
-
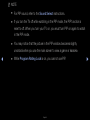 81
81
-
 82
82
-
 83
83
-
 84
84
-
 85
85
-
 86
86
-
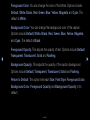 87
87
-
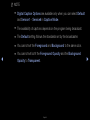 88
88
-
 89
89
-
 90
90
-
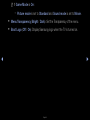 91
91
-
 92
92
-
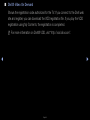 93
93
-
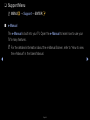 94
94
-
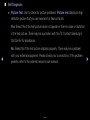 95
95
-
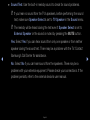 96
96
-
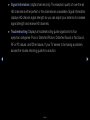 97
97
-
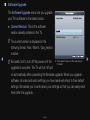 98
98
-
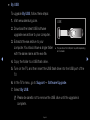 99
99
-
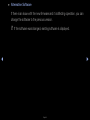 100
100
-
 101
101
-
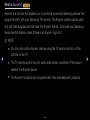 102
102
-
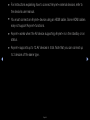 103
103
-
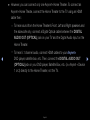 104
104
-
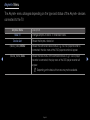 105
105
-
 106
106
-
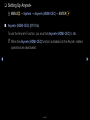 107
107
-
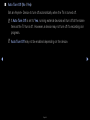 108
108
-
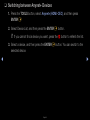 109
109
-
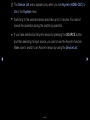 110
110
-
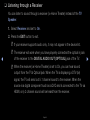 111
111
-
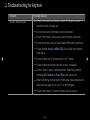 112
112
-
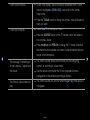 113
113
-
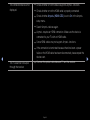 114
114
-
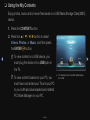 115
115
-
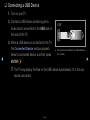 116
116
-
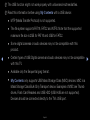 117
117
-
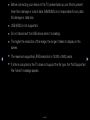 118
118
-
 119
119
-
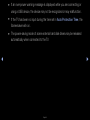 120
120
-
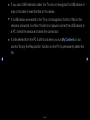 121
121
-
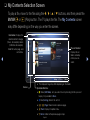 122
122
-
 123
123
-
 124
124
-
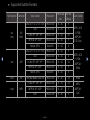 125
125
-
 126
126
-
 127
127
-
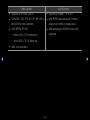 128
128
-
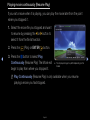 129
129
-
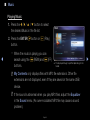 130
130
-
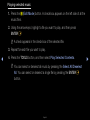 131
131
-
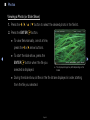 132
132
-
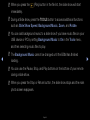 133
133
-
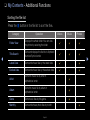 134
134
-
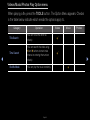 135
135
-
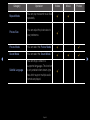 136
136
-
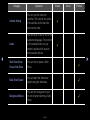 137
137
-
 138
138
-
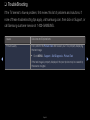 139
139
-
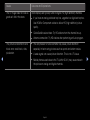 140
140
-
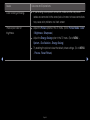 141
141
-
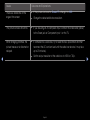 142
142
-
 143
143
-
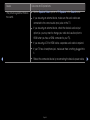 144
144
-
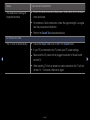 145
145
-
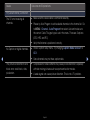 146
146
-
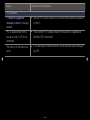 147
147
-
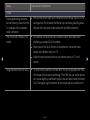 148
148
-
 149
149
-
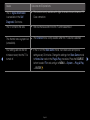 150
150
-
 151
151
-
 152
152
-
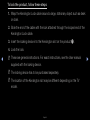 153
153
-
 154
154
-
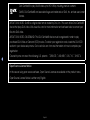 155
155
Ask a question and I''ll find the answer in the document
Finding information in a document is now easier with AI
Related papers
-
Samsung T22A350 User manual
-
Samsung PN51E490B4F User manual
-
Samsung Series 4000 User manual
-
Samsung UN32D4000 Specification
-
Samsung LN32D430 Specification
-
Samsung UN40FH6030F User manual
-
Samsung PN51F4500 User manual
-
Samsung PN59D6900DF User manual
-
Samsung 5000 Series User manual
-
Samsung UN40D6500VF User manual