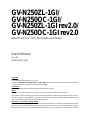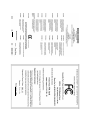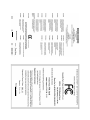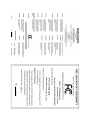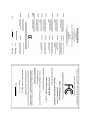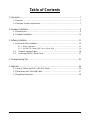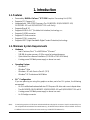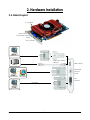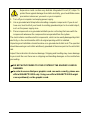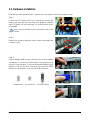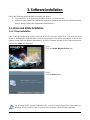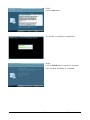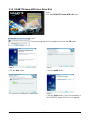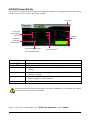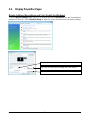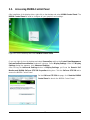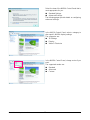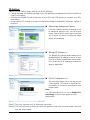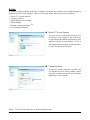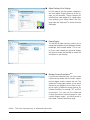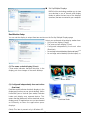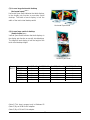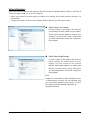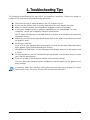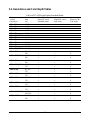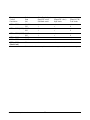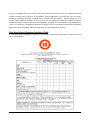Gigabyte GV-N250OC-1GI (REV. 2.0) User manual
- Category
- Graphics cards
- Type
- User manual
This manual is also suitable for

GV-N250ZL-1GI/
GV-N250OC-1GI/
GV-N250ZL-1GI rev2.0/
GV-N250OC-1GI rev2.0
NVIDIA
®
GeForce
TM
GTS 250 Graphics Accelerator
User's Manual
Rev. 202
12MM-N250ZGI-202R
Copyright
© 2010 GIGABYTE TECHNOLOGY CO., LTD
Copyright by GIGA-BYTE TECHNOLOGY CO., LTD. ("GBT"). No part of this manual may be reproduced or transmitted
in any form without the expressed, written permission of GBT.
Trademarks
Third-party brands and names are the properties of their respective owners.
Notice
Please do not remove any labels on this graphics card. Doing so may void the warranty of this card.
Due to rapid change in technology, some of the specifications might be out of date before publication of this this manual.
The author assumes no responsibility for any errors or omissions that may appear in this document nor does the author
make a commitment to update the information contained herein.
Macrovision corporation product notice:
This product incorporates copyright protection technology that is protected by U.S. patents and other intellectual property
rights. Use of this copyright protection technology must be authorized by Macrovision, and is intended for home and other
limited viewing uses only unless otherwise authorized by Macrovision. Reverse engineering or disassembly is prohibited.

VGA Card
GV-N250ZL-1GI
Feb.16,2009
Feb.16,2009
VGA Card
GV-N250ZL-1GI

VGA Card
GV-N250OC-1GI
Mar.06,2009
Mar.06,2009
VGA Card
GV-N250OC-1GI

VGA Card
GV-N250ZL-1GI rev2.0
July.07,2009
July.07,2009
VGA Card
GV-N250ZL-1GI rev2.0

VGA Card
GV-N250OC-1GI rev2.0
June.08,2009
June.08,2009
VGA Card
GV-N250OC-1GI rev2.0

- 6 -
Table of Contents
1. Introduction ................................................................................................................ 7
1.1. Features ......................................................................................................................... 7
1.2. Minimum System Requirements .................................................................................... 7
2. Hardware Installation.................................................................................................. 8
2.1. Board Layout ................................................................................................................. 8
2.2. Hardware Installation.................................................................................................... 10
3. Software Installation.................................................................................................. 12
3.1. Driver and Utility Installation......................................................................................... 12
3.1.1. Driver Installation ......................................................................................................... 12
3.1.2. GIGABYTE Gamer HUD Lite on Driver Disk ........................................................... 14
3.2. Display Properties Pages ........................................................................................ 16
3.3. Accessing NVIDIA Control Panel............................................................................ 17
4. Troubleshooting Tips................................................................................................ 25
5. Appendix ................................................................................................................. 26
5.1. How to Reflash the BIOS in MS-DOS Mode.............................................................. 26
5.2. Resolutions and Color Depth Tables ............................................................................. 27
5.3. Regulatory Statements ................................................................................................. 29

- 7 - Introduction
1. Introduction
1.1. Features
• Powered by NVIDIA
®
GeForce
TM
GTS 250 Graphics Processing Unit (GPU)
• Supports PCI Express 2.0
• Integrated with 1 GB GDDR3 memory (For GV-N250ZL-1GI/GV-N250OC-1GI/
GV-N250ZL-1GI rev2.0/GV-N250OC-1GI rev2.0only)
• Supports DirectX 10
• Supports NVIDIA
®
SLI
TM
(Scalable Link Interface) technology
(Note)
• Supports 1 HDMI connector
• Supports 1 D-Sub connector
• Supports 1 DVI-I connectors
• Supports HDCP (High-Bandwidth Digital Content Protection) technology
1.2. Minimum System Requirements
• Hardware
- Intel
®
Pentium
®
/Core
TM
2 or AMD Athlon
TM
/Phenom
TM
- 128 MB of system memory; 2 GB or more for best performance
- Optical drive for software installation (CD-ROM or DVD-ROM drive)
- A rating power 500 Watt power supply or above is a must
• Operating System
- Windows
®
7
- Windows
®
Vista
- Windows
®
XP with Service Pack 2 (SP2)
- Windows
®
XP Professional x64 Edition
• SLI
TM
Configuration
If you are planning on using this graphics card as part of an SLI system, the following
are required:
- An SLI certified motherboard with two PCI Express x16 slots and correct chipset driver
- Two GV-N250ZL-1GI/GV-N250OC-1GI/GV-N250ZL-1GI rev2.0/GV-N250OC-1GI rev2.0
- A rating power 500 Watt power supply or above is a must
- An SLI bridge connector
(Note) SLI technology requires a PCI Express motherboard with two x16 physical connectors. Graphics cards working in an
SLI configuration must be with the same model name (e.g. GV-N250ZL-1GI/GV-N250OC-1GI/ GV-N250ZL-1GI rev2.0/
GV-N250OC-1GI rev2.0) and from the same vendor (e.g. GIGABYTE TECHNOLOGY).

- 8 -
GV-N250 Series Graphics Accelerator
2. Hardware Installation
2.1. Board Layout
DVI-I Connector
D-Sub monitor Connector
(15-pin)
HDMI Connector
SLI Connector
DVI-I
Connector
Digital LCD Monitor
DVI Output
HDMI TV
Analog LCD Monitor Analog Monitor
or
HDMI Connector
D-Sub monitor
Connector
(15-pin)
HDMI to DVI-I Adapter
(Optional)
Digital LCD Monitor
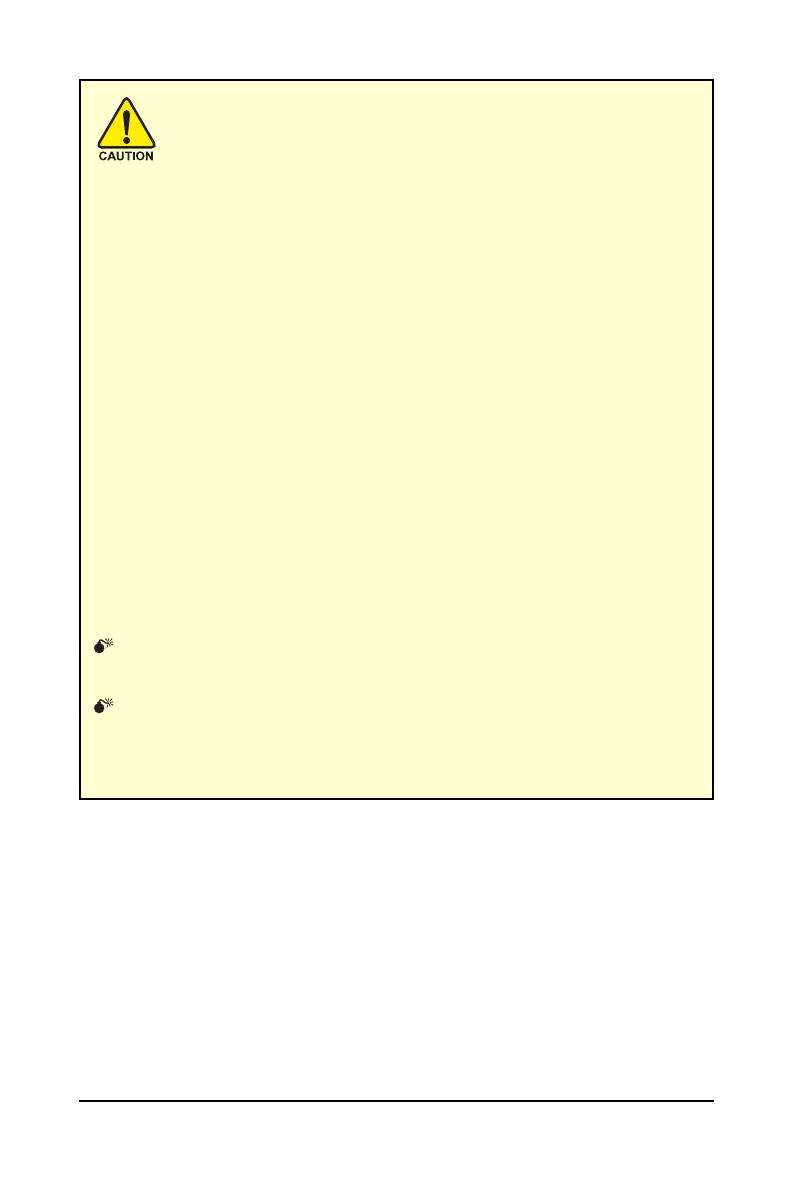
- 9 - Hardware Installation
Expansion cards contain very delicate Integrated Circuit (IC) chips. To
protect them against damage from static electricity, you should follow some
precautions whenever you work on your computer.
1. Turn off your computer and unplug power supply.
2. Use a grounded wrist strap before handling computer components. If you do not
have one, touch both of your hands to a safely grounded object or to a metal object,
such as the power supply case.
3. Place components on a grounded antistatic pad or on the bag that came with the
components whenever the components are separated from the system.
The card contains sensitive electric components, which can be easily damaged by static
electricity, so the card should be left in its original packing until it is installed.
Unpacking and installation should be done on a grounded anti-static mat. The operator
should be wearing an anti-static wristband, grounded at the same point as the anti-static
mat.
Inspect the card carton for obvious damage. Shipping and handling may cause damage
to your card. Be sure there are no shipping and handling damages on the card before
proceeding.
DO NOT APPLY POWER TO YOUR SYSTEM IF THE GRAPHICS CARD IS
DAMAGED.
In order to ensure that your graphics card can work correctly, please use
official GIGABYTE BIOS only. Using non-official GIGABYTE BIOS might
cause problem(s) on the graphics card.

- 10 -
GV-N250 Series Graphics Accelerator
2.2. Hardware Installation
Now that you have prepared your computer, you are ready to install your graphics card.
Step 1.
Locate the PCI Express x16 slot. If necessary, remove the
metal cover from this slot; then align your graphics card with
the PCI Express x16 slot, and press it in firmly until the card is
fully seated.
Step 2.
Replace the screw to fasten the card in place, and replace the
computer cover.
Make sure that the gold edge connector of the graphics card is securely
inserted.
Step 3.
Plug the display cable into your card; then turn on the computer
and monitor. To connect a D-Sub monitor to your graphics card,
use the D-Sub connector. To connect a flat panel display to your
graphics card, use the DVI-I connector. To connect an HDMI
monitor to your graphics card, use the HDMI connector.
Connect a flat panel display
Connect a D-Sub monitor
Connect an HDMI monitor
To Flat Panel DisplayTo D-Sub MonitorTo HDMI Monitor

- 11 - Hardware Installation
You are now ready to proceed with the installation of the graphics card driver. Please refer to next
chapter for detailed instructions.
Step 4.
To connect an HDMI TV, follow the steps below to enable the S/PDIF in function for the graphics card.
1.
Connect the provided S/PDIF cable to the graphics
card.
2.
Connect the S/PDIF cable to the motherboard.
(the red wire connects to the S/PDIF out pin and
the black to the Ground pin)
How NVIDIA
®
SLI
TM
(Scalable Link Interface) technology works:
In an SLI configuration, two SLI-ready graphics cards of the same model and the same manufacturers
are connected together via SLI bridge connector in a system that provides two x16 PCI Express slots
to scale graphics performance. The picture below shows that two graphics cards are linked in parallel
in an SLI configuration.
SLI bridge connector
(provided by motherboard manufacturer)
Two SLI-ready graphics cards of
the same type.
(Example: GV-NX88X768H-RH)

- 12 -
GV-N250 Series Graphics Accelerator
3. Software Installation
Notice the following guidelines before installing the drivers:
1. First make sure your system has installed DirectX 9 or later version.
2. Make sure your system has installed the appropriate motherboard drivers (for the motherboard
drivers, please contact the motherboard manufacturer.)
3.1. Driver and Utility Installation
3.1.1. Driver Installation
After installing the operating system, insert the driver disk into your optical drive. The driver Autorun
screen is automatically displayed which looks like that shown in the screen shot below. (If the driver
Autorun screen does not appear automatically, go to My Computer, double-click the optical drive and
execute the setup.exe program.)
For software MPEG support in Windows XP, you must install DirectX first. Users who run
Windows XP with Service Pack 2 or above do not need to install DirectX separately.
Step 1:
Click the Install Display Driver item.
Step 2:
Click the Next button.
GTS250

- 13 - Software Installation
The system is installing the components.
Step 4:
Click the Finish button to restart the computer.
Then the driver installation is completed.
Step 3:
Click the Yes button.

- 14 -
GV-N250 Series Graphics Accelerator
3.1.2. GIGABYTE Gamer HUD Lite on Driver Disk
Step 1:
Click the GIGABYTE Gamer HUD Lite item.
Step 2:
Choose the language for the installation and click the OK button.
Step 3:
Click the Next button.
Step 4:
Click the Install button.
The system is installing the components. Step 5:
Click the Finish button. Then the installation of
the GIGABYTE Gamer HUD Lite is completed.
GTS250

- 15 - Software Installation
GIGABYTE Gamer HUD Lite
The GIGABYTE Gamer HUD Lite allows you to adjust the voltage of your graphics card and the working
frequency of the GPU, Shader, and video memory.
(Note) This item is configurable only if 2D/3D Auto-Optimized is set to Disable.
Incorrectly doing overclock/overvoltage may result in damage to your system and reduce
the useful life of the system components.
Button Function
Default
(Note)
Allows you to load the default settings
Apply
(Note)
Allows you to save the values you adjust
Enable Lets the utility optimize the voltage and GPU/Shader/memory frequency
settings
Disable Allows you to manually configure the voltage and GPU/Shader/Memory
frequency settings
Hardware Monitor Displays the GPU usage and temperature, the GPU usage/thermal curve,
and your graphics card information
? Opens Help page
Clock adjustment
(Note)
Enables manual adjustment
of the
voltage/frequency
Automatically
optimizes the
voltage/frequency
Displays the
current operating
frequency
Hardware
Monitor
Help page

- 16 -
GV-N250 Series Graphics Accelerator
You can move the slider to change the resolution.
You can click the item to change the color quality.
Click the Advanced button for advanced settings.
3.2. Display Properties Pages
Display Settings (Resolutions and Color Quality for Windows)
To access Display Settings page, right-click on desktop and select Personalize, then the Personalization
windows will show up. Select Display Settings to adjust the screen resolution and color quality settings.

- 17 - Software Installation
Or you can right-click on the desktop and select Personalize, and then the Control Panel\Appearance
Personalization\Personalization window will show up. Select Display Settings. When the Display
Settings dialog box appears, click Advanced Settings.
After clicking the Advanced Settings button in Display Settings, you'll see the Generic PnP
Monitor and NVIDIA GeForce GTS 250 Properties dialog box. Click the GeForce GTS 250 tab to
access the NVIDIA Control Panel.
3.3. Accessing NVIDIA Control Panel
After installation of the display driver, right-click on the desktop and select NVIDIA Control Panel. The
NVIDIA Control Panel is used to configure all your graphics card settings.
Right-click on the desktop and select NVIDIA Control Panel.
On the GeForce GTS 250 tab page, click Start the NVIDIA
Control Panel to launch the NVIDIA Control Panel.

- 18 -
GV-N250 Series Graphics Accelerator
Select the view of the NVIDIA Control Panel that is
most appropriate for you.
Standard Settings
Advanced Settings
The following pages provide details on configuring
advanced settings.
In the NVIDIA Control Panel, select a category to
alter specific NVIDIA display settings.
The categories are:
3D Settings
Display
Video & Television
In the NVIDIA Control Panel, change a view if you
want.
The supported modes are:
Standard
Advanced
Custom

- 19 - Software Installation
Adjust Image Settings with Preview
If you are unfamiliar with 3D technology or not
an advanced graphics user, use the Adjust
Image Settings with Preview page to preview
any changes you make for improved image
quality and rendering.
Manage 3D Settings
(Note 1)
The Manage 3D Settings page enables you to
establish default 3D settings to use for all your
Direct3D or OpenGL applications and to estab-
lish a unique set of 3D settings for a particular
game or application.
Set SLI Configuration
(Note 2)
SLI technology allows you to use two or more
GPUs together. This results in significant im-
provements in rendering performance and
image quality.
Note:
It is recommended that you set to Enable SLI
technology to enhance the graphics card's
performance.
(Note 1) This item is present only in Advanced view mode.
(Note 2) This item will show up when you install two graphics cards with the same model name and
from the same vendor.
3D Settings
Tasks in the 3D Settings pages allow you to do the following:
• Change the image and rendering settings of your 3D applications and games that utilize Direct3D and
OpenGL technology.
• Override the shipped clocked frequencies of your GPU and GPU memory to increase your GPU
performance.
• Assign specific 3D settings to a game so that these settings automatically load when a game is
launched.

- 20 -
GV-N250 Series Graphics Accelerator
Display
A variety of display features enable you to further manipulate and configure your display settings to
optimize the use of your displays. Tasks in the Display pages allow you to do the following:
• Move CRT screen position
• Change resolution
• Adjust desktop color settings
• Rotate display
• Manage custom resolutions
(Note)
• Set up multiple displays
(Note) This item is present only in Advanced view mode.
Move CRT Screen Position
You can use your mouse (by clicking on the
arrow keys on this page) or the arrow keys
on your keyboard to adjust the position of your
desktop to better fit your display. This is a
useful alternative to using the controls (buttons)
on your actual physical display.
Change Resolution
Using the Change Resolution controls, you
can change the color setting, reduce screen
flickering, or adjust the amount of information
appearing on your display.
Page is loading ...
Page is loading ...
Page is loading ...
Page is loading ...
Page is loading ...
Page is loading ...
Page is loading ...
Page is loading ...
Page is loading ...
Page is loading ...
-
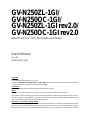 1
1
-
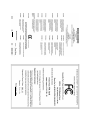 2
2
-
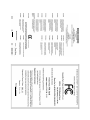 3
3
-
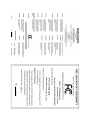 4
4
-
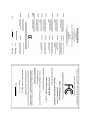 5
5
-
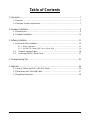 6
6
-
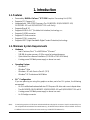 7
7
-
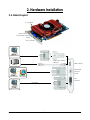 8
8
-
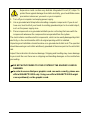 9
9
-
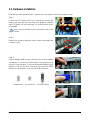 10
10
-
 11
11
-
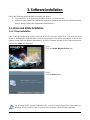 12
12
-
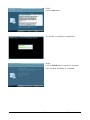 13
13
-
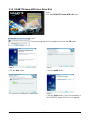 14
14
-
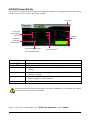 15
15
-
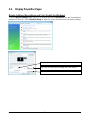 16
16
-
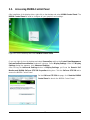 17
17
-
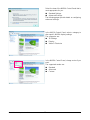 18
18
-
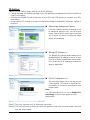 19
19
-
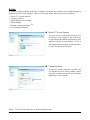 20
20
-
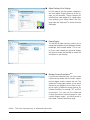 21
21
-
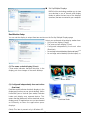 22
22
-
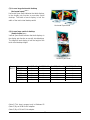 23
23
-
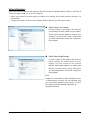 24
24
-
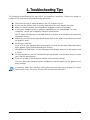 25
25
-
 26
26
-
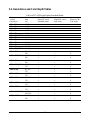 27
27
-
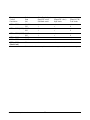 28
28
-
 29
29
-
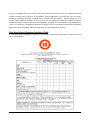 30
30
Gigabyte GV-N250OC-1GI (REV. 2.0) User manual
- Category
- Graphics cards
- Type
- User manual
- This manual is also suitable for
Ask a question and I''ll find the answer in the document
Finding information in a document is now easier with AI
Related papers
-
Gigabyte NVIDIA GeForce GTX240 User manual
-
Gigabyte GV-N98TSL-1GI User manual
-
Gigabyte GV-N770WF3-4GD User manual
-
Gigabyte GV-N770WF3-4GD User manual
-
Gigabyte GV-NX76G256HI-RH User manual
-
Gigabyte GV-NX76G256HI-RH Owner's manual
-
Gigabyte GV-N275UD-896I User manual
-
Gigabyte GV-NX76T256HI-RH User manual
-
Gigabyte GV-N250ZL-1GI User manual
-
Gigabyte GV-N450OC-1GI User manual