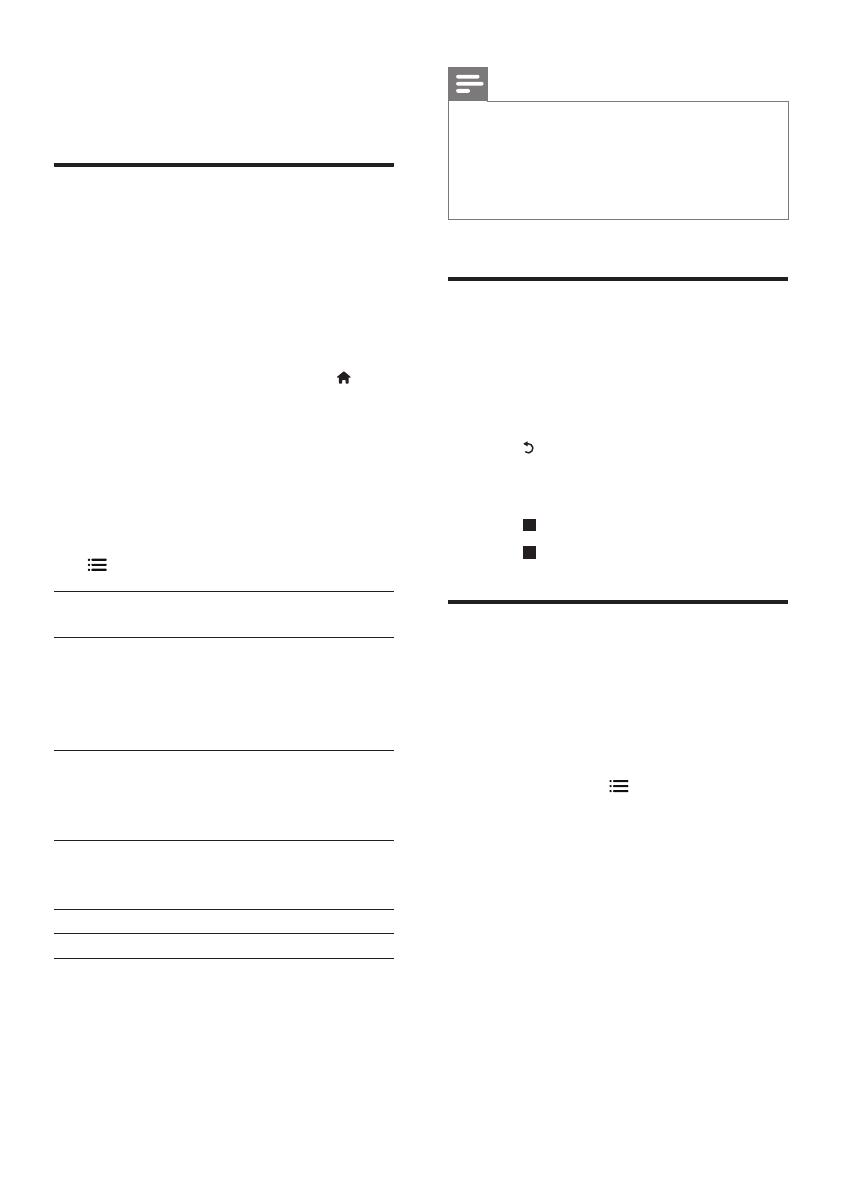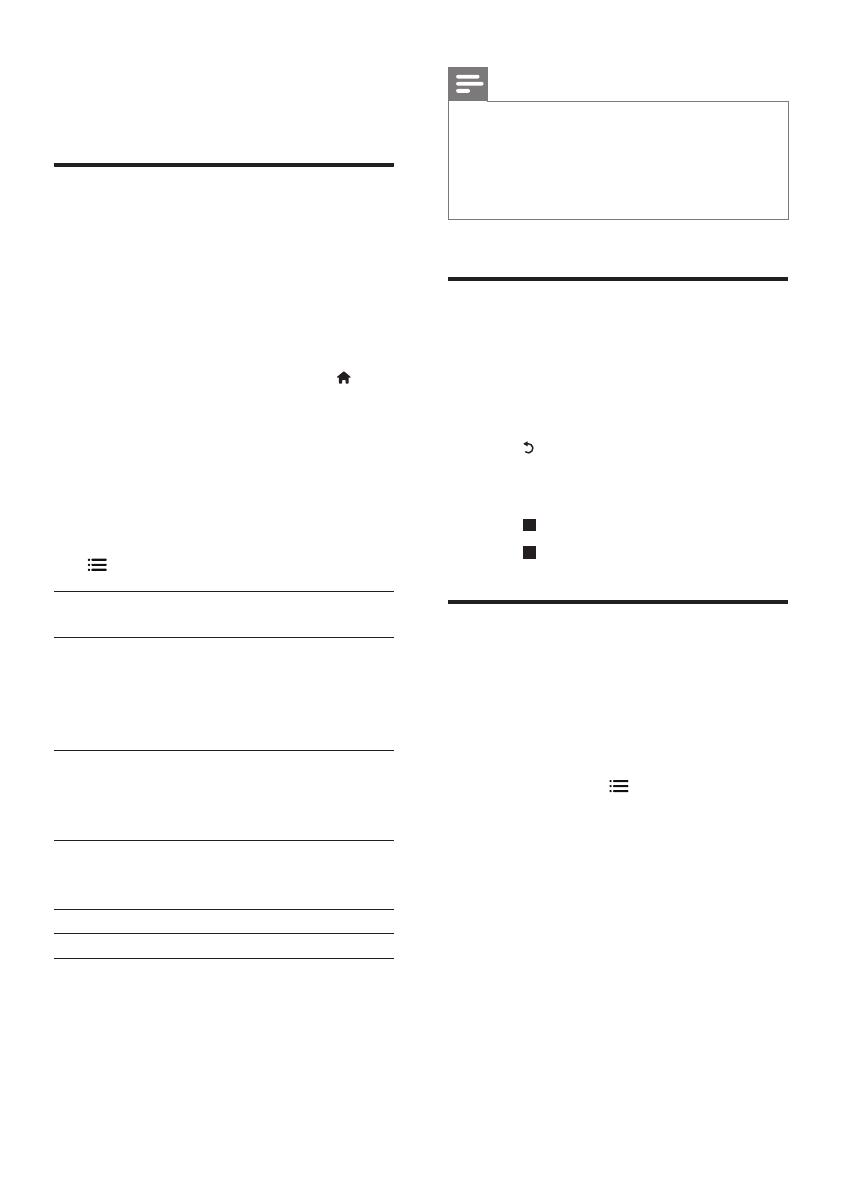
10 EN
• Repeat all the tracks on the disc or folder.
• Play audio tracks in a random loop.
• Turn off a repeat mode.
DivX videos
You can play DivX videos from a disc, or a USB
storage device.
VOD code for DivX
• Before you purchase DivX videos and play
them on this player, register this player on
www.divx.com using the DivX VOD code.
• Display the DivX VOD code: press , and
select [Setup] > [Advanced] > [DivX
®
VOD Code].
DivX subtitles
• Press SUBTITLE to select a language.
• If the subtitle is not displayed correctly,
change the character set that supports the
DivX subtitle. Select a character set: press
, and select [Character set].
Character
set
Languages
[Standard] English, Albanian, Danish,
Dutch, Finnish, French, Gaelic,
German, Italian, Kurdish (Latin),
Norwegian, Portuguese, Spanish,
Swedish, and Turkish
[Central
Europe]
Albanian, Croat, Czech, Dutch,
English, German, Hungarian, Irish,
Polish, Romanian, Slovak, Slovene,
and Serbian
[Cyrillic] Bulgarian, Belorussian, English,
Macedonian, Moldavian, Russian,
Serbian, and Ukrainian
[Greek] Greek
[Baltic] Northern Europe
Note
• To use the subtitles, make sure that the subtitle le
has the same name as the DivX video le name. For
example, if the DivX video le is named “movie.avi",
save the subtitle le as “movie.srt”, or “movie.sub”.
• This player can play subtitle les in the following
formats: .srt, .sub, .txt, .ssa, and .smi.
Play a musical slideshow
Play music and pictures simultaneously to create
a musical slideshow.
1 From a disc or connected USB storage
device, play a music le.
2 Press , and go to the picture folder.
3 Select a picture from the same disc or
USB, and press OK to start slideshow.
4 Press to stop slideshow.
5 Press again to stop music play.
BonusView on Blu-ray
View special content (such as commentaries) in
a small screen window.
This feature is only applicable to Blu-ray discs
compatible with BonusView (also known as
picture in picture).
1 During play, press .
» The options menu is displayed.
2 Select [PIP selection] > [PIP], and press
OK.
» PIP options [1]/[2] depend on the
video contents.
» The secondary video window is
displayed.
3 Select [2nd audio language] or [2nd
Subtitle Language], and press OK.